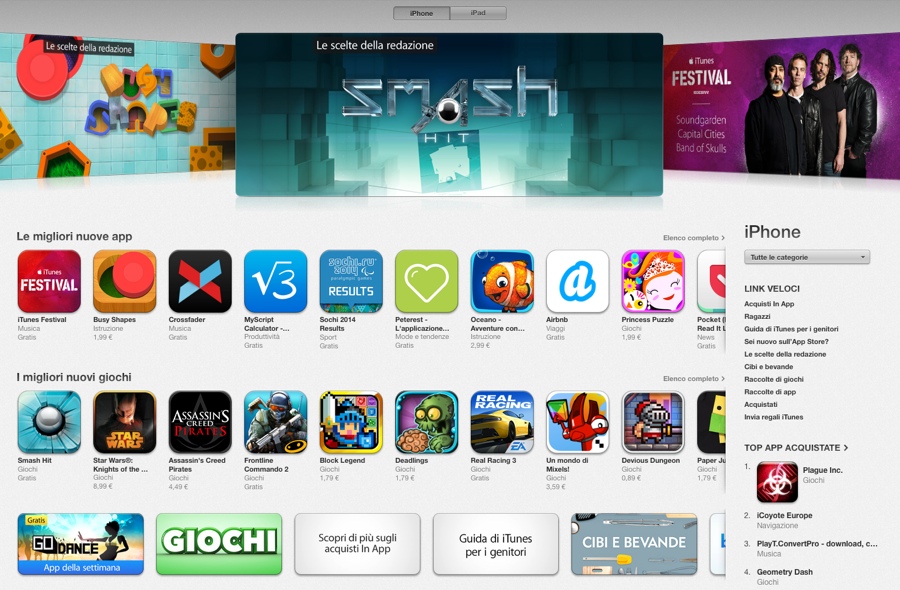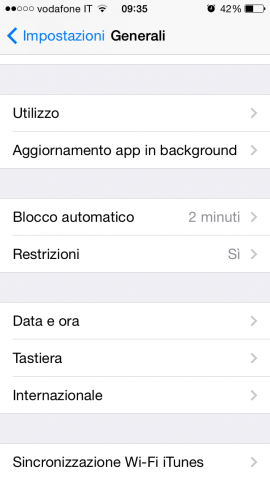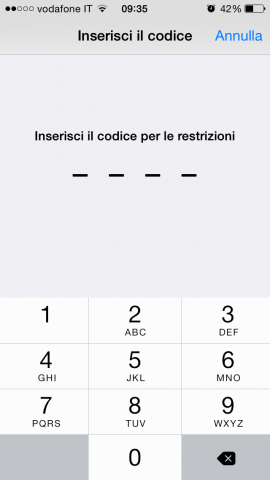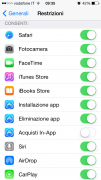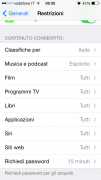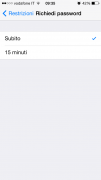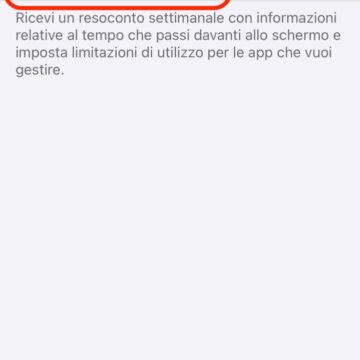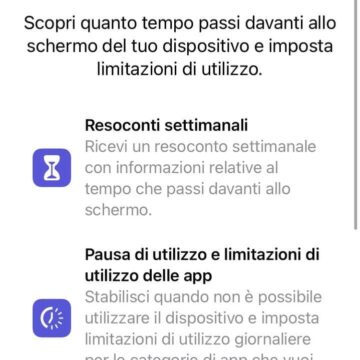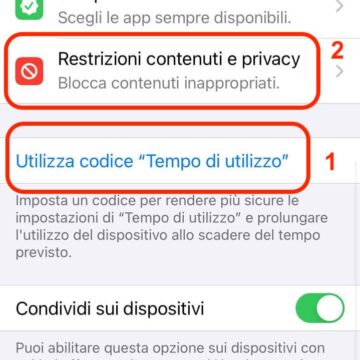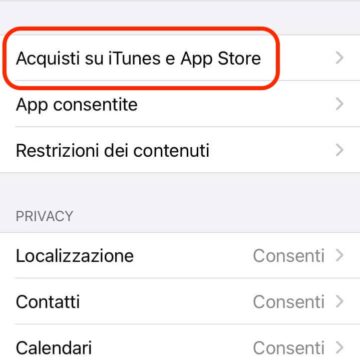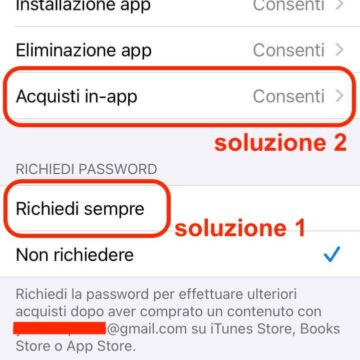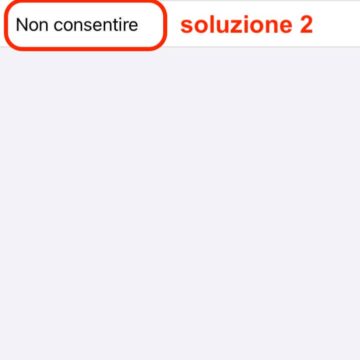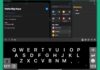Fin dalla versione iOS 7.1 iOS e iPadOS hanno introdotto diverse limitazioni agli acquisti in-app che di default, non richiedono la password entro 15 minuti dall’inserimento della stessa per la prima volta.
Questa funzione può essere comoda per tutti gli utenti che stanno per acquistare più contenuti in un solo colpo all’interno di più applicazioni (o che stanno ripristinando acquisti precedenti magari dopo aver cancellato una determinata applicazione, o dopo aver ripristinato completamente il dispositivo), ma potrebbe essere pericolosa in tutti gli altri casi, dove magari abbiamo necessità di prevenire ingenti spese generate dall’errato utilizzo del dispositivo. Questo può accadere per esempio se iPhone e iPad sono utilizzati anche dai bambini.
Non è la prima volta che sentiamo parlare di bambini che, non consapevoli di ciò che stavano realmente spendendo, in pochi minuti prosciugano la carta di credito dei genitori; ci sono infatti tantissimi giochi free-to-play, che però integrano acquisti in-app anche sostanziosi: l’esempio più lampante sono le puffbacche da 79,99 euro nel gioco dei Puffi. Negli Stati Uniti la Federal Trade Commission aveva intimato ad Apple di modificare il sistema per far sì che qualsiasi utente potesse essere informato adeguatamente sugli acquisti in-app, integrando un’opzione per decidere di negarne il consenso.
La limitazione citata potrebbe non bastare: Apple infatti avvisa che, dopo aver effettuato un acquisto in-app, sarà possibile effettuarne di nuovi entro 15 minuti senza dover reinserire la password. Nel caso in cui non volessimo che ciò accada, possiamo cambiarne il funzionamento a nostro piacimento attraverso le Restrizioni. Ma come si fa?
Guida per iPhone con iOS 11 e precedenti
Il pannello Restrizioni non è una novità: esiste infatti dal 2011, quando Apple introdusse iOS 4.3. Negli anni ovviamente è stato migliorato e modificato, permettendo all’utente di personalizzare sempre di più il proprio dispositivo. Ad ogni modo, la prima cosa da fare è abilitarle: per farlo, recatevi in Impostazioni > Generali > Restrizioni e cliccate su Abilita restrizioni. A questo punto vi verrà chiesto di inserire un codice di blocco a quattro cifre che negherà l’accesso a questo pannello a tutti gli utenti sprovvisti di tale password. Il nostro consiglio è quello di utilizzarne uno diverso dal codice di blocco usato per accedere al dispositivo, evitando con cura di non dimenticarlo.
Dopo aver abilitato le restrizioni, di default il sistema lascia attive tutte le opzioni. Nel caso in cui voleste proprio disabilitare totalmente gli acquisti in-app (come ha fatto chi scrive), vi basterà semplicemente disattivare l’interruttore Acquisti In-App nella lista delle applicazioni ed operazioni consentite. Questo disattiverà completamente la possibilità di acquistare oggetti e servizi aggiuntivi all’interno di qualsiasi applicazione. Ma se volessimo invece poterne effettuare saltuariamente qualcuno?
In questo caso, il consiglio che possiamo darvi è quello di non abilitare di nuovo gli Acquisti In-App attraverso l’apposito interruttore ma cambiare la tipologia di funzionamento che troviamo all’interno del pannello Restrizioni nella sezione che segue, denominata Contenuto Consentito. In quest’area delle restrizioni troviamo appunto un’opzione denominata Richiedi password che, di default, è impostata sui 15 minuti: selezionandola, potremo scegliere di impostarla su Subito, in modo tale da richiedere la password per ogni acquisto di applicazioni o contenuti all’interno di esse.
Guida per iPhone con iOS 12 e successivi
A partire da iOS 12 il pannello Restrizioni è cambiato. Con l’introduzione della funzione “Tempo di utilizzo” Apple non solo gli ha cambiato posizione all’interno delle impostazioni, ma l’ha anche arricchito di nuove opzioni portando la personalizzazione di iPhone ad un livello molto più profondo.
Tutto parte infatti da questa nuova funzione, grazie alla quale l’utente riceverà un resoconto settimanale con informazioni relative al tempo che passa davanti allo schermo e potrà impostare appunto limitazioni di utilizzo per le app che si vogliono gestire. Perciò, se si desidera attivare una o più restrizioni, si dovrà necessariamente consentire ad Apple di raccogliere queste informazioni.
Recatevi quindi in Impostazioni > Tempo di utilizzo e, se non lo avete ancora attivato, fatelo adesso. Acceso l’interruttore accederete ad una pagina carica di opzioni che vi permetteranno di configurare l’uso di iPhone in base alle vostre necessità.
Visto che si parla di bambini e si desidera limitare gli acquisti in-app, la prima cosa da fare è cliccare sulla voce “Utilizza codice Tempo di utilizzo” e impostarne uno a quattro cifre, possibilmente diverso da quello usato per sbloccare il dispositivo in modo tale da scongiurare che un bambino a conoscenza del primo non possa comunque manomettere le restrizioni che state per configurare.
Fatto questo, recatevi nella sezione “Restrizioni contenuti e privacy”, che per impostazione predefinita è disattivata, e accendete l’interruttore per attivarla. Da qui, accedete al pannello “Acquisti su iTunes e App Store”, quindi attivate l’opzione “Richiedi sempre” disponibile per la scheda “Richiedi password”. In questo modo per ogni nuovo acquisto sarà necessario inserire la password dell’account (o utilizzare la scansione biometrica se avete scelto quest’ultima come metodo per autorizzare i pagamenti).
In alternativa potete anche disattivare completamente gli acquisti in-app. Da questa sezione, cliccate su “Acquisti in-app” e, anziché “Consenti”, spostate il selettore sulla voce “Non consentire”. Così facendo da questo dispositivo si potrà soltanto comprare applicazioni e non contenuti al suo interno.
Questo, come da titolo, vale soltanto per la limitazione degli acquisti in-app su iPhone e iPad. La funzione “Tempo di utilizzo” include una miriade di opzioni per poter personalizzare minuziosamente tutto ciò che riguarda l’uso del dispositivo. E’ presente perfino una funzione denominata “Imposta tempo di utilizzo In famiglia” grazie alla quale un genitore potrà configurare “Tempo di utilizzo” e tutto ciò che ne consegue sui dispositivi dei propri figli.
Su Macitynet trovate centinaia di tutorial su iPhone e iPad. Partite da questa pagina.