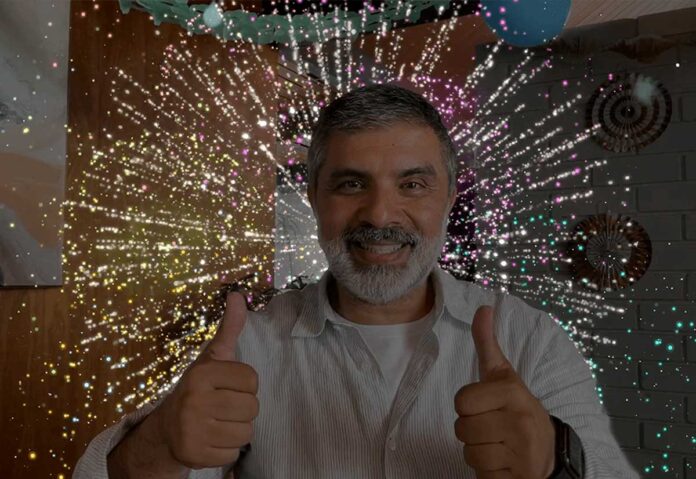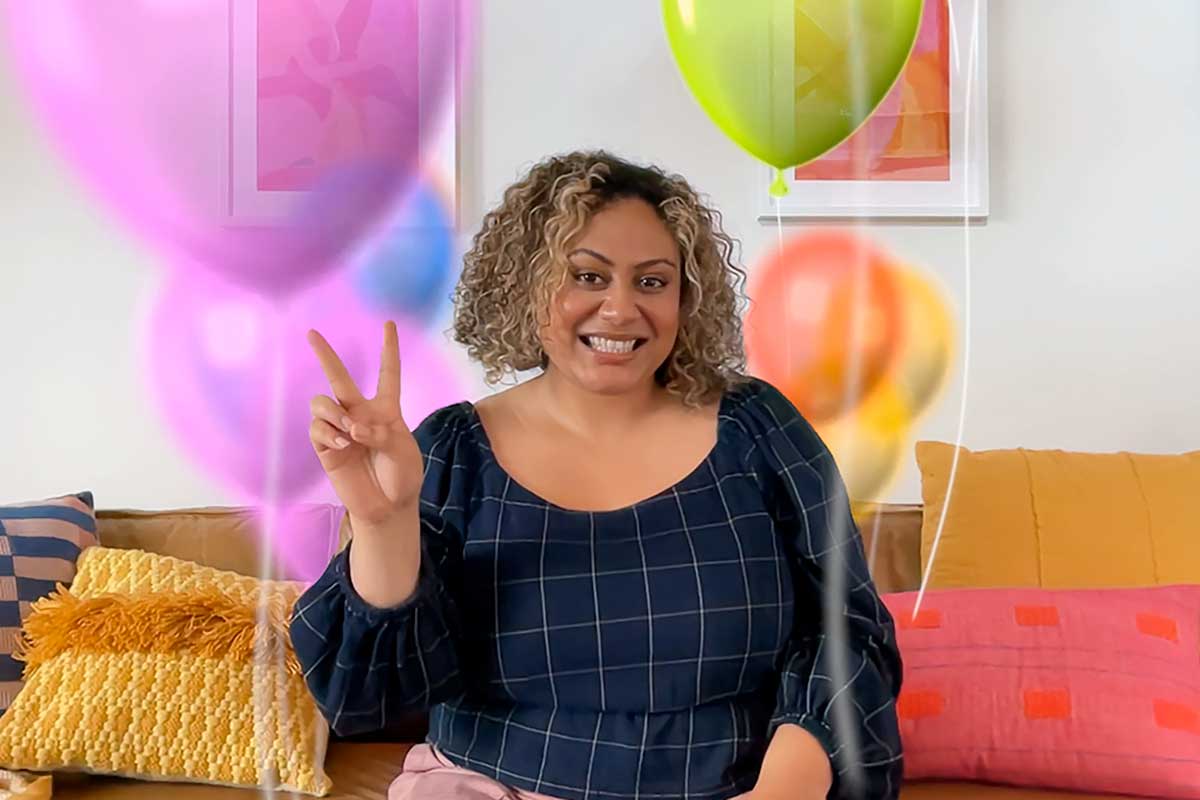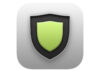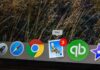Tra le novità di macOS Sonoma e iOS 17, vi sono alcune novità dedicate alle videochiamate, per presentare e condividere contenuti in modo più efficace in qualsiasi app di videoconferenza.
Con la Modalità sovrapposizione, la persona che parla può apparire davanti ai contenuti che sta presentando; le “Reazioni” permettono invece a chi guarda di dare un riscontro in tempo reale che, a seconda di vari gesti con la mano di fronte alla videocamera, permettono riempire lo schermo con effetti 3D come palloncini, coriandoli, cuori o fuochi di artificio (indipendentemente dall’applicazione usata per le videochiamate).
Il sito The Verge fa notare che le Reazioni, per quanto divertenti possono in alcuni casi essere fonte di imbarazzo (nel bel mezzo di una seriosa chiacchierata con qualcuno, che senso ha mostrare pioggia, laser, cuoricini, ecc.?)
SimplePractic, azienda che offre una piattaforma telemedicina, ha dovuto avvisare i pazienti che la funzione in questione è attiva per default (sui Mac con CPU Apple Silicon) e che per disattivarla su macOS bisogna cliccare sull’icona verde della videocamera che appare nella barra menu per segnalare che un’applicazione sta usando la telecamera e poi cliccare sul pulsante verde Reactions in modo che diventi grigio.
Su iOS 17 per disattivare le Reactions automatiche durante una chiamata FaceTime bisogna aprire il Centro di Controllo (scorrendo verso il basso dall’angolo in alto a destra dello schermo sugli iPhone più recenti, e scorri verso l’alto dal bordo inferiore dello schermo sui dispositivi come iPhone SE, iPhone 8 e modelli precedenti), da qui toccare “Effetti video”, quindi disattivare l’opzione Reazioni.
Con quali gesti partono le animazioni?
Di seguito le gesture che attivano le reazioni (gli effetti 3D) in base al gesto appropriato della mano in direzione della fotocamera e lontano dal proprio viso (bisogna mantenere il gesto finché non si vede l’effetto).
- Cuori: unire le mani a formare un cuore
- Palloncini: gesto di vittoria (gesto di pace)
- Pollice in su: per mostrare l’emoji del pollice in su, basta fare il gesto corrispondente
- Pollice in giù: Per mostrare un’emoji del pollice in giù, basta fare il gesto corrispondente
- Pioggia: per mostrare l’effetto pioggia incessante, bisogna mostrare i due pollici in giù.
- Coriandoli: Per mostrare i coriandoli, bisogna fare due gesti di vittoria (gesti di pace) con le due mani
- Fuochi d’artificio: basta tenere due pollici in su.
- Laser: bastare fare il gesto delle corna 🤘 con entrambe le mani.
Su macitynet trovate centinaia di Tutorial riguardanti Mac, iPad e iPhone, Apple Watch web e social. Partite da questa pagina per scoprirli tutti, anche divisi per piattaforma.A partire da questa pagina tutti i tutorial e le novità di iOS 17.