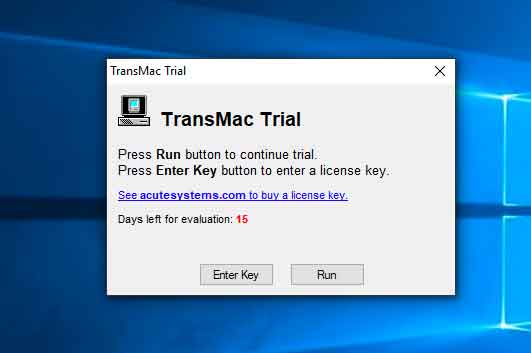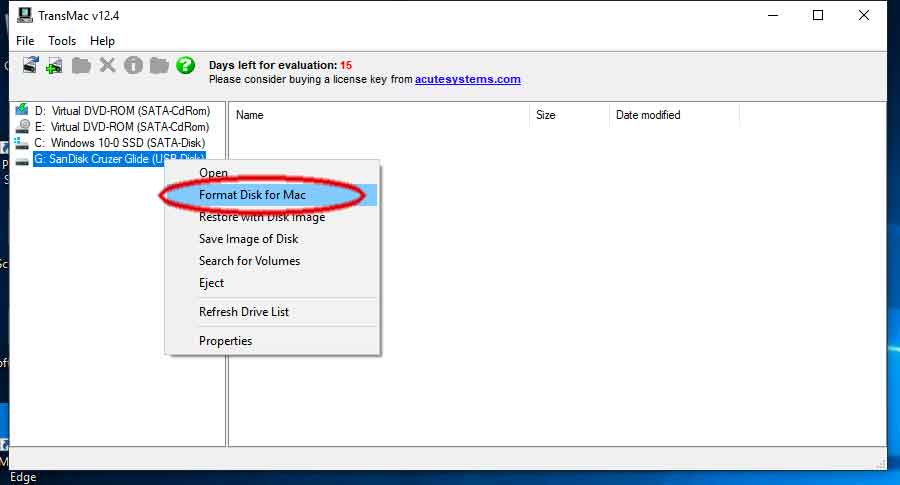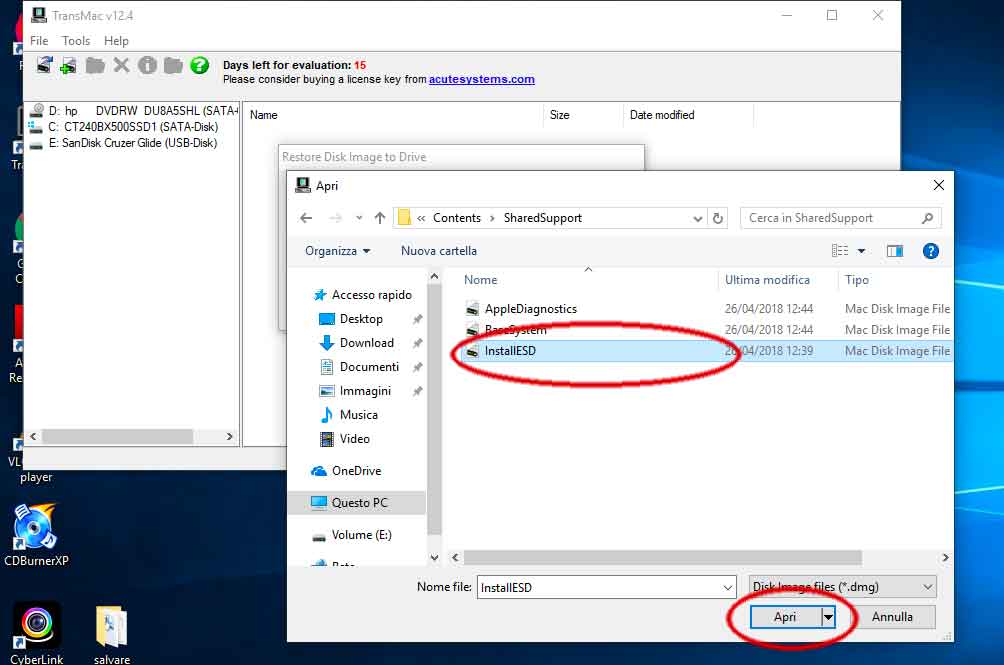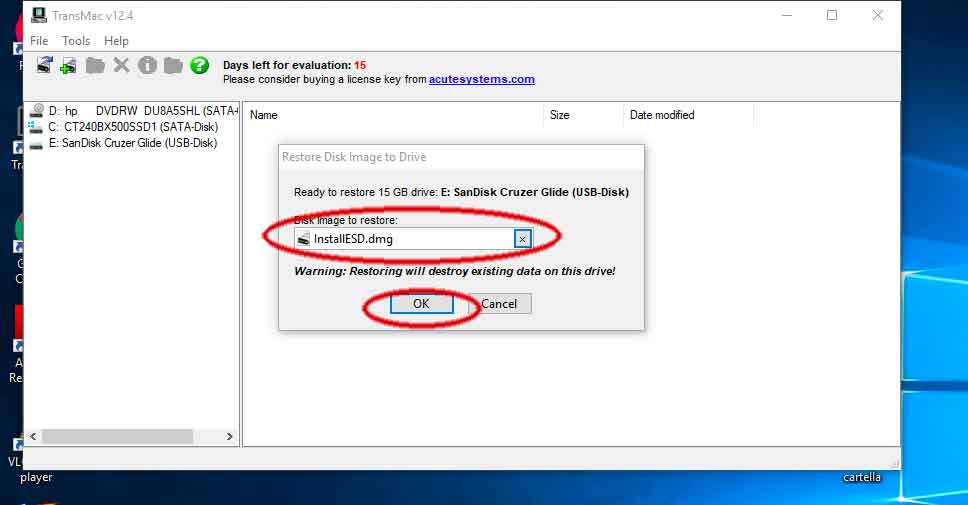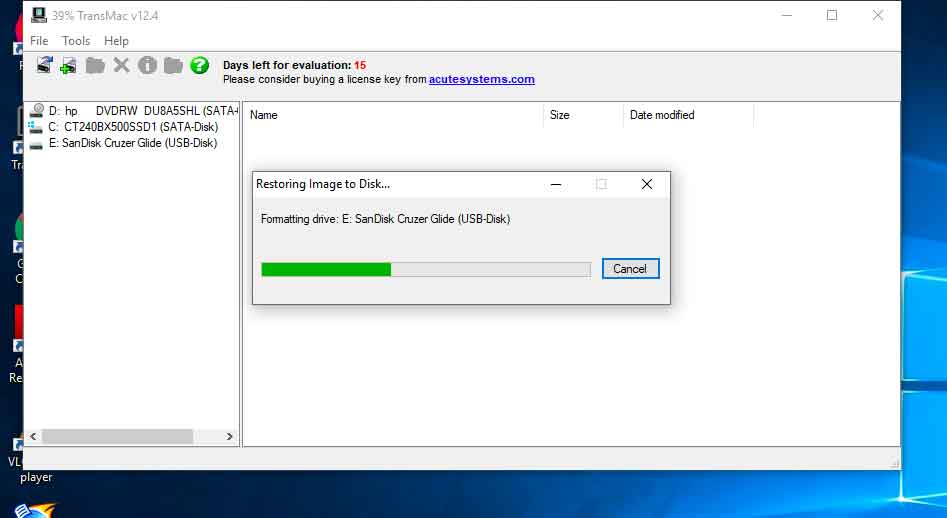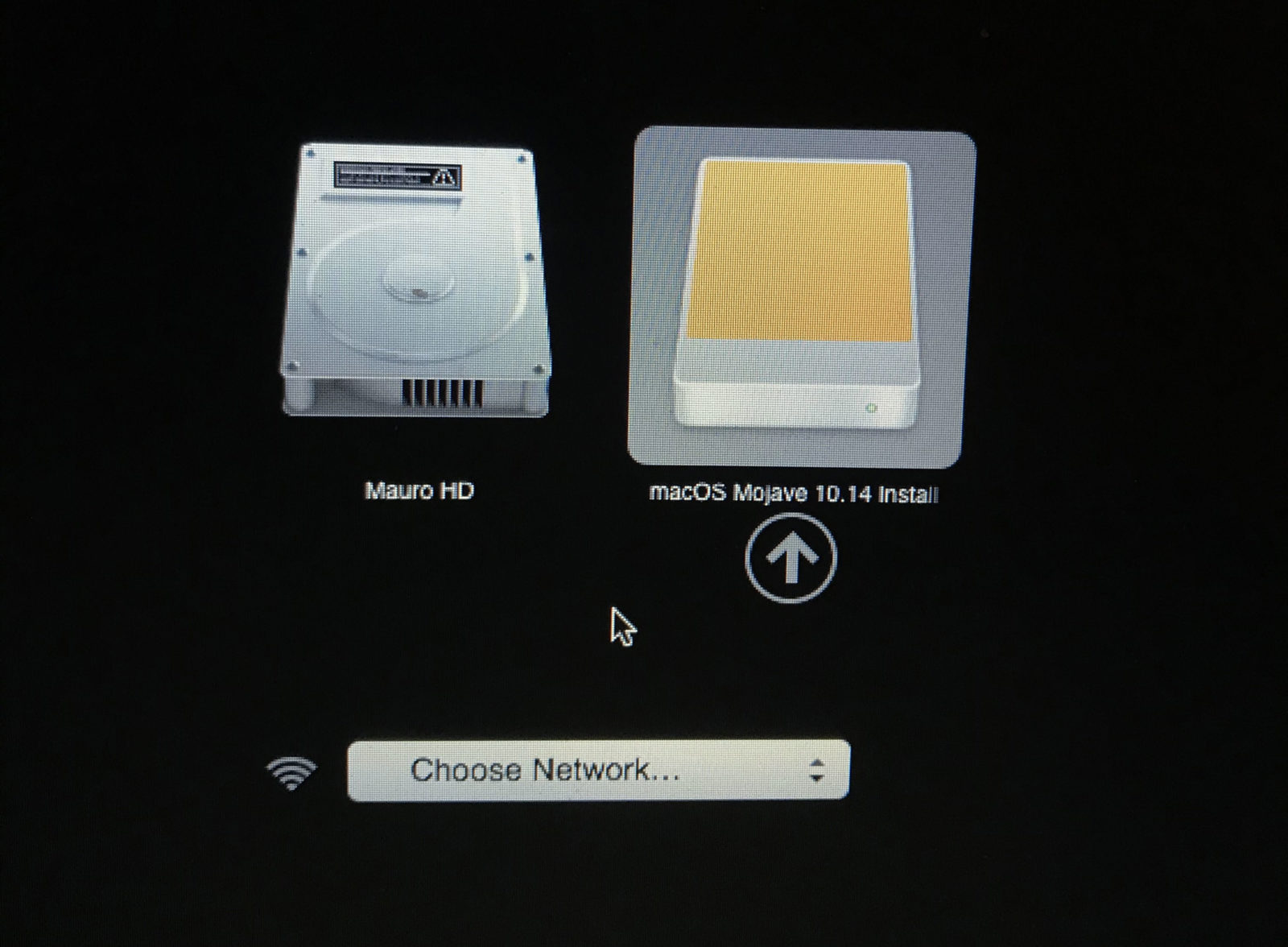Abbiamo indicato più volte come creare una chiavetta USB avviabile con l’installer di macOS, partendo dal file di installazione di tutte le versioni recenti di macOS che è possibile scaricare dal Mac App Store. A questo indirizzo trovate un nostro tutorial che fa riferimento a macOS 10.14 Mojave ma il meccanismo per creare la chiavetta è identico anche con le precedenti versioni del sistema operativo.
Se abbiamo un Mac a disposizione, creare la chiavetta USB avviabile con il sistema operativo del Mac, è molto semplice. Come fare, invece, se abbiamo a disposizione solo un PC?
È quanto è capitato a noi mentre eravamo di passaggio per un saluto da un nostro cliente: il suo Mac non si avviava, noi non avevamo il nostro MacBook appresso e lui aveva a disposizione solo un PC con Windows 10. Avevamo a disposizione un disco esterno (inizializzato come macOS) e in una cartella di quest’ultimo l’installer di macOS Mojave scaricato dal Mac App Store. Come creare con il PC la chiavetta USB con la quale avviare il suo Mac? Di seguito le istruzioni su come procedere.
Creare una chiavetta USB con macOS da PC
1) prima di tutto avete bisogno di una chiavetta USB. Questa deve essere da almeno 8GB. Se possibile è meglio usare chiavette USB di nuova generazione, veloci, con integrata porta USB 3.0 o USB 3.1. Queste offrono una maggiore larghezza di banda passante e, se usate su computer abbastanza recenti, il tutto si traduce in una maggiore velocità di lettura/scrittura.
2) La seconda cosa di cui avete bisogno è ovviamente l’installer di macOS scaricato dal Mac App Store (il file che ha un nome del tipo “Installazione macOS high Sierra”, “Installazione macOS Mojave” o qualcosa del genere). Non recuperate il file da torrent o con altri sistemi: per essere sicuri che il sistema operativo sia effettivamente quello ufficialmente rilasciato da Apple l’unico l’installer sicuro è quello che Apple consente di scaricare dal Mac App Store.
3) L’applicazione per Windows che consente di creare la chiavetta USB avviabile con macOS si chiama è TransMac. Questa utility consente di leggere dischi e supporti Mac, anche volumi inizializzati con il nuovo filesystem APFS. Tra le sue peculiarità, la possibilità di aprire dai PC le immagini-disco che è possibile creare con Utility Disco sul Mac, esattamente quello che serve a noi per leggere gli elementi contenuti nell’installer di Apple. L’utility è a pagamento (59$) ma può essere utilizzata per 15 giorni senza restrizioni e quindi la possiamo sfruttare per creare la chiavetta con l’Installer.
4) Scaricate TransMac da questo indirizzo (è disponibile sia come file ZIP, sia come eseguibile) e installate l’applicazione. Inserite la chiavetta USB in una porta USB del PC, avviate TransMac come amministratore e fate click su “Run”. Nella finestra che appare, selezionate nella sezione a sinistra la chiavetta con il tasto destro del mouse (o equivalente combinazione con il trackpad), scegliete “Format Disk for Mac”, confermate con “Yes” (attenzione: TUTTI I DATI SULLA CHIAVETTA VERRANNO ELIMINATI), indicate il nome e confermate ancora con “Yes”.
5) La chiavetta verrà inizializzata e partizionata automaticamente nel modo appropriato. Al termine della formattazione apparirà il messaggio “Format Complete”. Dalla finestra di TransMac selezionate con il tasto destro del mouse/trackpad la chiavetta e l’opione “Restore with Disk Image”. Fate click su “Yes” per confermare la sovrascrittura. A questo punto bisogna indicare la cartella dove si trova il file con l’installer di macOS scaricato dal Mac App Store: quest’ultima è a sua volta una cartella e il file da indicare è “InstallESD” che si trova nella sottocartella “Contents”. Selezionate questo file, scegliete “Apri” e confermate di voler sovrascrivere la chiavetta.
6) Se avete eseguito correttamente i passaggi sopra indicati, la chiavetta verrà formattata e i file nell’immagine-disco dell’installer di macOS copiati sulla chiavetta. Attendete pazientemente: l’operazione potrebbe richiede molti minuti (dipende dalla velocità della porta USB del PC ma anche dall’effettiva velocità della chiavetta stessa).
7) Al termine della procedura appare una finestra di Windows che chiede se vogliamo inizializzare la chiavetta. Ovviamente rispondiamo di NO (il sistema operativo non riconosce la modalità com la quale è stata formattata e suppone che l’utente desideri iniziaizzarla). Rimuovete in modo sicuro la chiavetta dal PC. Per partire da questa, riavviate il Mac lasciando la chiavetta inserita in una porta USB, tenete premuto il tasto Alt e, quando richiesto, scegliete la chiavetta come disco di avvio. Il caricamento da USB potrebbe essere lento (ancora una volta ribadiamo che dipende dalla velocità del dispositivo esterno). Avviando il computer dall’unità USB, viene mostrata la finestra “Utility macOS”. Da questa finestra potete avviare Utility Disco, inizializzare il disco interno del Mac (attenzione: ovviamente questa operazione cancellerà tutti i dati!) e installare una copia ex novo di macOS o effettuare l’aggiornamento.
Su macitynet trovate decine di tutorial su Web e Social, Tutorial su Mac, Tutorial su iPhone e iPad.