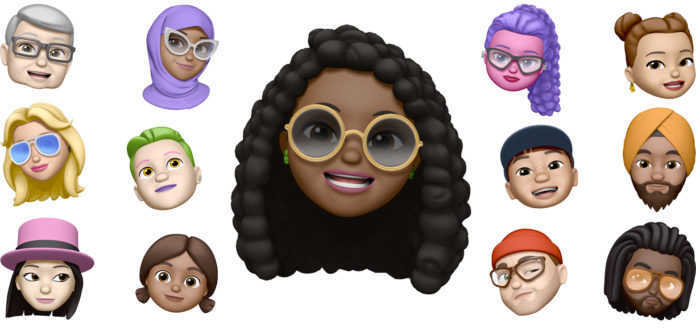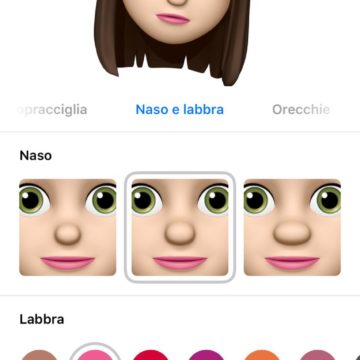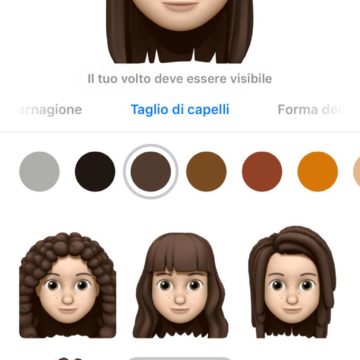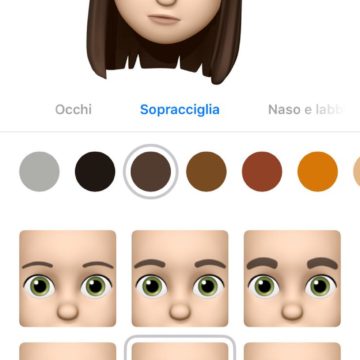Se lo scorso anno Apple aveva sorpreso con le Animoji, ossia emoji da animare con il volto grazie al sistema di telecamere TrueDepth di iPhone X, quest’anno Cupertino prova a rispondere alle AR Emoji di Samsung con le Memoji. Si tratta di avatar virtuali che prendono vita su iPhone X, iPhone XS, iPhone XS Max e iPhone XR. Ecco come creare Memoji iOS 12 e come utilizzarle al meglio.
Tra le tante novità introdotte da iOS 12, le Memoji rappresentano probabilmente quella più divertente ed evidente. Si tratta di una vera e propria espansione alle Animoji, che presentano tratti più umani, pur sempre cartoon, al posto degli animaletti animati. Dopo il download di iOS 12, gli utenti di iPhone X, XS e XS Max saranno in grado di creare la propria Memoji. Ecco come.
Come creare Memoji
1
Anzitutto, per creare il proprio Memoji si dovrà entrare su iMessage e avviare una conversazione, nuova e pre esistente che sia. Da qui, poco sotto il campo di testo, si dovrà cliccare sull’icona con la scimmietta per le Animoji.
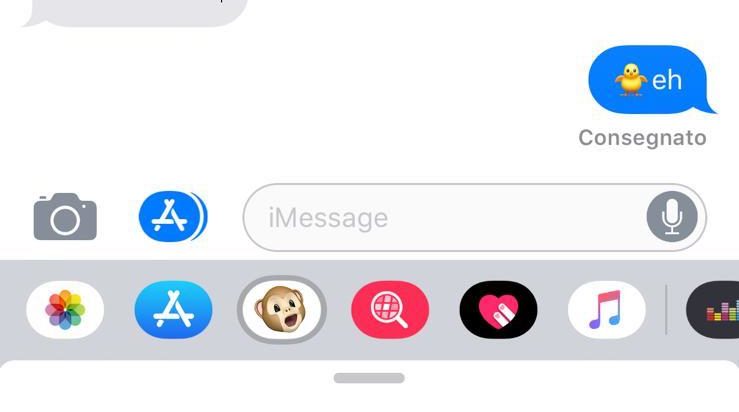 2
2
Da questo secondo menù che si andrà ad aprire, bisognerà cliccare sul pulsante “+”
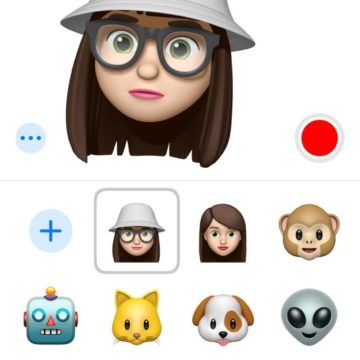
3
A questo punto l’utente sarà in grado di editare a proprio piacimento la Memoji, potendo impostare una varietà di caratteristiche fisiche. Apple offre una moltitudine di opzioni per rendere il proprio avatar il più unico possibile: dall’inserimento di lentiggini ad una vasta gamma di tonalità della pelle, per passare alla capigliatura e ad altri piccoli accorgimenti, come la forma della testa, le sopracciglia, il naso, le labbra, le orecchie, e altro ancora.
4
Oltre a caratteristiche fisiche, si può anche scegliere un accessorio per il proprio Memoji, come cappelli, caschi, occhiali, tutti con possibilità di cambiarne la colorazione. Nella sezione orecchio, si potrà anche scegliere tra una varietà di orecchini o borchie.
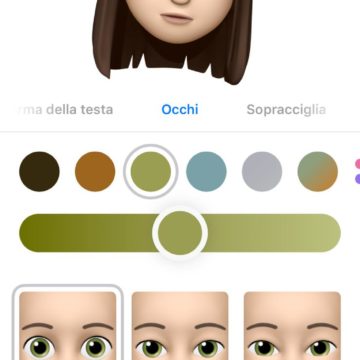
5
Dopo aver ultimato la personalizzazione della propria Memoji, tutto ciò che dovrete fare è cliccare su “Fine” nell’angolo in alto a destra. L’avatar virtuale così creato sarà poi visibile nella galleria accanto alle altre Animoji, da richiamare sempre mediante l’icona contenente una scimmietta poso sotto il campo di testo su iMessage.
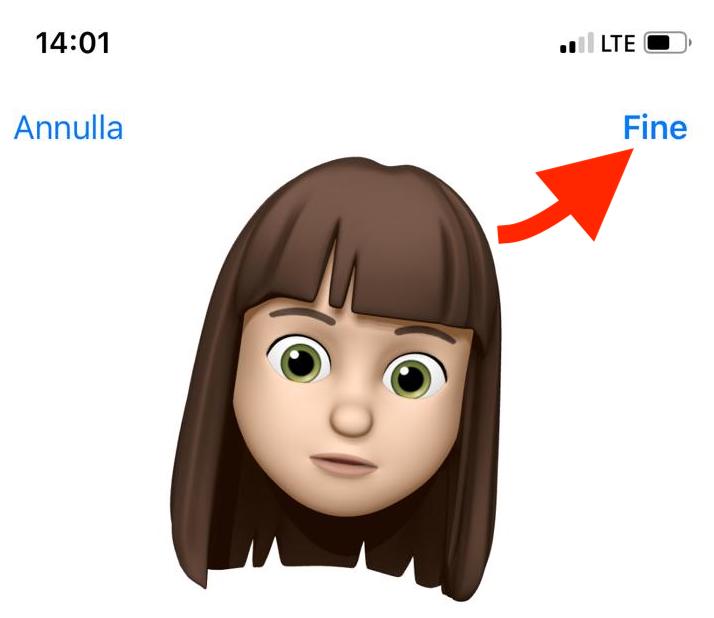
6
Nel caso in cui, dopo aver ultimato la Memoji, ci si accorgesse di qualche modifica necessaria, si potrà sempre intervenire per cambiare uno o più elementi. Per farlo sarà sufficiente scegliere la Memoji e cliccare sui tre puntini che appaiono nell’angolo in basso a sinistra, come mostrato nella foto che segue.
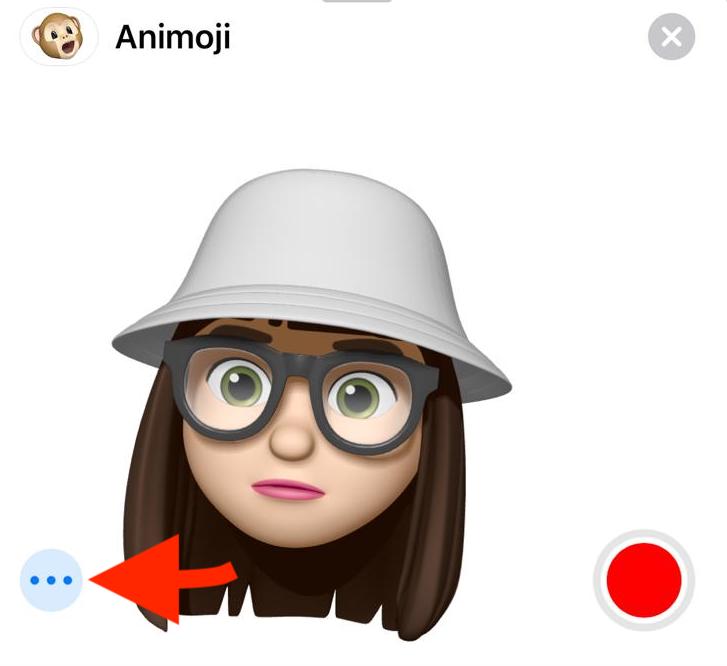 Se si desidera modificare la Memoji, pur mantenendo quella precedente, la si potrà Duplicare, e poi modificare il doppione.
Se si desidera modificare la Memoji, pur mantenendo quella precedente, la si potrà Duplicare, e poi modificare il doppione.
Come utilizzare le Memoji
1
Per utilizzare le vostre Memoji sarà sufficiente aprire l’hub Animoji con l’icona contenente la scimmietta, che si trova appena sotto il campo di testo. Dopo averla scelta sarà possibile toccare il pulsante di registrazione nell’angolo in basso a sinistra e iniziare a parlare e a muovere il volto. Come parte del nuovo aggiornamento iOS 12, Apple ha esteso il tempo a disposizione per registrare il video con la Animoji/Memoji: invece di 10 secondi, ora si avrà a disposizione mezzo minuto.
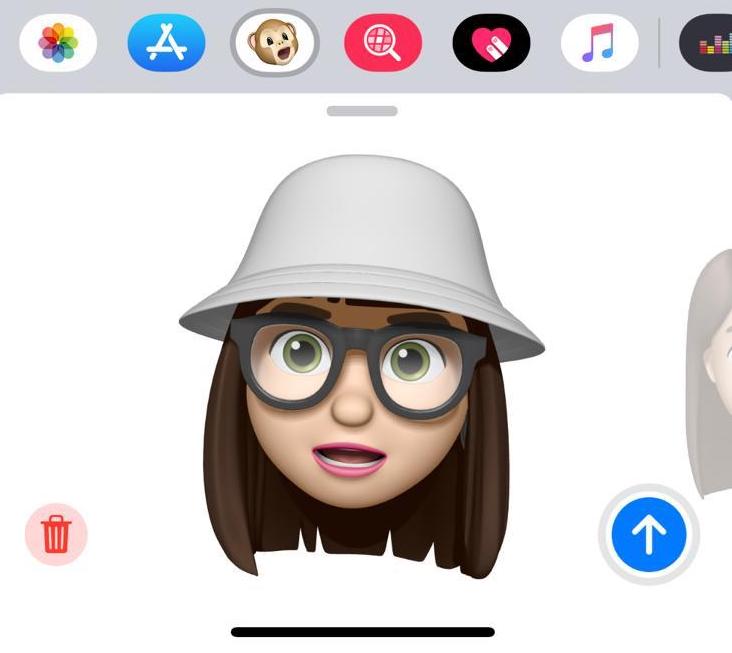
2
Dopo aver completato il video sarà possibile riguardare il risultato del proprio video messaggio. Se non si è soddisfatti è possibile toccare sull’icona del cestino per eliminarlo e riprovare. Per inviarlo, invece, è sufficiente toccare la freccia blu: il destinatario sarà in grado di riprodurlo all’interno della propria finestra iMessage, sia su iPhone o iPad, che su Mac. Una volta che il messaggio viene consegnato è possibile scaricarlo su Mac e condividerlo come breve video su altre piattaforme, come ad esempio su WhatsApp.

3
È inoltre possibile aggiungere la Memoji nelle foto scattate con la fotocamera su iMessage. Una volta che viene aperta la fotocamera frontale, è possibile sovrapporre la propria Memoji al volto, scattare la foto, e inviarla. Lo stesso vale per FaceTime – mentre si è in video chat con qualcun altro: in questo caso la Memoji ricopre il volto dell’utente in tempo reale.
Vi ricordiamo che macitynet.it ha online tanti tutorial per iPhone e iPad a partire da questa pagina. Per scoprire tutto su iOS 12 visita questa pagina. Se invece vuoi conoscere tutto dei telefoni con Face ID visita le nostre pagine dedicate a iPhone X, iPhone XS, iPhone XS Max e iPhone XR.