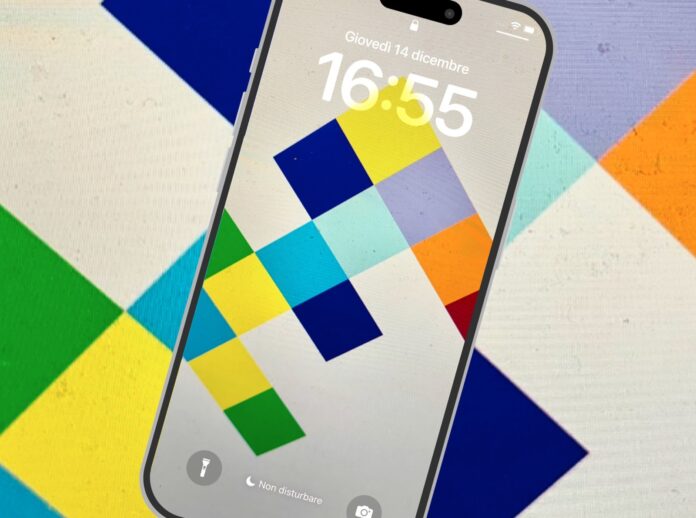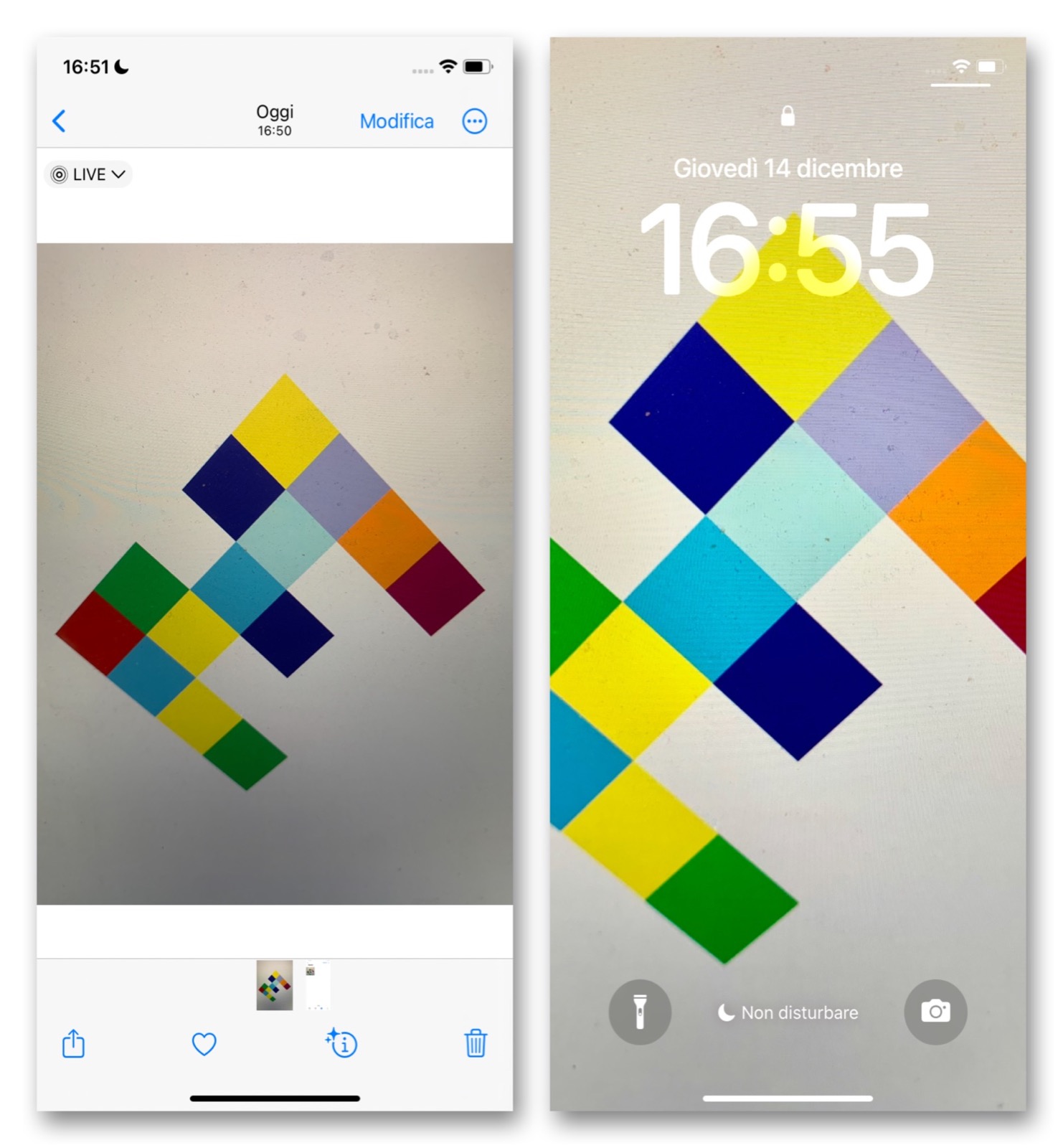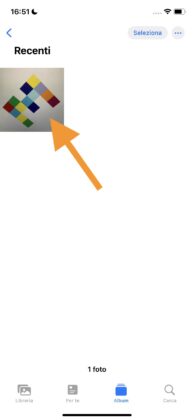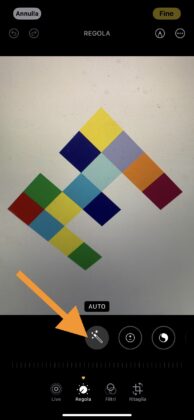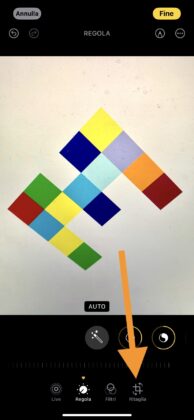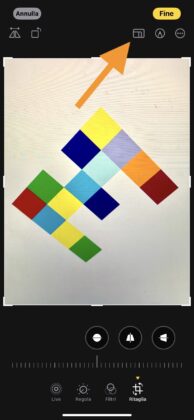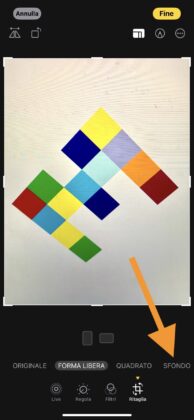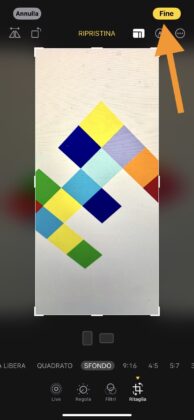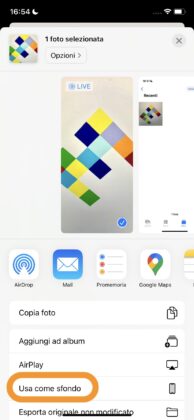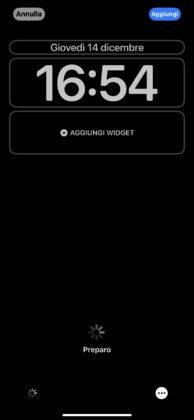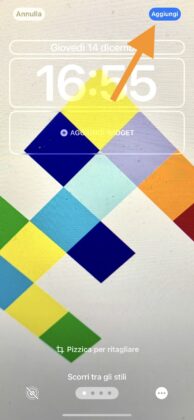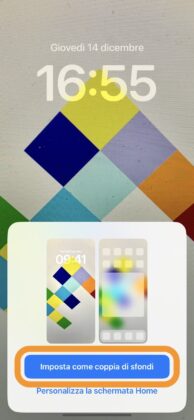Se avete scattato una fotografia che vedete bene come sfondo per l’iPhone, oppure ne avete scaricata una da Internet che però non ha la proporzione giusta per lo schermo lungo e stretto del telefono, sappiate che non siete più costretti a seguire queste nostre vecchie indicazioni per realizzare il wallpaper dei sogni perché con iOS 17 c’è un metodo molto più semplice.
Non vi servono particolari applicazioni, men che meno un computer con un software di fotoritocco dove poter elaborare il tutto; e quindi neppure chissà quale competenza tecnica riguardo la fotografia, ma vi bastano seguire pochi e semplici passaggi per creare lo sfondo a misura di iPhone direttamente dalle app di Apple.
Come fare? Seguite le istruzioni qui sotto.
Come creare lo sfondo a misura del proprio iPhone
- Aprite l’app Rullino Foto
- Selezionate la fotografia che volete trasformare in Sfondo
- Cliccate su Modifica in alto a destra
- Spostatevi sul pannello Regola (in basso)
- Cliccate su AUTO (la bacchetta magica) per lasciare che gli algoritmi migliorino la qualità dell’immagine; in alternativa regolate manualmente voi Esposizione, Contrasto, Saturazione e il resto
- Spostatevi sul pannello Ritaglia (in basso)
- Cliccate sullo strumento Forma (in alto a destra, l’icona è rappresentata da tre rettangoli uno dentro l’altro)
- Selezionate l’opzione Sfondo (scorrendo verso destra tra quelle disponibili in basso)
- Cliccate su Fine in alto a destra
Lo sfondo è pronto. Ora non vi resta che applicarlo:
- Cliccate sul pulsante Condividi in basso a sinistra (il quadrato con la freccia che punta verso l’alto)
- Cliccate su Usa com sfondo
- Attendete che la preparazione venga ultimata
- (Facoltativo) personalizzate lo sfondo con Widget, stili e quant’altro
- Cliccate su Aggiungi
- Cliccate su Imposta come coppia di sfondi per applicarlo sia nella schermata di Blocco che sulla Home
Ecco fatto. Ora avete creato lo sfondo per il vostro telefono. Eventualmente potete salvarne una copia in qualche servizio cloud in modo da averlo già pronto per future installazioni, e ripristinare l’immagine per recuperare la foto originale in pochi semplici click, ovvero:
- Aprite la foto
- Cliccate ancora una volta su Modifica
- Schiacciate il pulsante rosso Ripristina in alto a destra
- confermate cliccando su Ripristina originale
Altre guide…
Lo sapevate che su Macitynet trovate centinaia di altri tutorial su iPhone, iPad, ma anche su Mac e Apple Watch? Vi basta cliccare sul nome del dispositivo che vi interessa per sfogliarli tutti selezionando poi quelli che desiderate leggere. Tutti i tutorial per iOS 17 sono nella sezione dedicata al sistema operativo e ai suoi aggiornamenti.