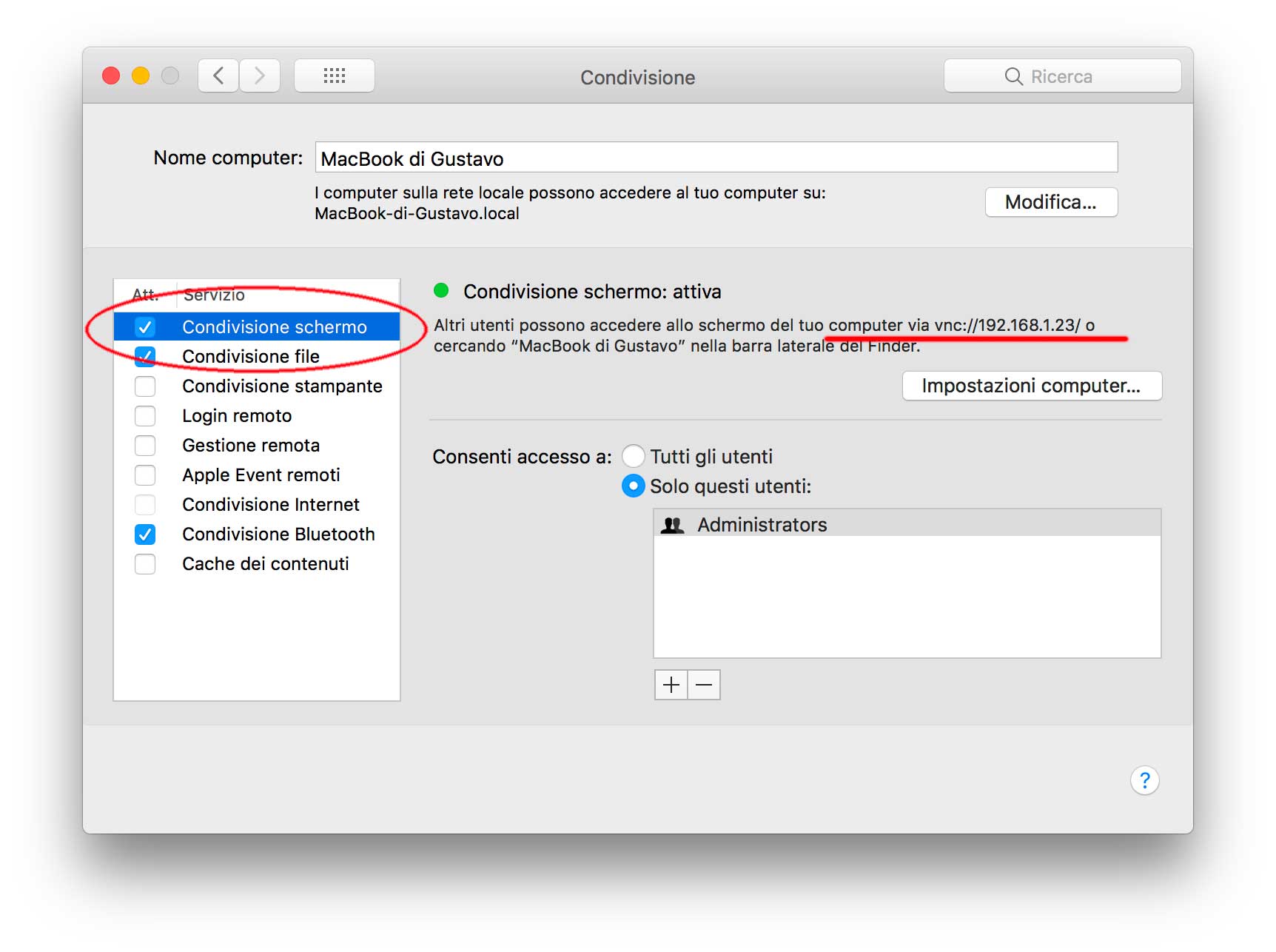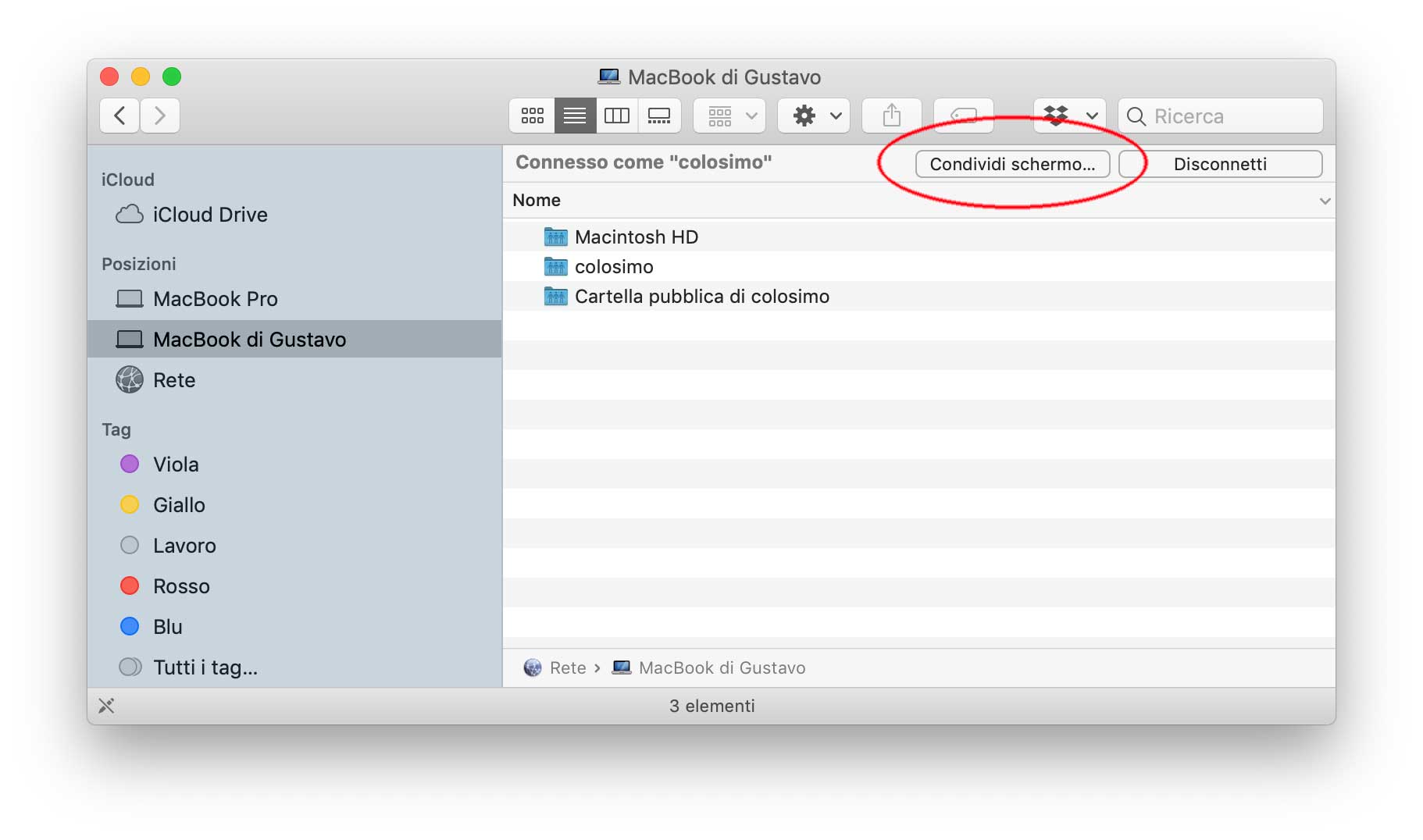macOS integra di serie svariate funzionalità avanzate, interessanti e utili anche agli utenti meno esperti. Una di queste, ad esempio, è la Condivisione Schermo, funzionalità che consente agli utenti di altri computer (Mac e PC) e dispositivi all’interno della stessa rete di vedere e controllare il computer in remoto. Questa possibilità è comoda per accedere a un Mac quando siamo lontano dal computer, risolvere un problema sul Mac di un’altra persona o collaborare con gli altri a un progetto, come un sito web o una presentazione.
Se sul Mac è abilitata l’opzione di condivisione dello schermo, la Scrivania di questo può essere visualizzata da un altro Mac all’interno della rete. Mentre lo schermo è condiviso, l’altro utente Mac vede il contenuto dello schermo e può aprire, spostare e chiudere i file e le finestre, aprire app e anche riavviare Mac.
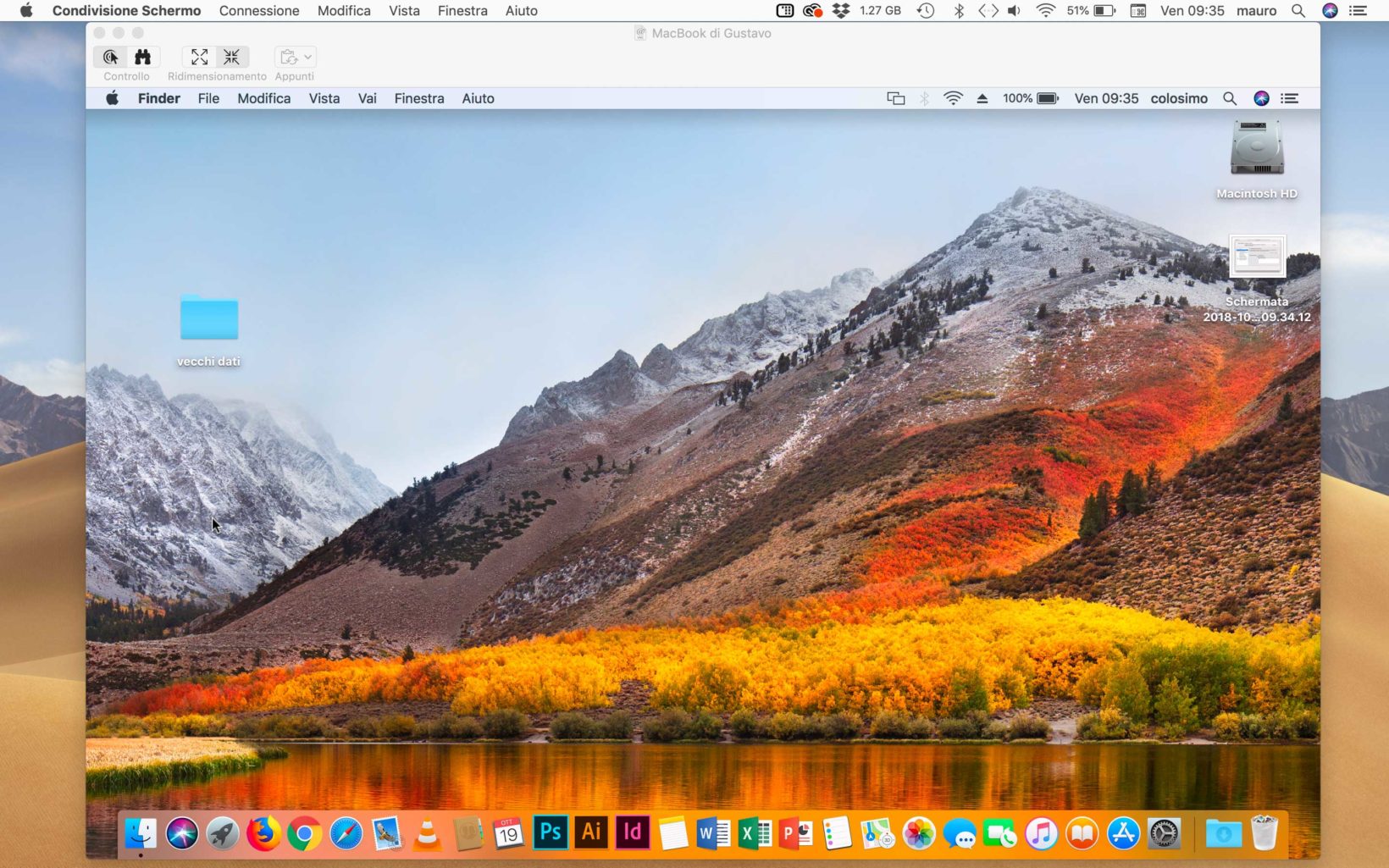
Come si attiva Condivisione schermo
Per attivare la condivisione dello schermo sul Mac bisogna aprire le Preferenze di Sistema e fare click su “Condivisione”. A questo punto bisogna barrare la casella “Condivisione schermo”. Nella sezione a destra della schermata compare un pallino di colore verde per indicare che la condivisione è attiva e l’indicazione dell’indirizzo da fornire all’utente che desidera connettersi in remoto (un indirizzo del tipo: “vnc://192.168.1.7”).
Come collegarsi al Mac remoto
Da un diverso Mac, è facilissimo collegarsi al Mac sul quale è attiva la condivisone dello schermo. Non serve nessun programma e si può fare semplicemente dal Finder andando sul menu “Vai”, selezionando “Connessione al server” e indicando l’indirizzo IP del Mac sul quale è attiva la condivisione dello schermo, ad esempio: “vnc://192.168.1.23” (senza virgolette), seguiti da nome e password dell’account del computer remoto.
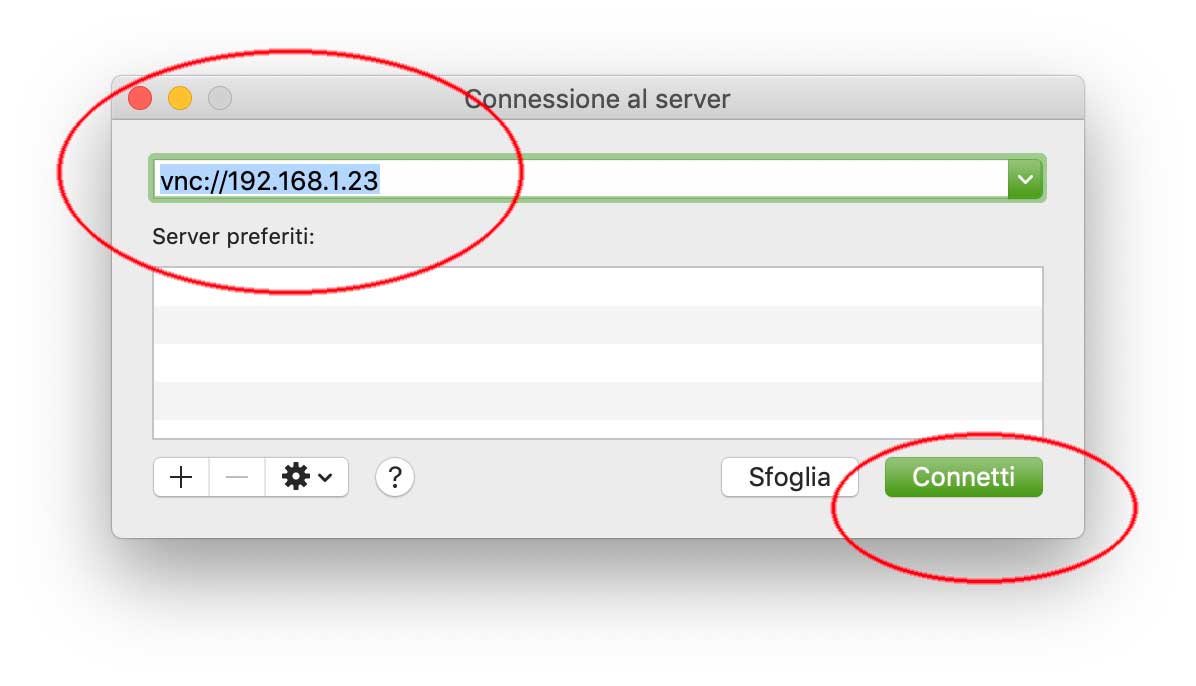
Un’alternativa al metodo visto sopra per connettersi al computer remoto, consiste nel selezionare il computer remoto tra quelli indicati nella barra laterale delle finestre del Finder e fare click sul pulsante “Condividi schermo”.
Esistono anche software che offrono funzionalità avanzate di controllo grazie al Virtual Network Computing (o VNC) ma il sistema integrato di serie offre tutte le funzionalità che è possibile desiderare.
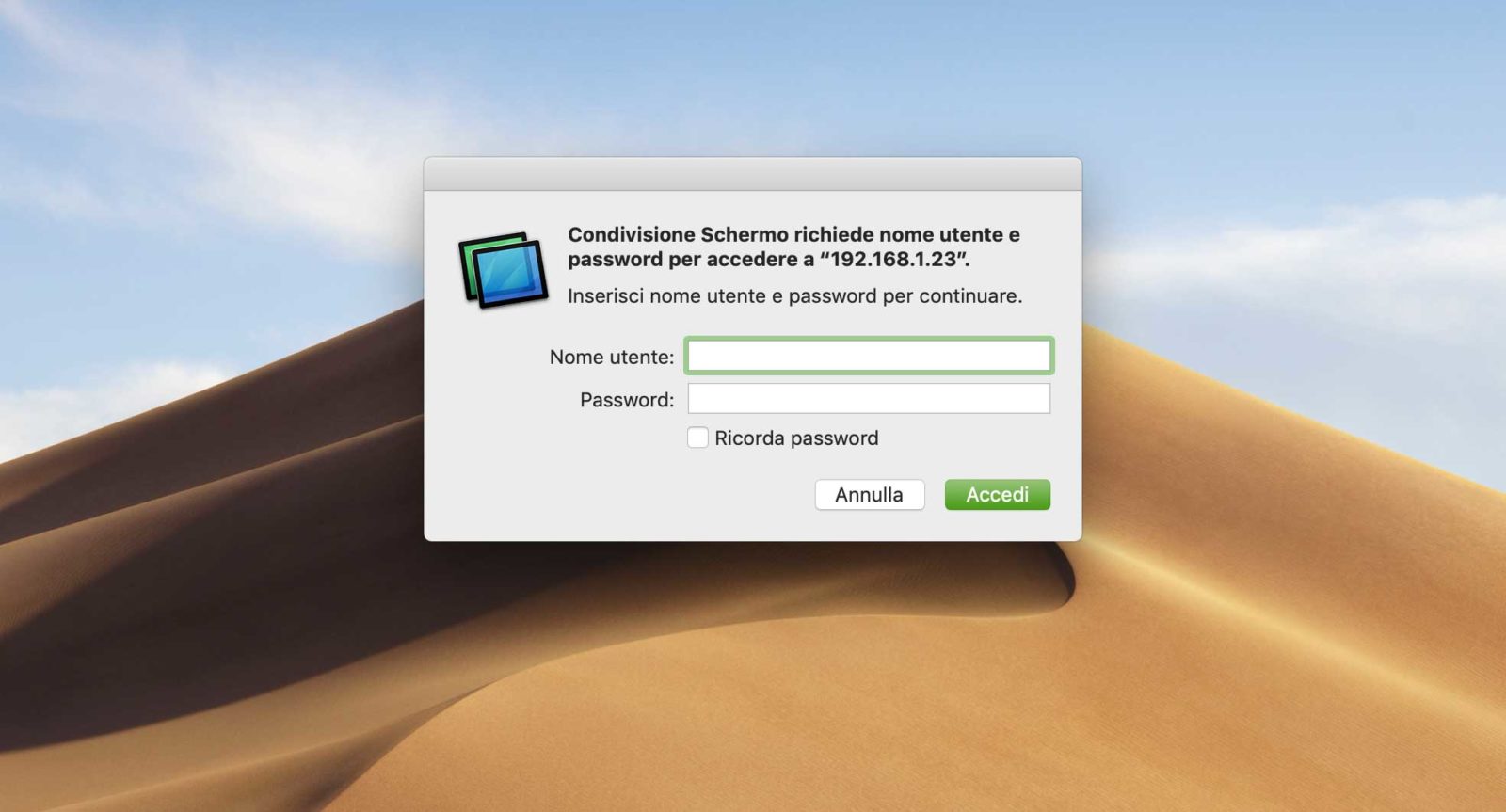
Con il controllo remoto è possibile fare di tutto
La finestra di controllo remoto che appare sul Mac permette di fare tutto ciò che è normalmente possibile fare davanti allo schermo. Se lo schermo del computer di destinazione ha una risoluzione troppo elevata possiamo regolare la dimensione e la qualità dello schermo condiviso. Dall’applicazione Condivisione Schermo mostrata sullo schermo selezionate il menu “Condivisione schermo” e da qui “Preferenze…”.
È possibile selezionare le opzioni “Adatta in scala allo spazio disponibile” o “Mostra le dimensioni originali”, a seconda di quanto vogliamo che sia grande il nostro schermo e di quanta parte ne vogliamo utilizzare per lo schermo condiviso. Questa opzione cambia il comportamento di default quando condividiamo gli schermi dei computer che non abbiamo mai collegato prima. Dal menu “Vista” dell’applicazione Condivisione è possibile attivare la modalità a tutto schermo e dalle Preferenze dell’app bloccare determinati utenti.
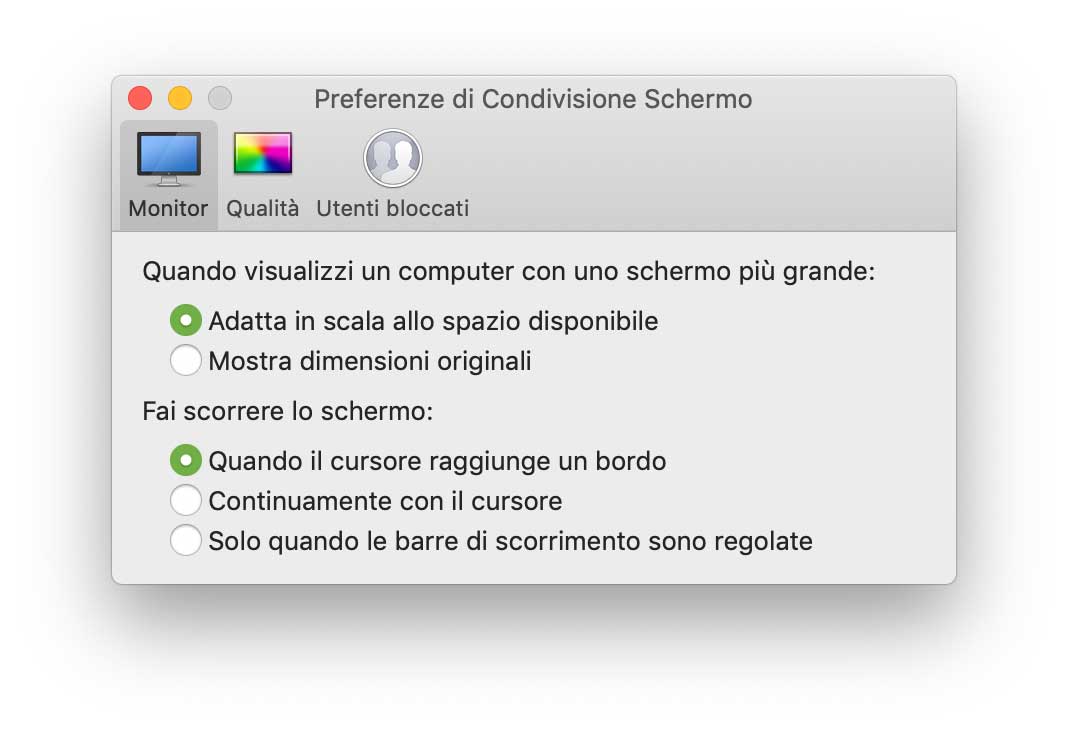
Altre funzioni
Quando condividiamo lo schermo di un altro Mac, le opzioni di visualizzazione dipendono dal collegamento alla rete e dalle dimensioni dello schermo da condividere. Dal menu “Vista” dell’applicazione “Condivisione schermo” (quelle che si apre in automatico quando digitiamo l’indirizzo “VNC://xxx…”), è possibile visualizzare/nascondere la barra dei pannelli e passare alla modalità Osserva/Controlla.
In modalità “Osserva” è possibile vedere cosa accade sullo schermo condiviso, ma non è possibile controllare il puntatore, spostare le finestre, aprire e chiudere i documenti o eseguire altre operazioni. Osservando da Mac con OS X 10.9 o versioni successive, è possibile tenere premuto il pulsante del mouse per evidenziare lo schermo in corrispondenza del puntatore. In modalità Controlla, è possibile controllare lo schermo condiviso.
Se i nostri computer non sono collegati a reti veloci, è possibile attivare l’opzione “Qualità adattiva”: con questa opzione la qualità si regola in base alla velocità della rete. L’opzione “Massima qualità” è quella da usare se il Mac è connesso a una rete veloce e vogliamo la risoluzione massima.
Opzione comoda è anche “Monitor”: : se il Mac di cui stiamo condividendo lo schermo dispone di più schermi, possiamo scegliere quale visualizzare.
È possibile limitare l’accesso solo ad alcuni utenti?
È possibile limitare l’accesso aprendo la sezione “Condivisione” nelle Preferenze di Sistema e indicando nella sezione “Condivisione schermo” gli utenti ai quali è consentito l’accesso. L’opzione “Tutti gli utenti” consente a qualsiasi utente del computer di condividere lo schermo, tranne gli utenti solo condivisione e gli utenti ospiti.
Se il nostro Mac è connesso in rete con altri computer, chiunque può condividere il nostro schermo utilizzando il nome utente e password della rete. Consulta Connettere il Mac a un server account network.
Con l’opzione “Solo questi utenti” la condivisione dello schermo è limitata a utenti specifici. Facendo click su “+” è possibile aggiungere utenti da un elenco, selezionando l’utente da “Utenti della rete” o “Gruppi della rete” che include gli utenti e i gruppi con account server della rete. Gli utenti della rete e i membri dei gruppi della rete possono utilizzare i loro nomi e password della rete per connettersi al nostro Mac per la condivisione schermo.
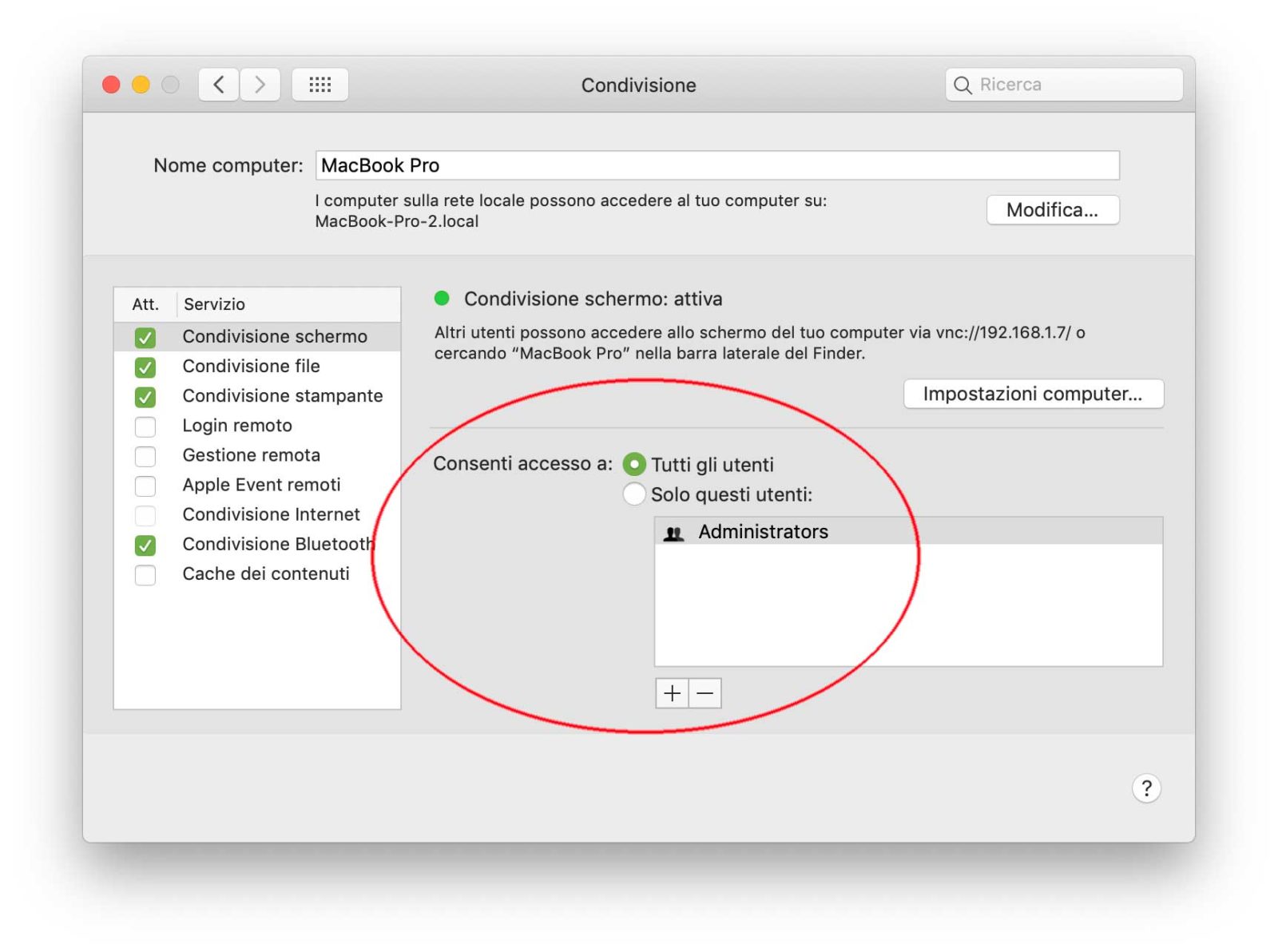
Altre opzioni
Aprendo la sezione “Condivisione” nelle Preferenze di Sistema e abilitando l’opzione “Condivisione schermo” è possibile fare click sul pulsante “Impostazioni computer” e richiamare opzioni aggiuntive per la condivisione schermo. Se l’opzione “Chiunque può richiedere il permesso di controllare lo schermo” è attiva, prima che gli utenti di altri computer inizino le sessioni di condivisione dello schermo con il nostro Mac, possono richiedere un permesso invece di inserire un nome utente e una password.
Con l’opzione “I visori VNC possono controllare lo schermo mediante password”, gli altri utenti possono condividere il nostro schermo usando un’app come visore VNC, per esempio su iPad o su PC Windows, inserendo la password specificata. Selezionando questa opzione, è importate creare una password molto sicura.
Condividere gli Appunti e inviare file in Remoto
Quando condividiamo lo schermo di un computer con un altro computer, possiamo trasferire informazioni tra gli Appunti dei due computer (testi, foto, link, ecc.) Se gli Appunti non funzionano, selezionate dal menu “Modifica” dell’applicazione Condivisione schermo l’opzione “Usa appunti condivisi”.
È anche possibile trasferire i file tra i due computer. Basta inizia una sessione di condivisione dello schermo con un Mac della rete, selezionare un file o una cartella e trascina e rilasciare i file sulla finestra di condivisione dello schermo.
Disattivare la condivisione dello schermo sul Mac
Per disattivare la condivisione schermo basta ovviamente aprire le Preferenze di Sistema, fare click su “Condivisione” e deseleziona l’opzione “Condivisione schermo”.
Come connettersi in remoto a un Mac da PC o iPad
Dopo aver attivato la funzione di condivisione schermo sul Mac, è possibile controllare quest’ultimo da un diverso Mac ma anche da un PC con Windows o iPad/iPhone. Basta sfruttare una delle tante applicazioni di controllo remoto. Per PC con Windows segnaliamo RealVNC; tra le tante, per iOS (iPad e iPhone) segnaliamo VNC Viewer Remote (gratuita) e iTeleport (27,99 euro).
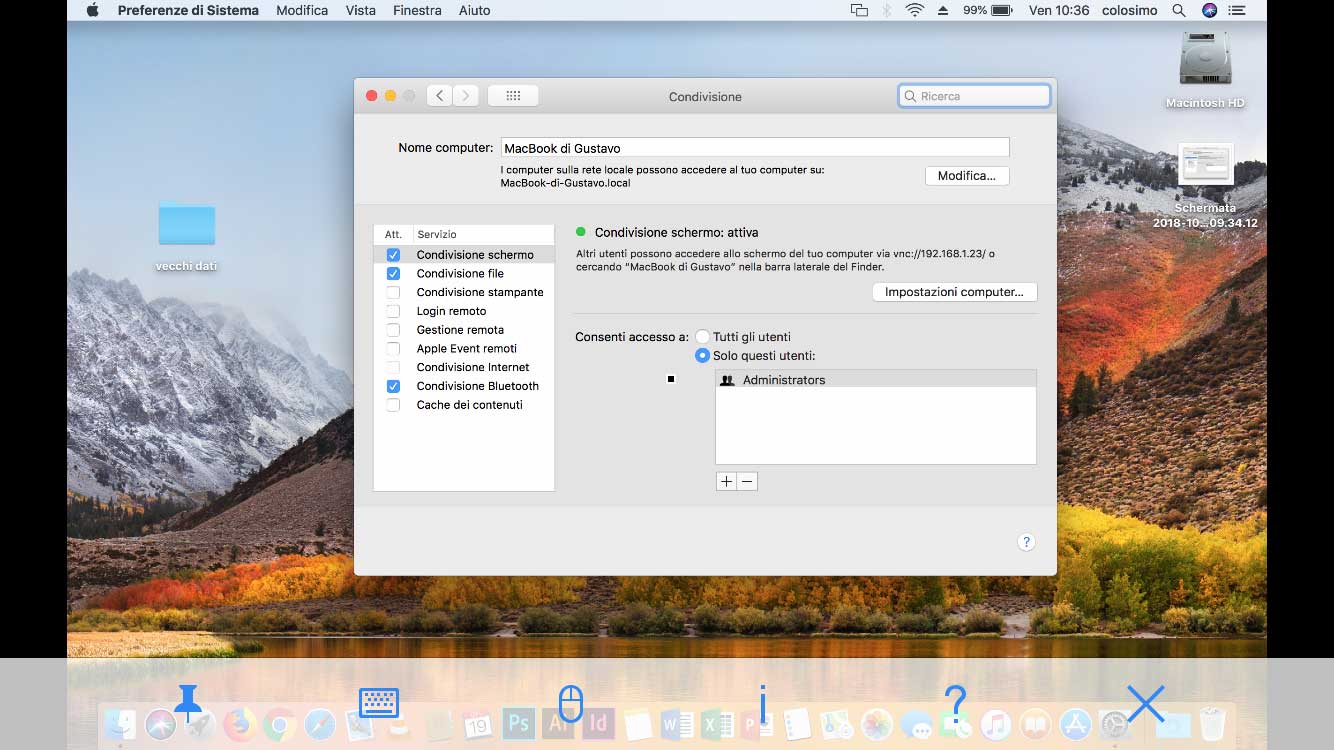
Come faccio ad accedere al Mac in remoto quando non sono sulla stessa rete?
In questo caso è necessario sfruttare soluzioni alternative come Teamviewer(ne abbiamo parlato approfonditamente qui), Chrome Remote Desktop (ne abbiamo parlato qui) o Parallels Access (ne abbiamo parlato qui).
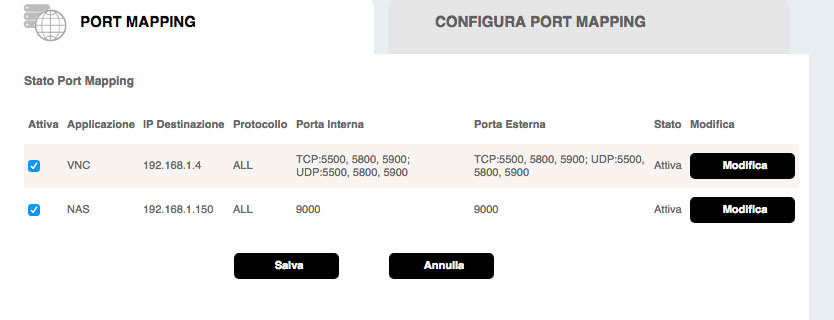
In alcuni casi è possibile farlo in maniera semplice senza sfruttare applicazioni ad hoc: basta configurare il router per instradare le porte dedicate al servizio VNC all’indirizzo IP del computer sul quale è attivo il servizio.
Le porte da mappare sia in TCP che UDP sono: 5500; 5800; 5900. Attivato il port mapping, ci si collega con un client VLC qualsiasi (esempio il già citato Real VNC gratuito e disponibile per tutti gli OS più diffusi, anche per Raspberry Pi per dire). Come indirizzo si immette quello pubblico del proprio router ed il gioco fatto.
Su macitynet trovate centinaia di Tutorial dedicati a Mac a partire da questa pagina e altre centinaia dedicati iPhone e iPad a partire da questa pagina.