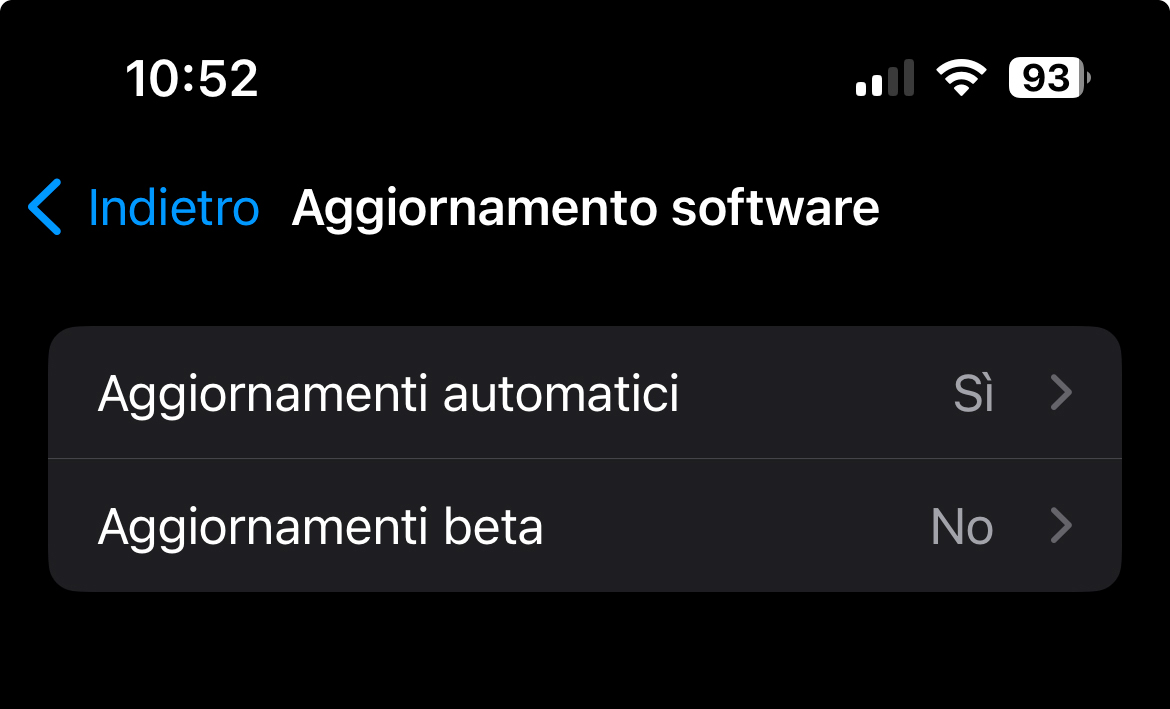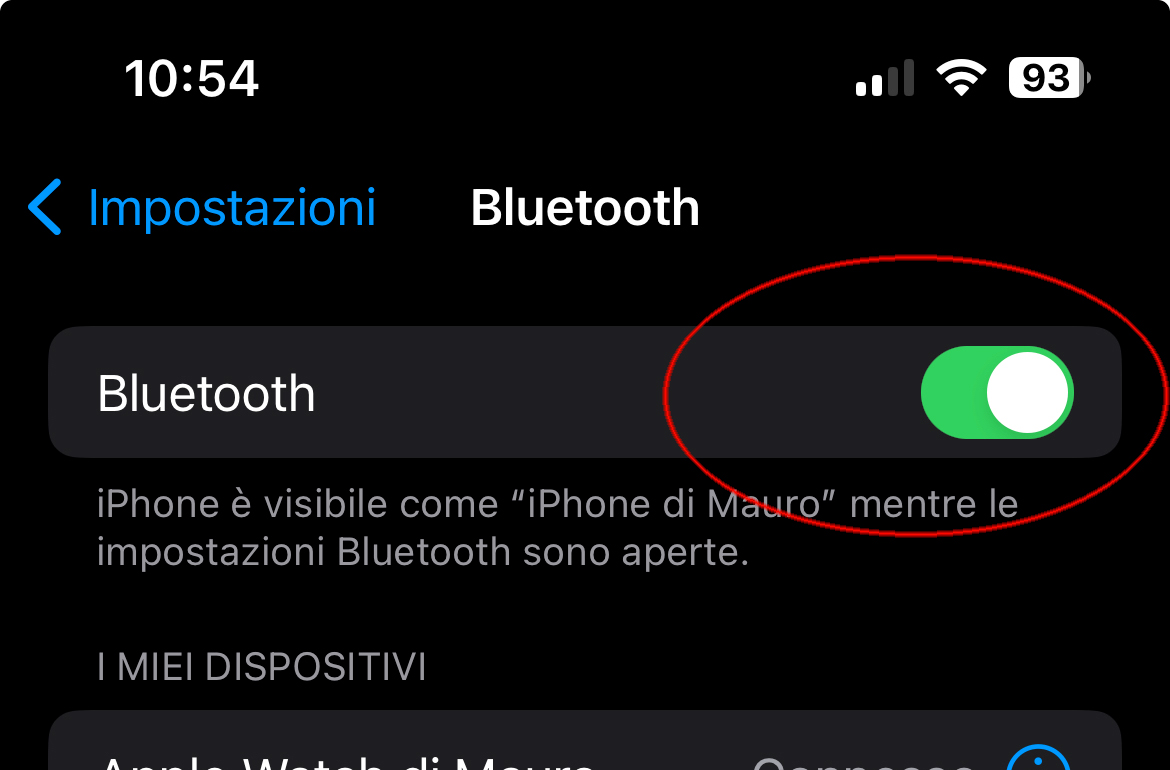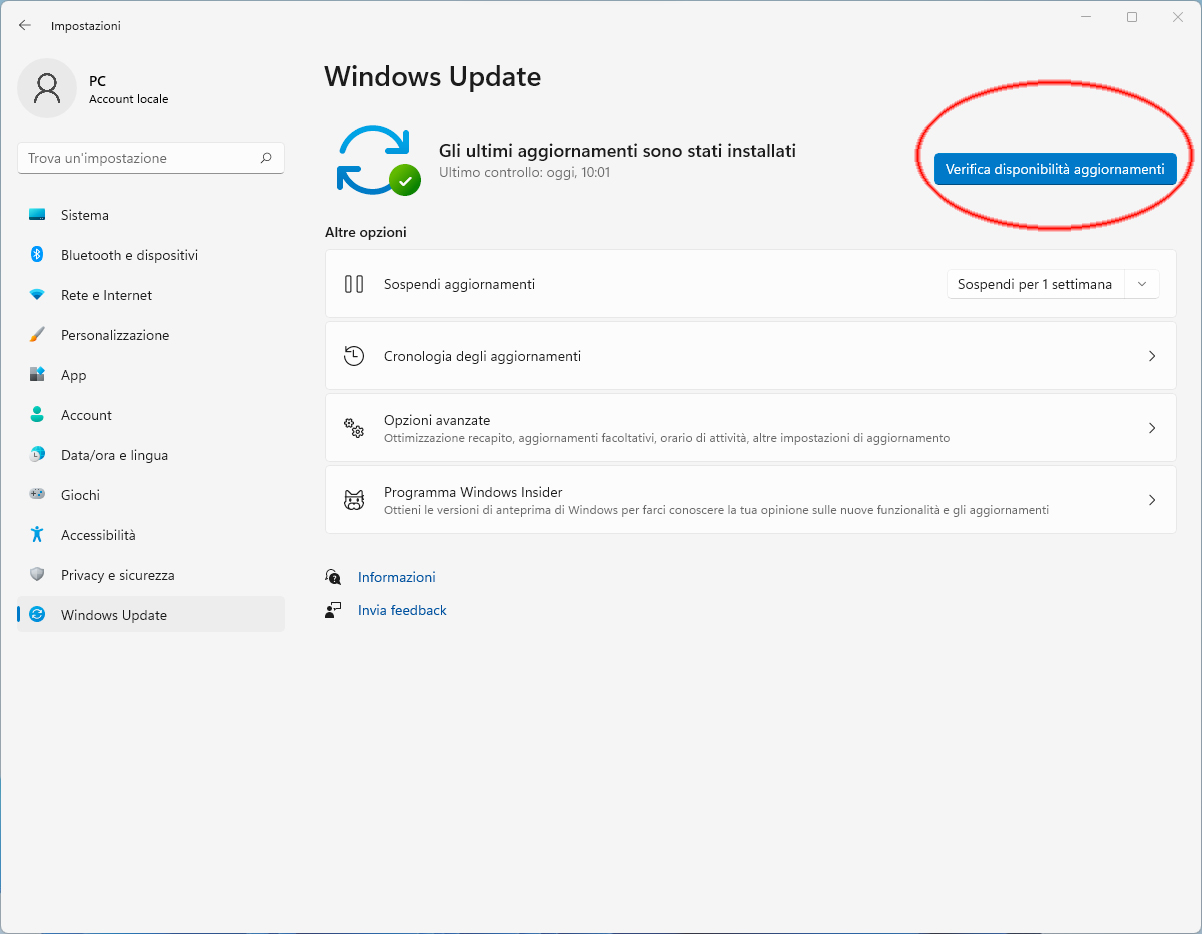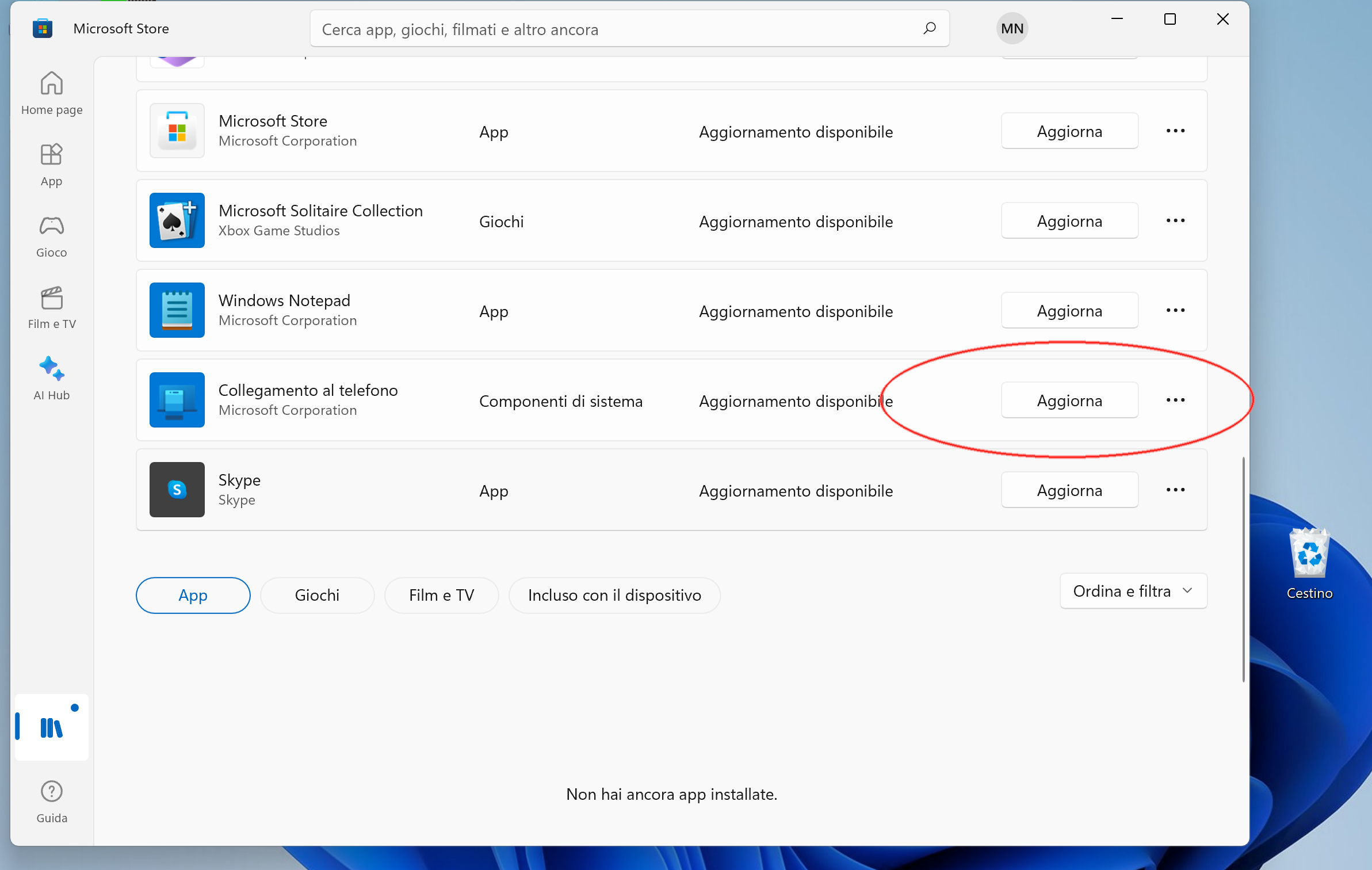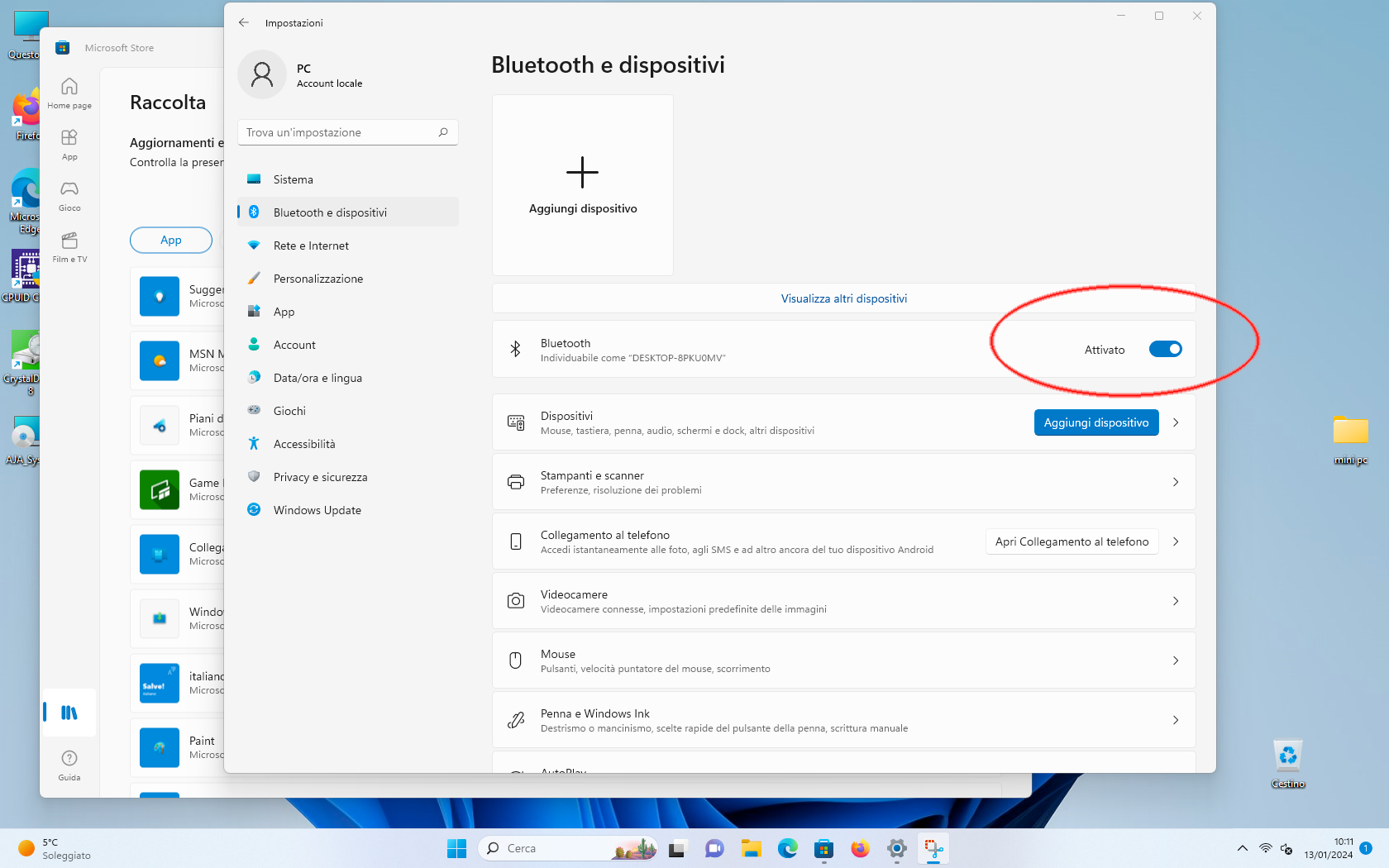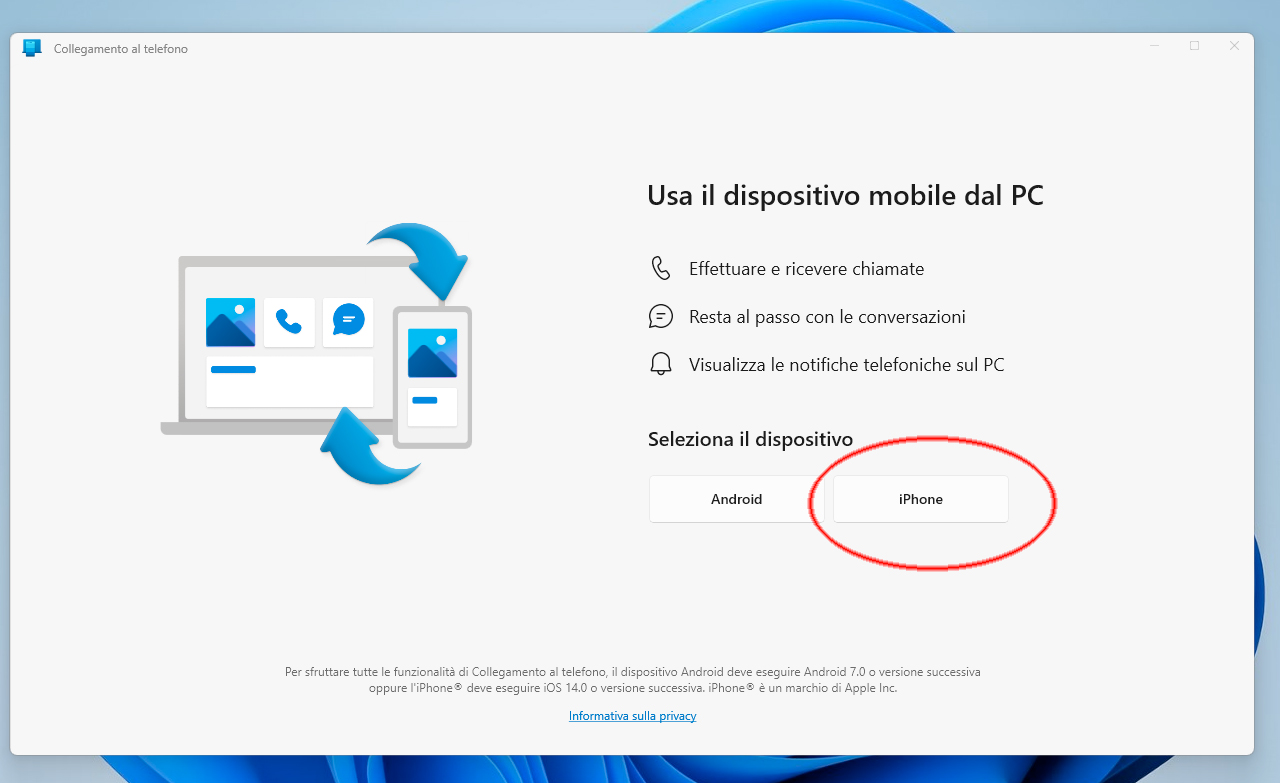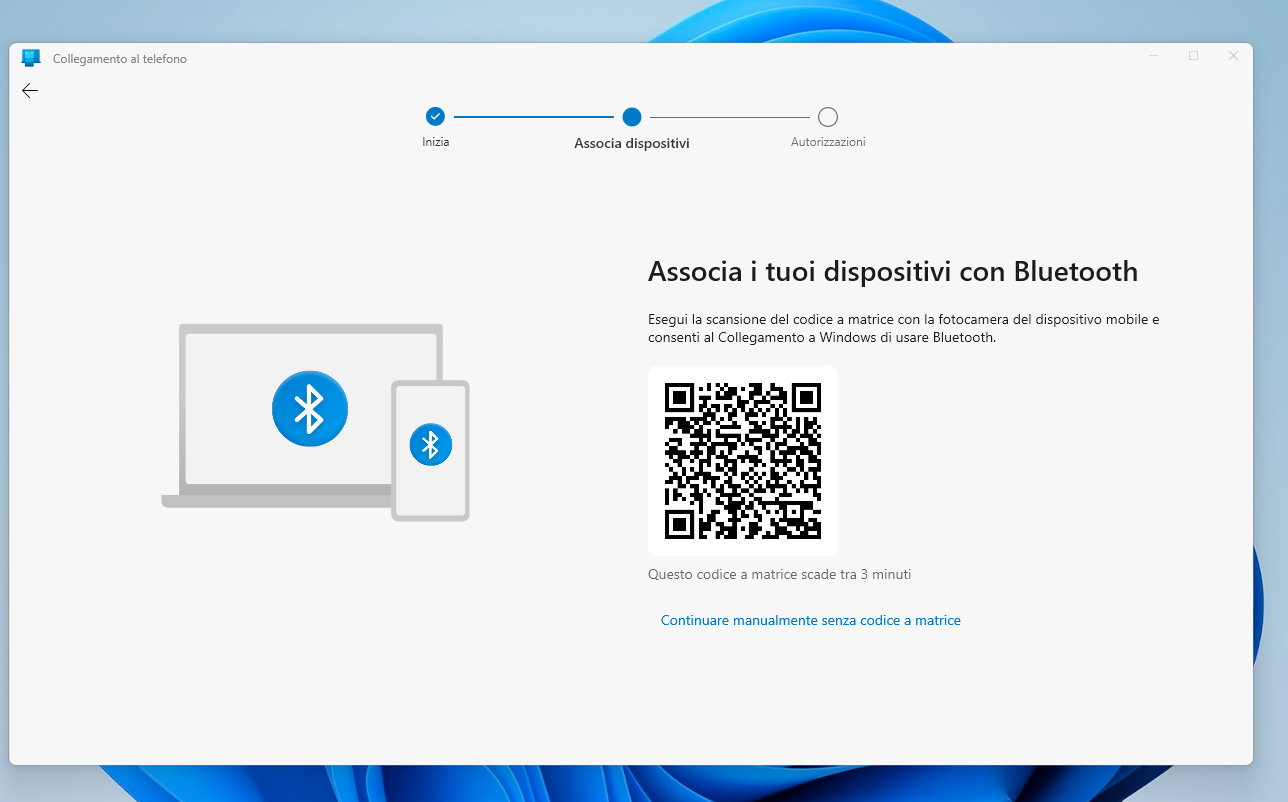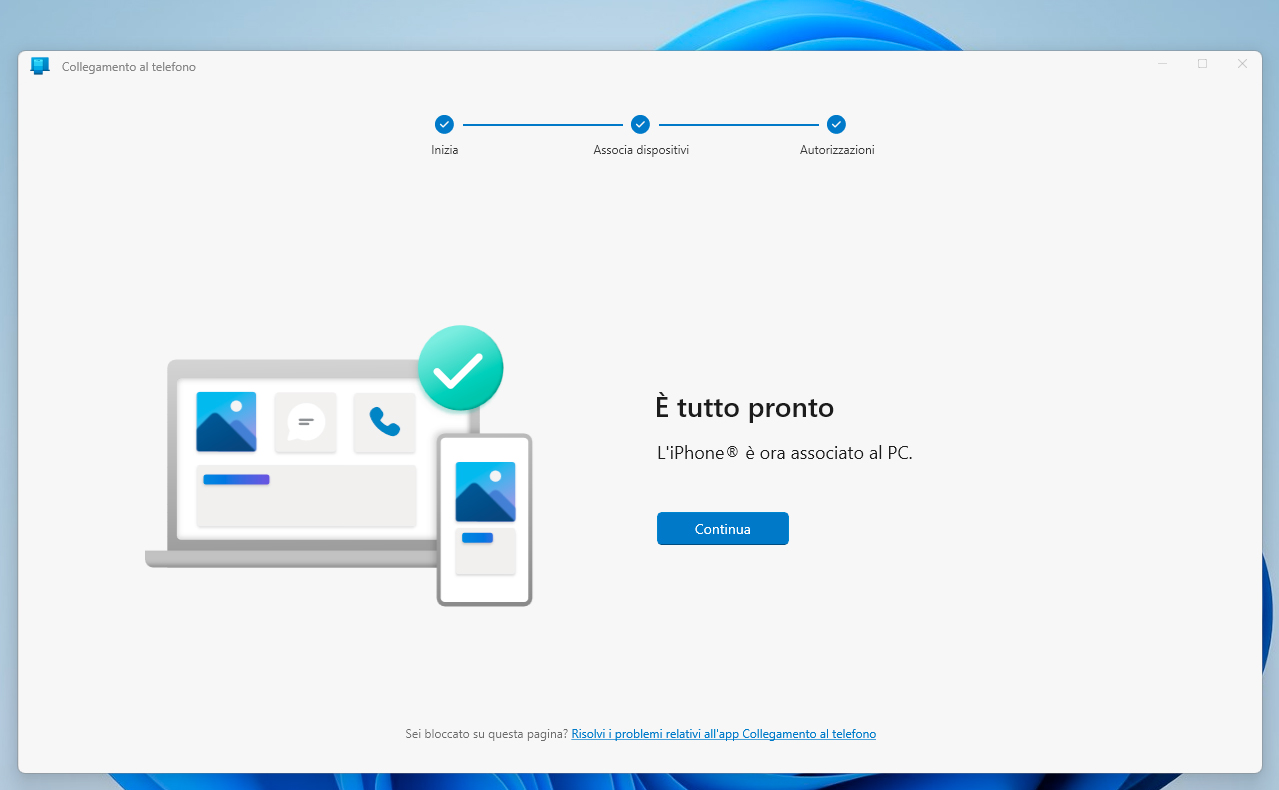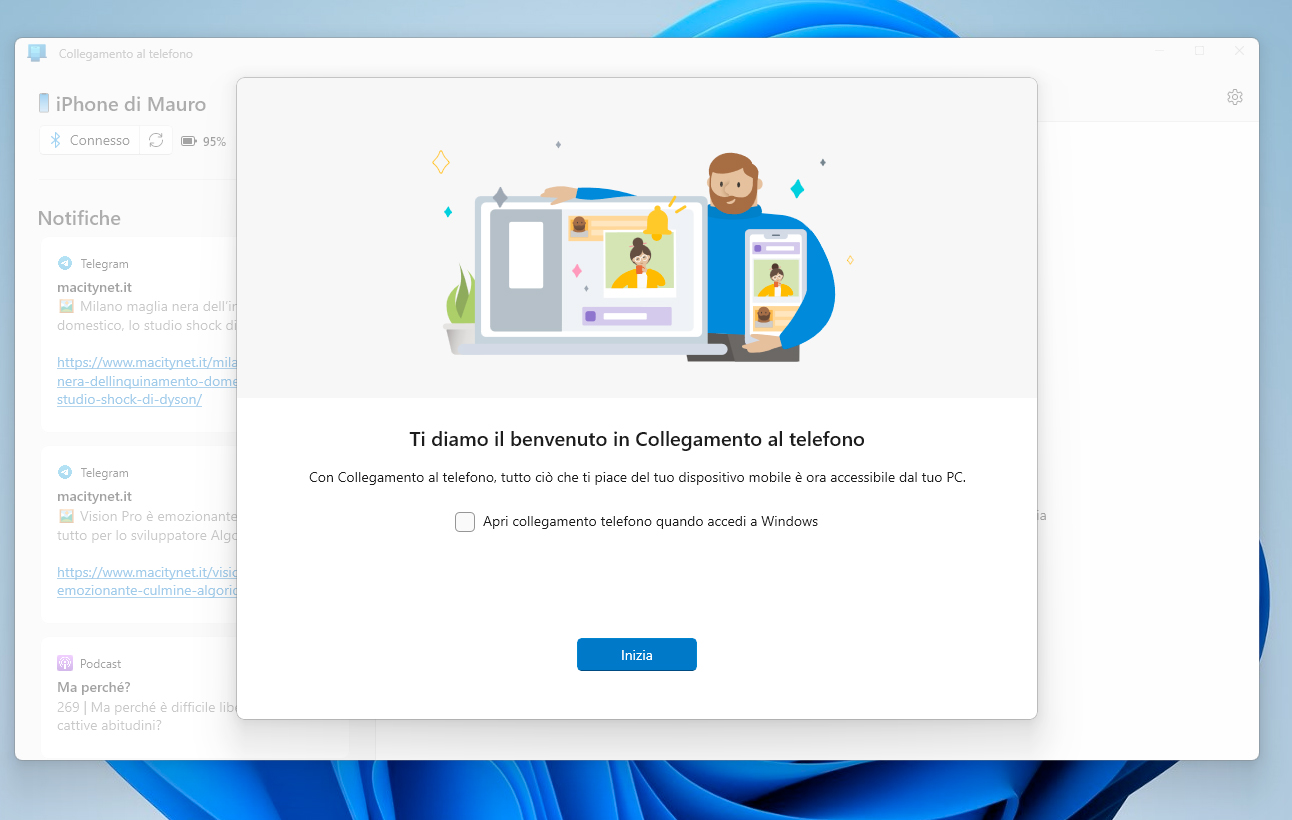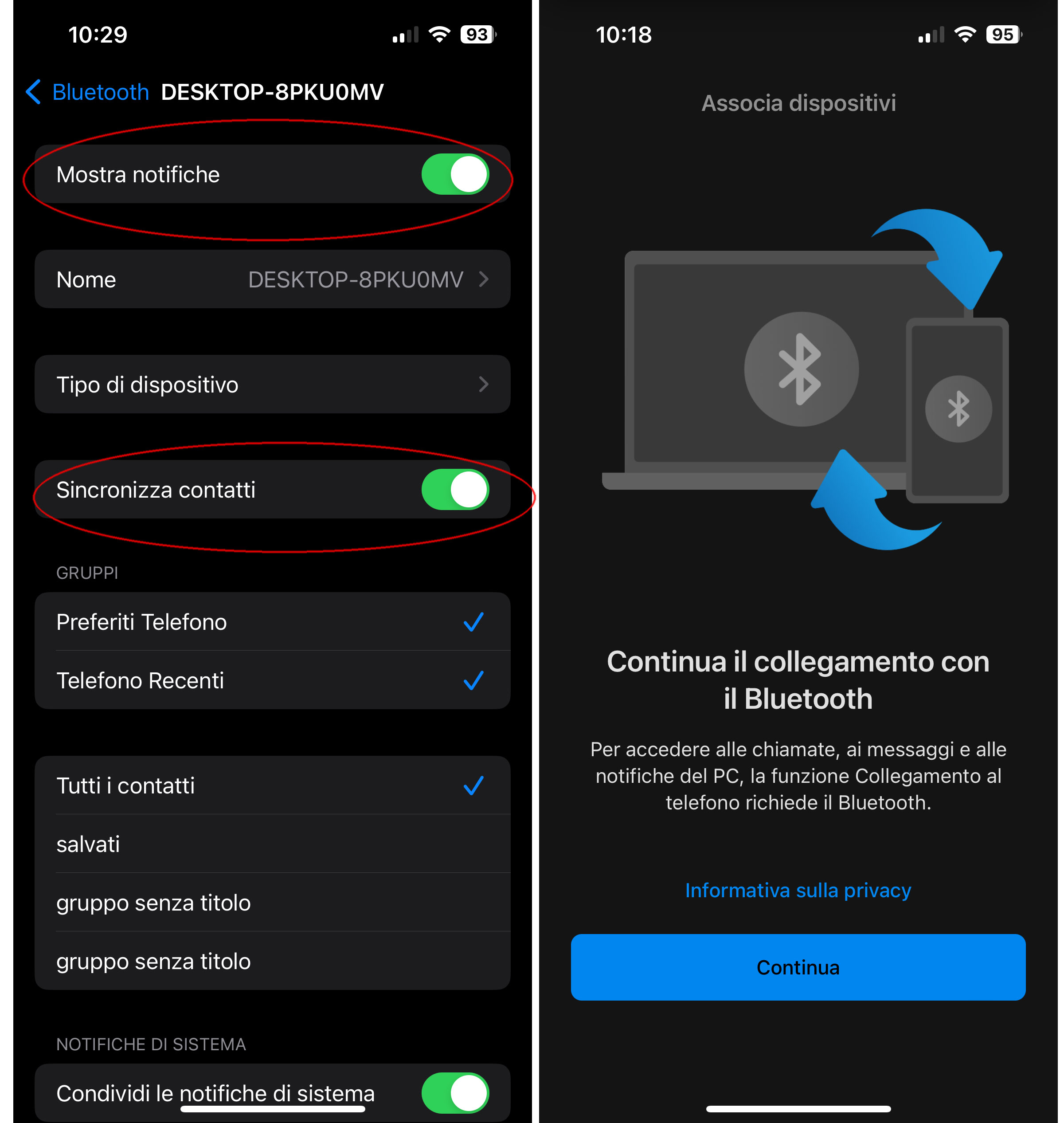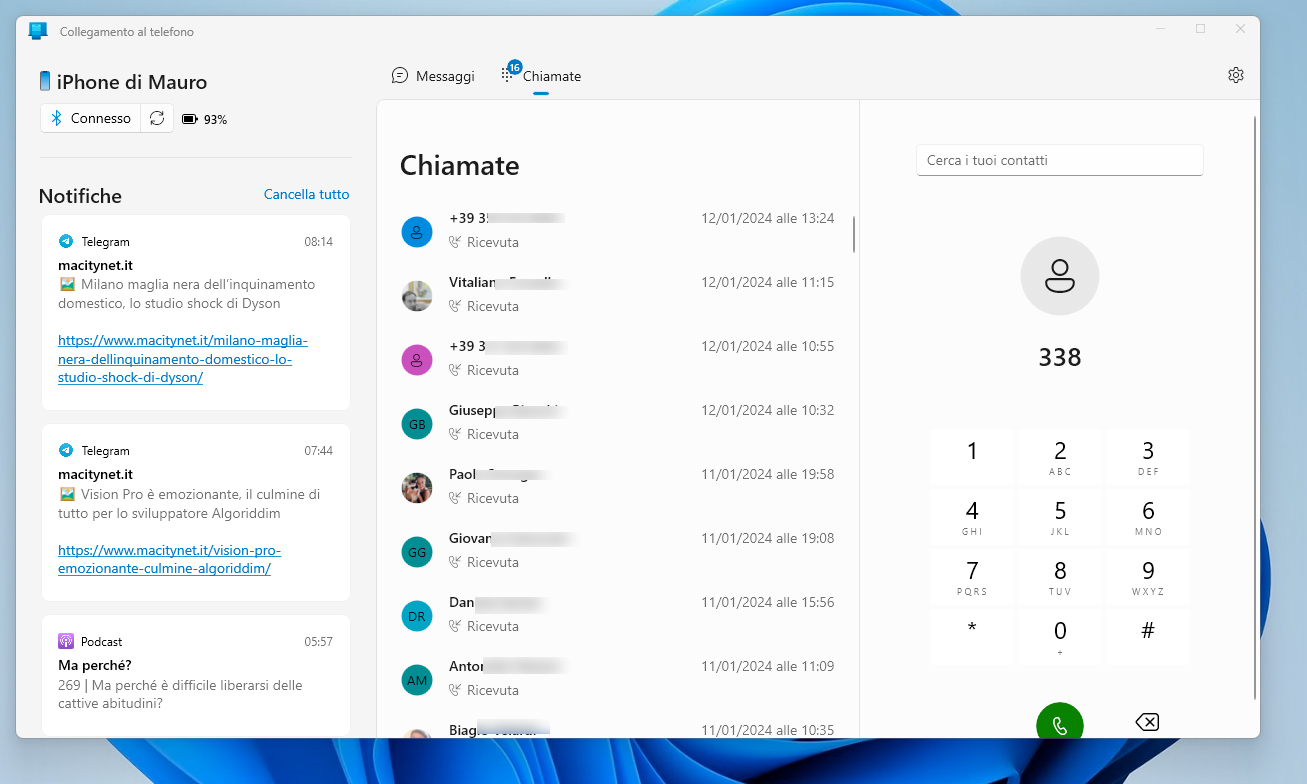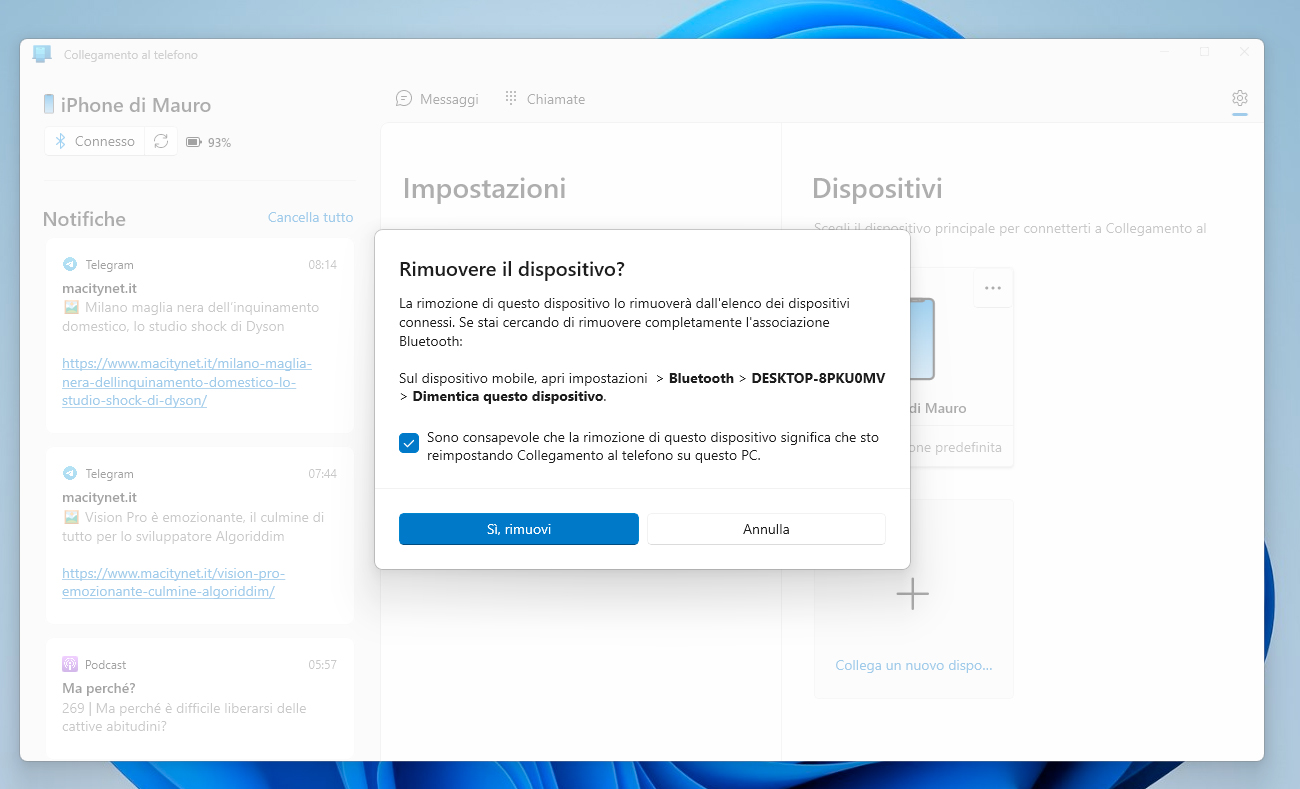Non solo da Mac ma anche dai PC con Windows è possibile sfruttare iPhone per effettuare chiamate, inviare SMS e ricevere notifiche. Non è a molti noto ma tutto questo è possibile grazie all’app Phone Link, in italiano “Collegamento al Telefono“, di Microsoft.
“Collegamento al telefono” supporta Windows 11 (non versioni precedenti) e di seguito vediamo come sfruttarla (basta un qualunque PC con l’ultima versione di Windows e il Bluetooth).
1) Aggiornate iPhone
La prima cosa da fare è aggiornare iPhone: affinché Phone Link funzioni, è necessario iOS 14 o versioni seguenti ma se possibile meglio installare le ultimissime versioni del sistema operativo di iPhone andando (dal telefono) su Impostazioni > Generali > Aggiornamento software e confermare lo scaricamento di eventuali aggiornamenti disponibili.
2) Attivate Bluetooth su iPhone
La connessione con Phone Link richiede il Bluetooth attivo. Dall’iPhone andate su Impostazioni > Bluetooth e – se non è attiva – attivate l’opzione “Bluetooth”.
3) Aggiornate Windows 11
Il supporto a Phone Link è integrato in Windows 11 da inizio 2023; prima di proseguire verificate la presenza di aggiornamenti in Windows andando su Start > Impostazioni > Windows Update e installate gli eventuali aggiornamenti proposti. Windows non installa tutti gli aggiornamenti in un solo passaggio e spesso è necessario ripetere questo punto prima che siano effettivamente scaricati tutti gli update possibili.
4) Aggiornate Phone Link
Per verificare di disporre dell’ultima versione di Phone Link, aprite il Microsoft Store (l’icona di quest’ultimo è normalmente presente nella barra delle applicazioni ma potete richiamare l’applicazione anche dal menu Start) e scaricate gli update eventualmente proposti dalla sezione “Libreria” o “Raccolta”: se un aggiornamento di “Collegamento al telefono” è disponibile, appare in questa sezione e basterà fare click su “Aggiorna” per scaricarlo.
5) Attivate il Bluetooth in Windows
A questo punto bisogna attivare il Bluetooth in Windows. Fate click su Start > Impostazioni e poi click sulla sezione “Bluetooth e dispositivi” (nella sezione a sinistra della schermata) e, se è disattivato, attivatelo.
6) Aprite l’applicazione “Collegamento al telefono”
Aprite l’applicazione “Collegamento al telefono” (la trovate cliccando sul pulsante Start > Tutte le app oppure digitando il nome nel campo di ricerca) e selezionate “iPhone” come dispositivo.
7) Abbinate il telefono con il codice QR
Appare un codice QR sullo schermo che bisogna scansionare aprendo la fotocamera dell’iPhone. Inquadrando il codice, sul telefono bisogna scegliere l’opzione “Associa i dispositivi”: appare una finestra e bisogna scegliere “Apri” e poi “Continua”, poi “Consenti” e infine “Abbina”, confermando l’associazione sul PC. Se non riuscite a completare il passaggio con la fotocamera, sul PC selezionate “Continuare manualmente senza codice a matrice” per associare il telefono con una diversa procedura.
8) Autorizzate l’iPhone
A Questo punto è necessaria l’autorizzazione sul telefono per sincronizzare il contenuto dell’iPhone con il PC, consentendo all’iPhone di comunicare con il PC. Aprite (sul telefono) Impostazioni, da qui Bluetooth e assicuratevi che il PC sia associato all’iPhone (deve apparire la scritta “Connesso” alla sinistra della “i” con il nome del vostro PC). Potete premere “Continua” sulla schermata del PC e se appare la scritta “È tutto pronto”, la configurazione è terminata.
9) La schermata di Benvenuto
Se avete seguito i passaggi sopra indicati, appare una schermata di benvenuto nell’applicazione “Collegamento telefono”; possiamo selezionare l’opzione “Apri collegamento telefono quando accedi a Windows” se vogliamo che l’app si apra automaticamente all’accensione del PC oppure fare click su “Inizia”.
10) L’applicazione è pronta
La videata di “Collegamento al telefono” mostra sulla sinistra le ultime notifiche ricevute (che è possibile cancellare anche dal computer), il livello della batteria e le opzioni per leggere/inviare messaggi ed effettuare chiamate. Cliccando sulla voce “Messaggi” è possibile concedere l’autorizzazione al dispositivo, seguire le istruzioni e poi cliccare su “Fine”.
Con “Collegamento telefono” possiamo a questo punto inviare messaggi, visualizzare le notifiche, fare e ricevere chiamate, ecc. tutto direttamente dal computer.
Dall’applicazione, facendo click su Impostazioni (l’icona a forma di rotella dentata in alto a destra) è possibile modificare varie impostazioni e funzionalità.
Come dissociare un iPhone associato all’applicazione “Collegamento al telefono”?
Se avete bisogno di dissociare l’iPhone associazione all’applicazione di Microsoft, basta aprire “Collegamento al telefono”, fare click sull’icona a forma di rotella dentata in alto a destra, scegliere “Dispositivi”, fate click sui tre pallini a destra del nostro iPhone, selezionate “Rimuovi” e confermate la rimozione.
Su macitynet.it trovate centinaia di Tutorial riguardanti Mac, iPad e iPhone, Apple Watch web e social. Partite da questa pagina per scoprirli tutti, anche divisi per piattaforma.