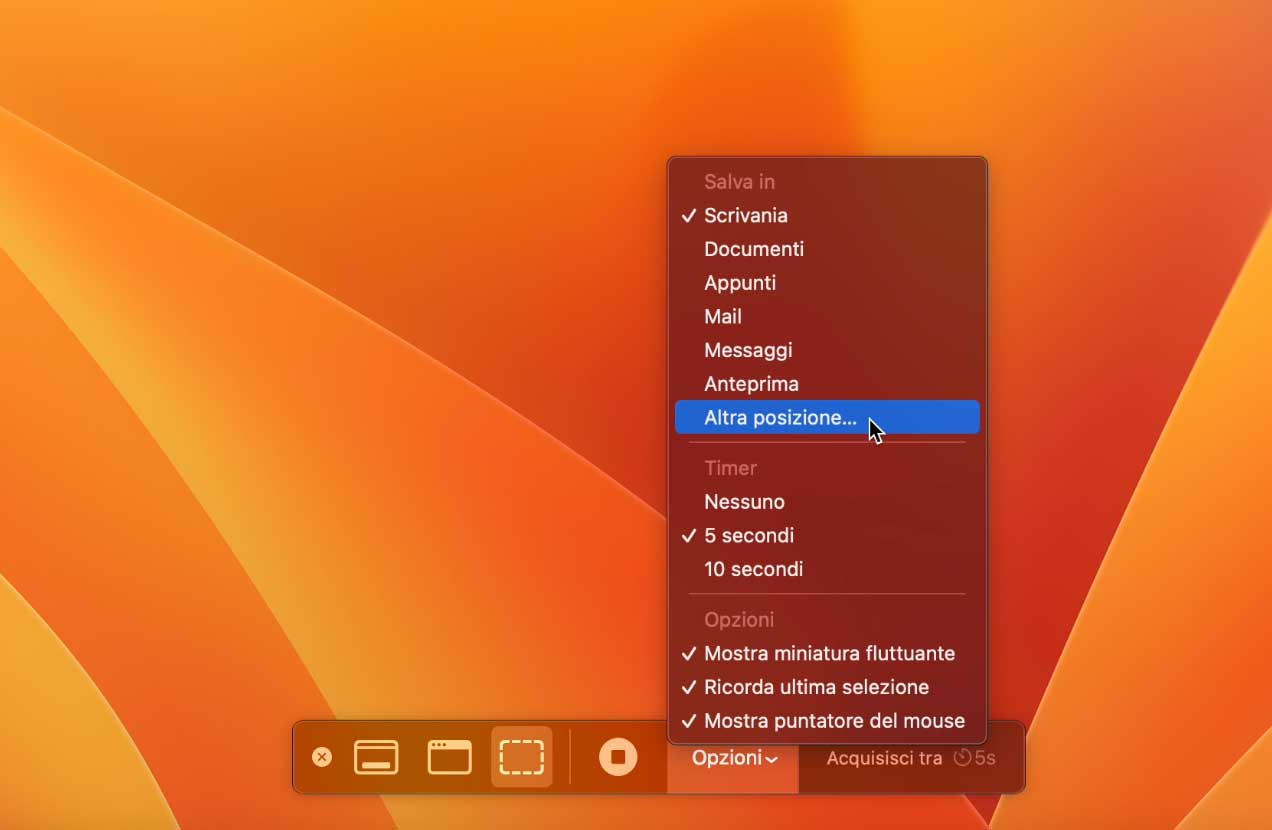Abbiamo più volte spiegato in dettaglio le varie funzionalità disponibili di serie con il sistema operativo per catturare le schermate su Mac.
macOS da sempre consente di catturare screenshot in varie modalità (tutto lo schermo, una selezione dello schermo, una specifica finestra) offrendo varie opzioni tenendo premuti tre tasti (Maiuscole, Command e 5) con le versioni più recenti del sistema.
Di default, le istantanee dello schermo vengono salvate sulla scrivania con il nome “Screenshot [data] alle [ora].png”.
In macOS Mojave o versioni successive, è possibile modificare la posizione predefinita delle istantanee dello schermo selezionando la voce “Altra posizione” nel menu “Opzioni” dell’app Istantanea schermo (quella che appare dopo la pressione dei tasti Maiuscole, Command e 5), dedicando quindi una cartella agli screenshot. La cartella di destinazione selezionata, rimarrà questa fino a quando non si selezionerà una diversa posizione.
Come cambiare destinazione screenshot nelle vecchie versioni di macOS
Con le versioni di macOS precedenti a Mojave (10.14.x), è possibile cambiare la cartella di default per le istantanee dello schermo passando per il Terminale. Ecco come fare:
1) Aprite l’utility Terminale (si trova nella sottocartella “Utility” in “Applicazioni”).
2) Nella posizione desiderata create una cartella e assegnate a quest’ultima un nome (es. “Schermate”).
3) Nel Terminale digitate questo comando:
defaults write com.apple.screencapture location
dopo “location” bisogna inserire uno spazio, e trascinare con il mouse a destra dello spazio la cartella che diventerà quella di default per il salvataggio delle schermate.
4) Premete Invio per eseguire il comando del Terminale
5) Digitate il seguente comando:
killall SystemUIServer
6) Da questo momento in poi gli screenshoot saranno salvati nella cartella di destinazione selezionata. Fate attenzione a NON cancellare la cartella in questione (il sistema non saprebbe altrimenti dove salvare le schermate).
Per ripristinare il funzionamento tradizionale (il salvataggio delle schermate sulla Scrivania), basta digitare nel Terminale il seguente comando:
defaults write com.apple.screencapture location ~/Desktop
premere il tasto Invio, poi digitare:
killall SystemUIServer
e di nuovo premere il tasto Invio.
Su macitynet.it trovate centinaia di Tutorial riguardanti Mac, iPad e iPhone, Apple Watch web e social. Partite da questa pagina per scoprirle tutti anche divisi per piattaforma.