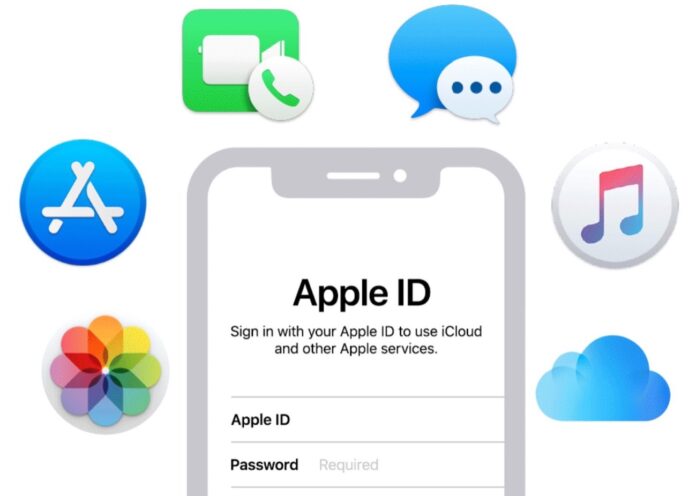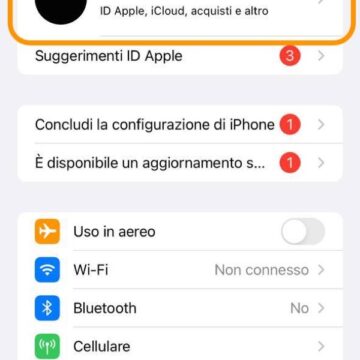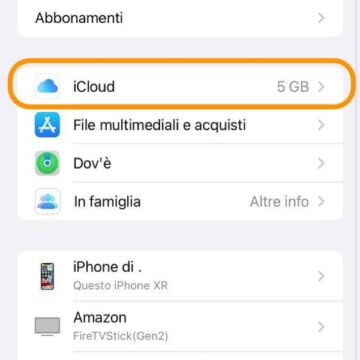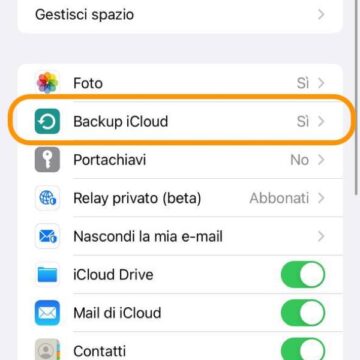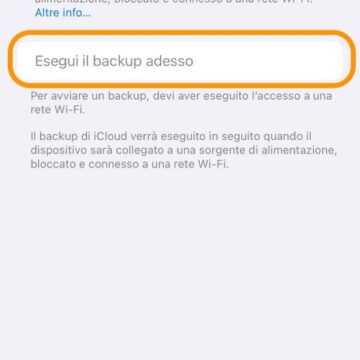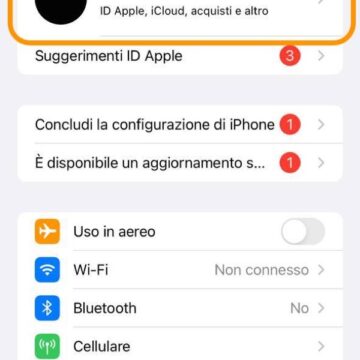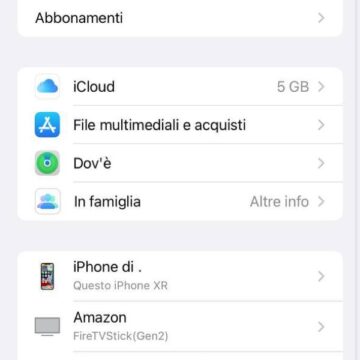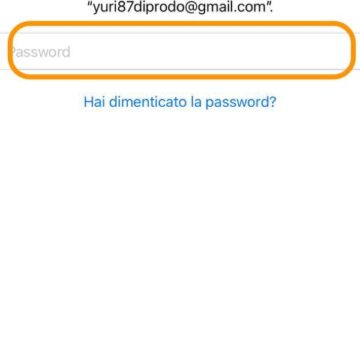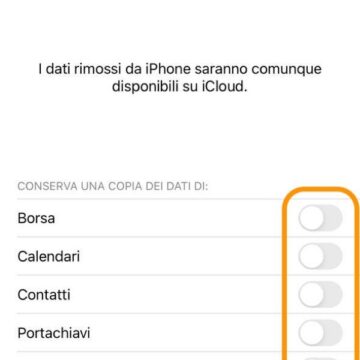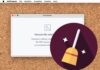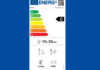Cambiare momentaneamente l’account su iPhone e iPad può essere utile per più di una ragione, e in questa guida vi spiegheremo come farlo senza che vadano persi tutti i dati – come foto, documenti, rubrica, eccetera – archiviati sul dispositivo.
Avere un secondo account infatti può essere utile ad esempio per separare le attività personali da quelle lavorative, e poter caricare temporaneamente un account su un dispositivo dove ne è già presente uno può far comodo anche per farlo usare per un po’ ad un amico o un familiare.
Purtroppo Apple non offre un sistema di cambio rapido dell’account su iOS e iPadOS: il modo per farlo come dicevamo tuttavia c’è, ma non è intuitivo né rapido come il click di un pulsante. Continuate la lettura per scoprire come fare.
FASE 1: il backup
Prima di procedere è bene verificare che ci sia un backup dei dati su iCloud. Aprite quindi l’app Impostazioni sull’iPhone/iPad dove volete cambiare account, quindi cliccate sul pulsante del profilo (il primo in alto), poi su iCloud, Backup iCloud.
Qui dentro accertatevi che l’interruttore omonimo (in alto) sia attivo e che l’ultimo backup effettuato sia recente (di poche ore o un giorno al massimo) andando a leggere la data nella scritta in piccolo sotto il pulsante Esegui il backup adesso. Se non è mai stato fatto il backup oppure se è eccessivamente vecchio, cliccate questo bottone (serve connettersi a un WiFi, altrimenti lo vedrete grigio non potrà essere selezionato) e attendete la fine del processo.
FASE 2: Cambio di account
Aprite nuovamente l’app Impostazioni e cliccate ancora sul pulsante del profilo (il primo in alto), scorrete in fondo e cliccate sul pulsante Esci.
Inserite la password dell’Apple ID quando vi viene richiesta e toccate sul bottone Disattiva visibile in alto a destra sullo schermo.
Nella schermata successiva vi verrà chiesto di conservare una copia dei dati: sono separati per tipologia, e se qualcuno di questi volete rimuoverlo, semplicemente disattivate il relativo interruttore, altrimenti lasciateli tutti accesi per conservare ogni tipo di file (N.B. se avete seguito passo-passo la prima fase, questi file resteranno comunque su iCloud). Cliccate sul pulsante Esci in alto a destra.
Il sistema vi chiederà se siete sicuri di voler procedere tramite una finestra a comparsa: confermate la scelta e attendete che il processo di disconnessione sia ultimato.
Ora tornate nell’app Impostazioni e cliccate su Esegui il login su iPhone/iPad, inserendo il nuovo ID Apple con la password e premendo poi sul pulsante Avanti in alto a destra. Eseguite la verifica del codice di autenticazione a due fattori e inserite poi il codice di sblocco del dispositivo.
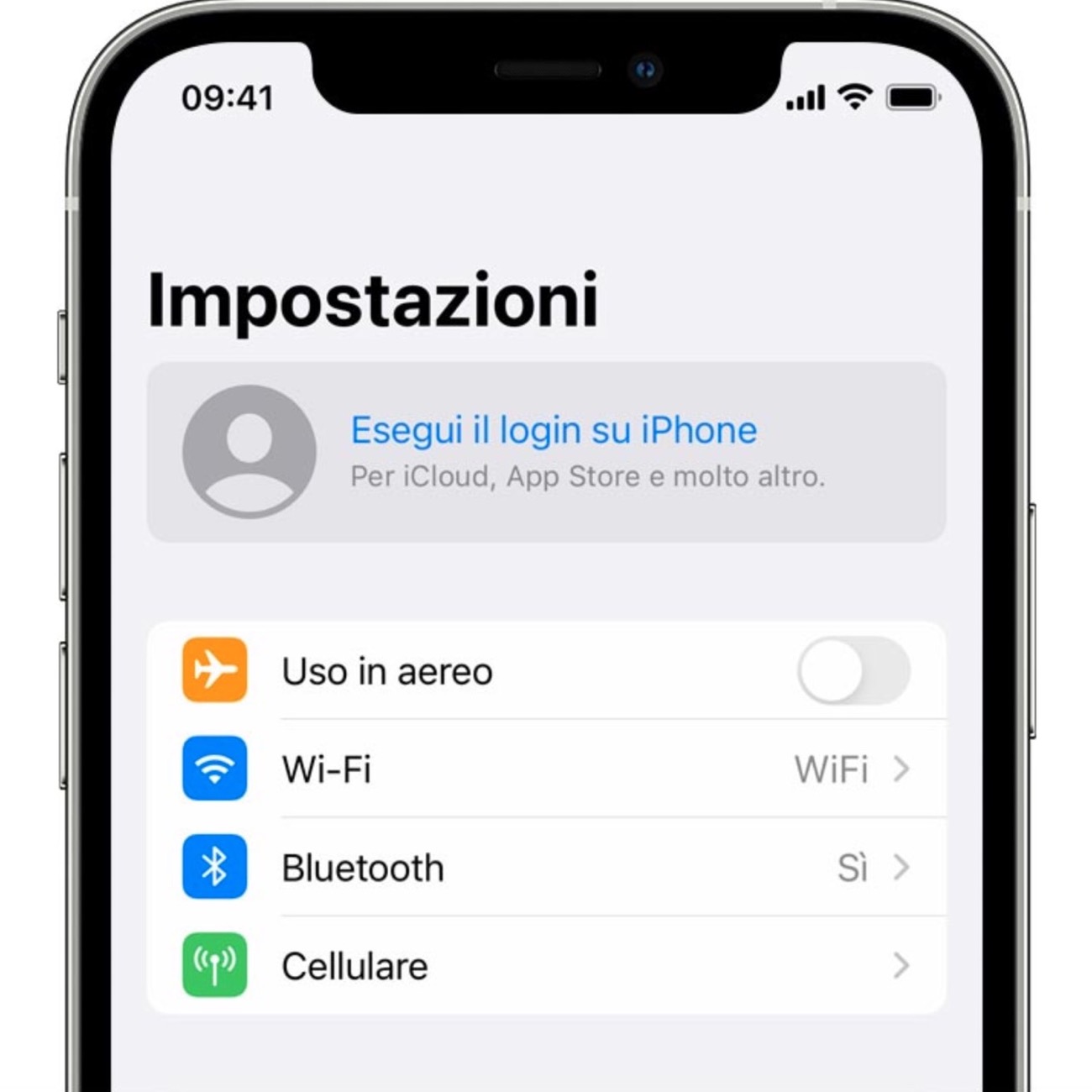
Cosa si può fare adesso
A questo punto è possibile usare il dispositivo con il nuovo account: soprattutto, questo account adesso può accedere alle password salvate e a tutti gli altri dati sensibili archiviati su iCloud. E’ anche possibile unire i contatti della rubrica di uno e dell’altro e aggiungere più account iCloud alle app Contatti, Mail, Calendario, Note e Promemoria (basta aprire l’app dalle Impostazioni, cliccare su Aggiungi account, selezionare l’opzione iCloud e digitare le credenziali).
L’unica eccezione sono le app: quelle scaricate dopo aver effettuato l’accesso con un altro Apple ID non verranno trasferite al precedente, ma se si torna comunque all’account precedente resteranno comunque installate sul dispositivo.
Cosa succede ai dati
Col backup su iCloud tutti i dati personali sono al sicuro, quindi se nella Fase 2 sono state ad esempio rimossi foto e video, il nuovo account non vi potrà accedere, ma resteranno comunque archiviati sulla nuvola e potranno essere ripristinati in un click nel momento in cui si riattiva l’account originario.
Altre guide…
Su Macitynet trovi centinaia di tutorial su iPhone, iPad e Mac: clicca sul nome del dispositivo che ti interessa per sfogliarli tutti.