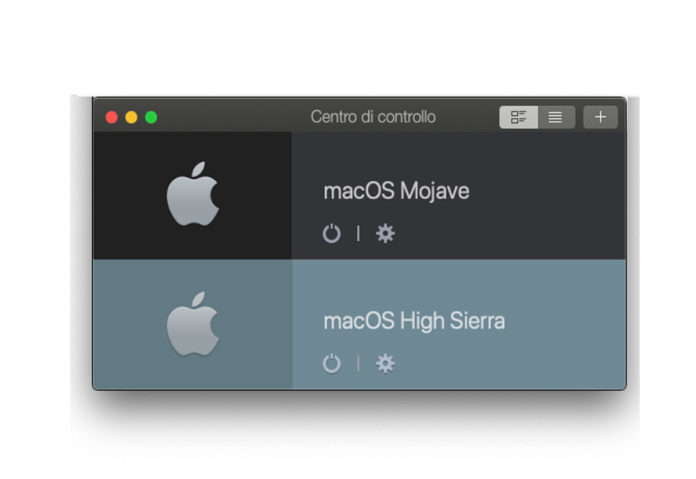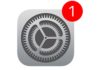Tra le peculiarità di macOS 10.15 Catalina e delle versioni successive di macOS, c’è l’impossibilità di eseguire vecchie applicazioni a 32 bit. Tutti i Mac moderni integrano processori a 64 bit e macOS esegue evolute app a 64 bit, in grado di sfruttare una quantità notevolmente superiore di memoria e offrire migliori prestazioni.
Le tecnologie che definiscono l’odierna esperienza Mac, ad esempio l’accelerazione grafica di Metal, funzionano solo con app a 64 bit. Per assicurare che le app che gli utenti acquistano siano evolute al pari passo del sistema operativo, Apple ha avvisato da anni gli sviluppatori, spiegando che tutti i software futuri dovevano essere sviluppati a 64 bit.
Il passaggio esclusivo ai 64 bit non è una decisione che è stata presa dall’oggi al domani: Apple ha avviato da più di dieci anni la transizione alla tecnologia hardware e software a 64 bit e fornito agli sviluppatori tutto il necessario per convertire le loro app. In occasione della Worldwide Developers Conference del 2018, Apple ha informato gli sviluppatori che macOS Mojave sarebbe stata l’ultima versione di macOS a eseguire app a 32 bit senza compromessi. Nel frattempo gli utenti che su High Sierra e Mojave eseguono ancora applicazioni a 32 bit sono avvertiti: un avviso appare quando avviano un’app a 32 bit; in macOS Mojave, questo avviso appare una volta ogni 30 giorni all’avvio dell’applicazione.
Come verificare se ho ancora app a 32 bit?
Sulle versioni precedenti di macOS 10.15 Catalina, è possibile continuare a usare le app a 32 bit e l’uso di software di questo tipo non ha effetti negativi sui propri dati o sul computer. Con macOS 10.15 non è invece più possibile eseguire direttamente applicazioni a 32 bit. Se ancora non siete passati a macOS 10.15 Catalina, potete verificare se sul vostro sistema sono ancora presenti vecchie applicazioni: basta scegliere dal menu Apple la voce “Informazioni su questo Mac” e fare clic sul pulsante Resoconto di sistema.
Dal resoconto, basta scorrere in basso fino a “Software” nella barra laterale e selezionare “Applicazioni”. Selezionando una singola applicazione, vedremo il campo “64 bit (Intel)”. La voce “Sì” indica un’app a 64 bit, l’indicazione “No” un’app a 32 bit. Se usate macOS Mojave, è possibile selezionare “Software legacy” dalla barra laterale per vedere tutte le applicazioni che non sono state aggiornate per utilizzare processi a 64 bit.
C’è un metodo per avviare app a 32 bit su macOS Catalina?
Non si possono avviare direttamente applicazioni a 32 bit come sui precedenti sistemi ma si può risolvere il problema in tre modi: il primo, rimandando per il momento l’update a macOS 10.15 Catalina, il secondo installando macOS 10.14 Mojave (o versione precedente) in una partizione del disco di avvio e il terzo usando i software di virtualizzazione. Di seguito spieghiamo gli ultimi due metodi.
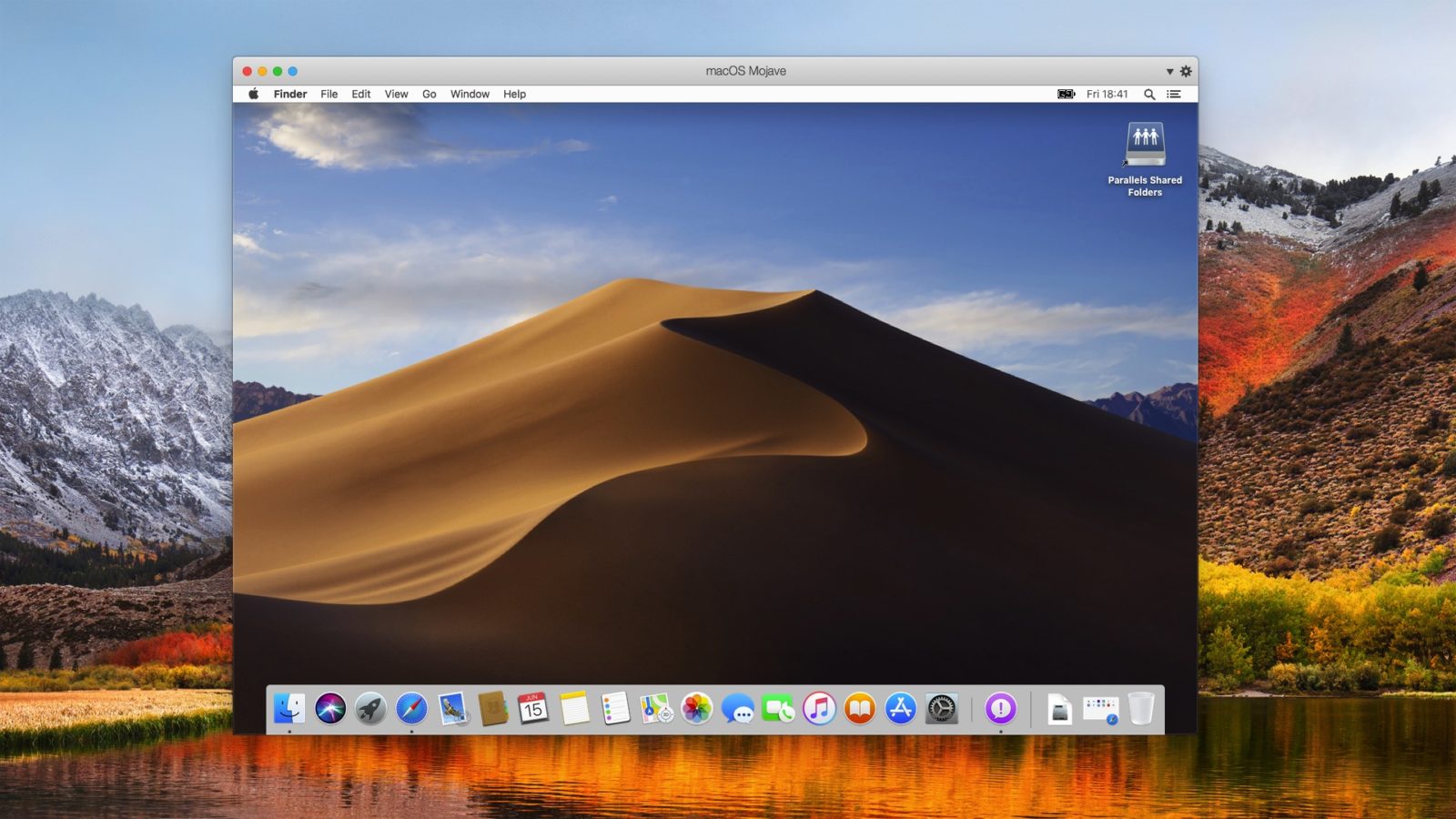
Un disco (o una partizione) con macOS Mojave e una con macOS Catalina o successivo
Tutti i Mac prodotti dalla primavera 2012 all’autunno del 2019 possono essere avviati con macOS Mojave e continueranno a offrire questa possibilità anche in futuro. Un primo metodo per continuare a sfruttare macOS Mojave è quello di acquistare un disco esterno (magari un SSD portatile), clonare il disco interno attuale con macOS Mojave sul disco esterno usando CarbonCopyCloner (gratuita per 30 giorni) o utlity simili e, quando necessario, avviare il Mac dal disco esterno tenendo premuto il tasto Option (Alt) all’avvio.
In alternativa si potrebbe creare prima una chiavetta con macOS Mojave (in questo articolo spieghiamo come fare), partire da quest’ultima, inizializzare (formattare) il disco interno del Mac e creare due partizioni: nella prima installeremo macOS 10.14 Mojave, nella seconda installeremo macOS Catalina. Per evitare qualsaisi disastro potenziale, fate prima una copia di backup di tutto il sistema e i vostri dati. A questo indirizzo i nostri consigli con vari metodi per eseguire un backup completo.
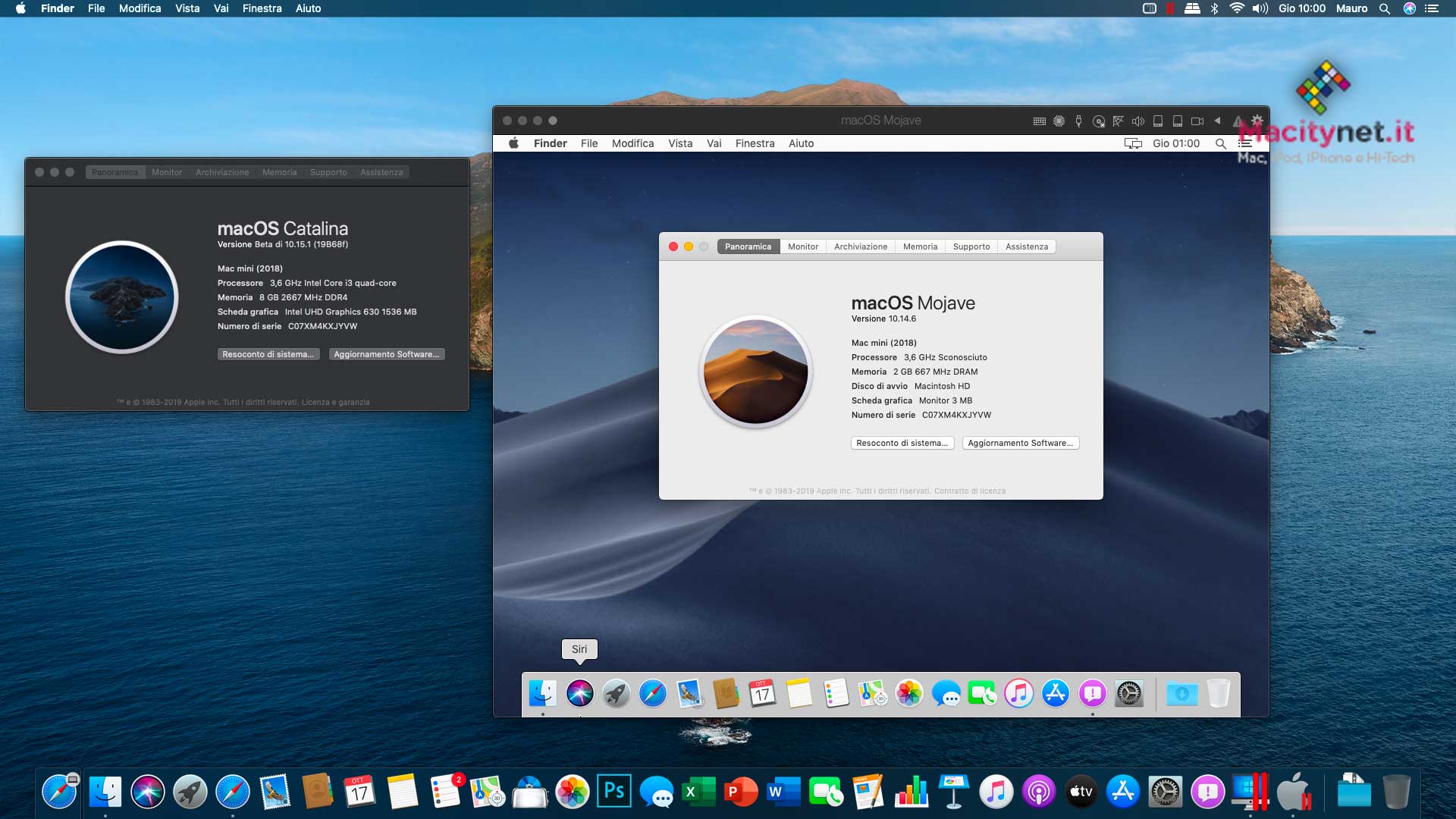
Virtualizzare macOS Mojave o precedenti su Catalina o successivi
Con un’applicazione di virtualizzazione come Parallels Desktop, VMWare Fusion o Oracle VirtualBox è possibile virtualizzare qualsiasi versione recente di macOS. Questi software consentono di avviare le macchine host in una finestra o a tutto schermo, scambiare file con il drag & drop e avviare senza problemi anche software vecchissimi. I software di virtualizzazione a pagamento come Parallels e Fusion sono più veloci; VirtualBox è più lento rispetto ai concorrenti ma è gratuito. Creare una macchina virtuale è molto semplice a patto di avere l’installer del sistema operativo che si vuole vietualizzare. Di seguito, la procedura con Parallels Desktop ma il sistema è simile con tutti e tre i virtualizzatori.
- Avviate Parallels Desktop
- Selezionate dal menu “File” la voce “Nuova”, fate click su “Installa Windows o un altro OS da un DVD o file d’immagine” e fate click su “Avanti”
- L’applicazione dovrebe individuare da sola l’installer di macOS 10.14 Mojave (o sistema preceente); se non viene individuato l’installter, potete selezionalo manualmente o trascinarlo all’interno dell’appliazione.
- Fate click su “Avanti” e poi ancora “Avanti” per confermare la creazione del file con la macchina virtuale, indicate la posizione dove salvare il file con la macchina virtuale e fate click su “Salva”.
- Verrà creata un file-immagine con il disco virtuale (serve un po’ di tempo) e, al termine, partirà la tradizionale procedura di installazione di macOS.
- Al termine della creazione della macchina virtuale sarà possibile avviare la precedente versione di macOS da una finestra, metterla a tutto schermo, scambiare file tra host (macchina virtuale) e macchina reale con il drag&droop o altri metodi. Ovviamente dalla macchina virtuale con macOS 10.14 o versioni precedeni di macOS sarà possibile eseguire anche applicazioni a 32 bit.
Al termine dell’installazione della macchina virtuale, è fondamentale installare Parallels Tool selezionando la realtiva icona nella barra strumenti di Paralles: queste utility consentono di ottimizzare il funzionamento tra le differneti versioni di macOS, spostare il mouse tra sistema host e guest, sfruttare funzionalità di condivisione e molte altre funzioni ancora.
Se volete eliminare tutte le applicazioni 32 Bit dal vostro Mac con un solo comando seguite questo tutorial.
Su macitynet potete trovare centinaia di tutorial Mac. Partite da questa pagina.