Oggi Apple ha ufficializzato iCloud, un set di nuovi servizi cloud gratuiti integrati con le applicazioni per iPhone, iPad, iPod touch, Mac o PC e che consentono di archiviare in automatico e in wireless i contenuti in iCloud e, sempre in automatico e in wireless, trasmetterli a tutti i propri dispositivi. Apportando una modifica su uno dei dispositivi, tutti gli altri vengono aggiornati in wireless quasi all’istante (per conoscere tutti i dettagli vi rimandiamo a questo nostro articolo). Di seguito vi indichiamo passo dopo passo sui PC con Windows, sui Mac e sui dispositivi con iOS per attivare i nuovi servizi.
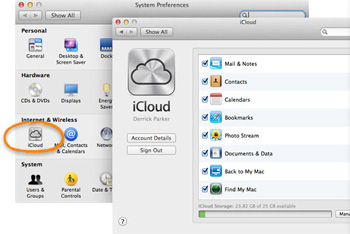 Sul Mac
Sul Mac
1) Prima di tutto assicuratevi di avere l’ultima versione di OS X Lion. Il modo più semplice è selezionare dal menu Mela la voce “Aggiornamento Software…” e seguire le istruzioni per scaricare e installare l’ultimo update per OS X Lion.
2) Se avete installato correttamente l’update alla versione 10.7.2. nelle Preferenze di Sistema troverete una nuova icona denominata “iCloud”: selezionatela, indicate il vostro Apple ID e la password (Apple raccomanda l’uso dello stesso ID utilizzato per gli acquisti sull’App Store) e i servizi che volete abilitare (e-mail, calendari, contatti, preferiti, documenti e cos’ via; è anche possibile indicare se attivare o no la funzionalità “Torna al mio Mac”, per consentire l’accesso remoto al proprio Mac via Internet da un altro Mac, ovunque esso sia).
3) Per sincronizzare le foto sul cloud è sufficiente avviare iPhoto 9.2 oppure Aperture 3.2 (entrambi da poche ore aggiornati) e selezionare dalla barra laterale a sinistra la voce “Photo Stream”.
4) Ora potete abilitare i download automatici in iTunes 10.5: è sufficiente selezionare dal menu “iTunes” la voce “Preferenze”, portarsi nella sezione “Store” e da qui abilitare i download automatici per le App e i Libri. In questo modo, quando eseguiamo acquisti da iTunes Store sull’iPod touch, iPhone o iPad oppure su un altro computer, possiamo scaricare automaticamente gli elementi acquistati sul computer nel quale stiamo attivando queste preferenze. La voce “Verifica sempre la presenza di download disponibili” permette di visualizzare il numero degli elementi in precedenza acquistati da iTunes Store, ma non scaricati.
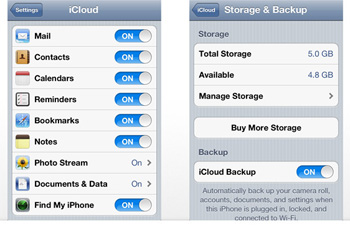 Su iPad, iPhone e iPod touch
Su iPad, iPhone e iPod touch
1) Per attivare iCloud sull’iPad, iPhone e iPod touch, dovete prima di tutto aggiornare iOS alla versione 5 (potete farlo dopo aver scaricato e installato iTunes 10.5, collegato il dispositivo e avviata la procedura di aggiornamento).
2) Al termine dell’aggiornamento, al primo avvio del dispositivo basterà seguire le istruzioni sullo schermo per attivarlo e impostare i servizi iCloud. Anche qui è possibile indicare i servizi che si desiderano attivare (e-mail, calendari, contatti, preferiti, documenti e cos’ via; è anche possibile indicare se attivare o no la funzionalità “Torna al mio iPhone”, per ritrovare e consentire l’accesso remoto al proprio iPhone via Internet da un altro iPhone, da un Mac o da un PC, ovunque esso sia).
3) Anche sui dispositivi con iOS è consigliabile attivare i download automatici: è sufficiente selezionare dalle “Impostazioni” la voce “Store” e attivare (pulsante su “ON” colorato di azzurro), le voci “Musica”, “App” e “Libri”.
 Sui PC con Windows
Sui PC con Windows
1) Per utilizzare iCloud sui PC con Windows è necessario installare un pannello di controllo (compatibile solo con Windows Vista oppure Windows 7) scaricabile da questo indirizzo (39,7 MB).
2) Dopo aver scaricato e installato il software, dal menu “Start” di Windows, basterà selezionare la voce Pannello di Controllo , da qui “Rete e Internet” e poi iCloud.
3) Anche con Windows Vista o Windows 7 la configurazione è molto semplice e basta semplicemente indicare i servizi che si desidera attivare.
4) Similarmente a quanto abbiamo già accennato per la versione Mac, scaricate anche sul PC l’ultima versione di iTunes per Windows , installatela e, al termine dell’installazione avviatelo e dalle Preferenze selezionate la sezione “Store” e da qui abilitate i download automatici per le App e i Libri
[A cura di Mauro Notarianni]














