Fare il backup locale di iPhone è qualcosa che ancora oggi permette di risparmiare tanto tempo e vivere più sereni. Copiarlo su un disco esterno è la seconda cosa più intelligente da fare perché aumenta le possibilità di recupero dei dati.
Se fate una ricerca in rete trovate spiegati decine di modi diversi per farlo, molti dei quali richiedono software spesso a pagamento: in questo articolo vi mostriamo il metodo più semplice, veloce e gratuito.
Perché fare il backup in locale di iPhone
Potreste dirci: ma c’è iCloud, perché devo fare il backup dei dati andando ad occupare spazio sul Mac e pure su un disco esterno? in qualsiasi parte del mondo, se ho bisogno, con un click ripristino i dati usando i server di Apple!
È vero, con iCloud oggi si può tenere sempre aggiornata una copia dei dati di iPhone da usare alla bisogna (un nuovo acquisto, un ripristino in caso di problemi, eccetera), e un backup online può essere indubbiamente comodo e anche più facile da gestire.
Tuttavia non sempre è la soluzione più pratica. Questo perché richiede appunto una connessione dati per poter funzionare e questa, anche se oggi si viaggia sulle potenti reti 5G o con la fibra ottica, non sempre è disponibile. Dalle nostre parti si dice: “la fortuna è cieca, ma la sfiga ci vede benissimo” e in questo caso si addice molto bene se immaginiamo ad esempio di dover ripristinare l’iPhone perché si è bloccato e, proprio in quelle ore, la linea telefonica è fuori uso per un guasto. Una possibilità remota, ma pur sempre una possibilità.
Inoltre i dati via cavo viaggiano ancora molto più velocemente rispetto all’uso delle reti wireless, specie oggi che gli iPhone possono sfruttare tutta la potenza delle prese USB-C, perciò per chi va di fretta avere l’opzione di backup e ripristino su disco è ancora la scelta migliore.
Come fare il backup di iPhone su Mac
In questo articolo vi spieghiamo come copiare il backup di iPhone su un disco esterno. Prima però dovete averne creato uno: se non sapete come si fa, qui trovate la guida che funziona su macOS 10.15 e successivi; fate invece riferimento a questa guida per le versioni precedenti.
Per Windows vi serve invece l’app Dispositivi Apple oppure iTunes.
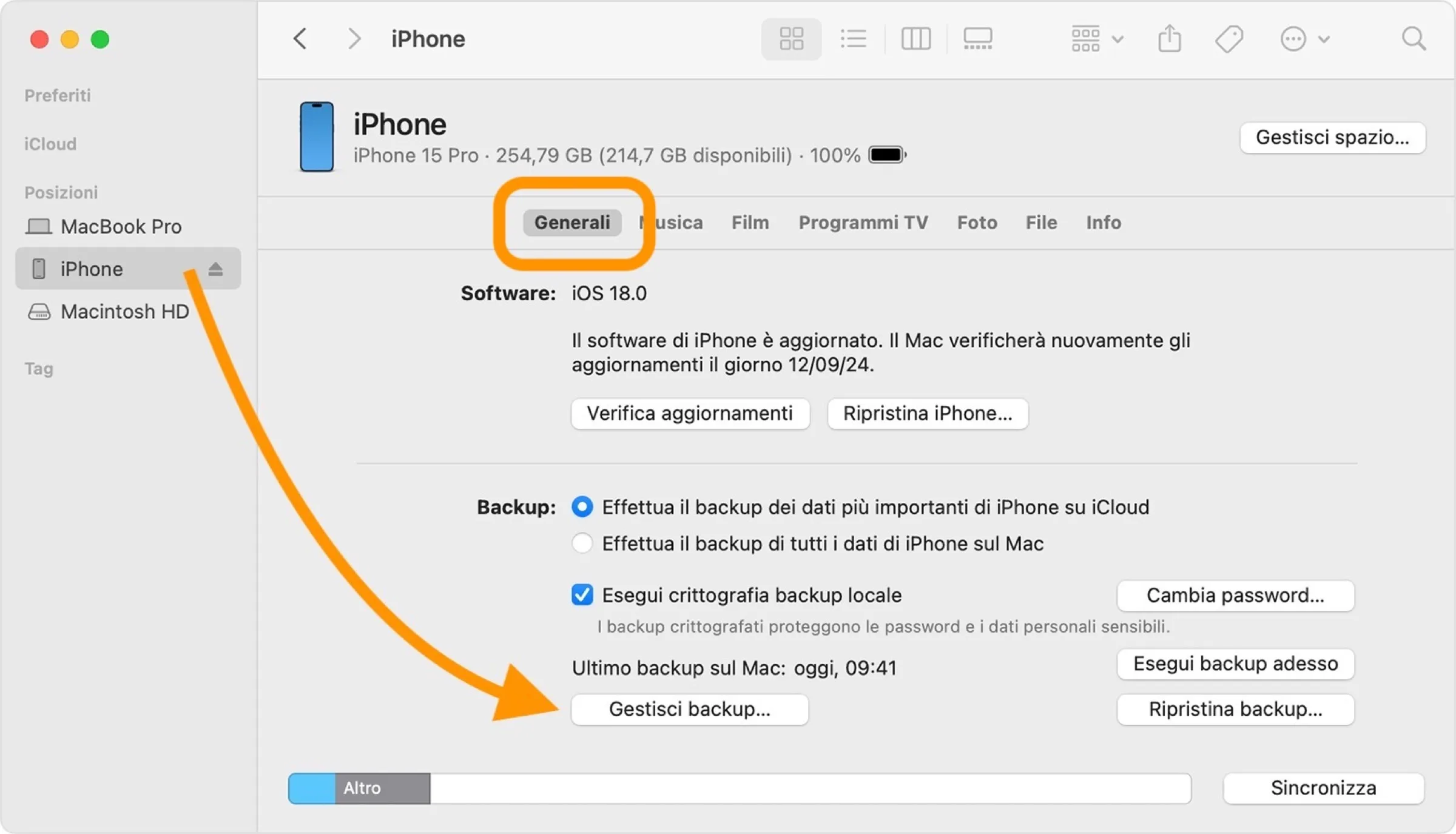
In quale cartella del Mac finiscono i backup di iPhone?
Se il backup in locale è pronto, dovete innanzitutto rintracciarlo fisicamente.
da macOS 10.15 in poi
Se state usando macOS 10.15 o versione successiva, seguite queste istruzioni:
- Cliccate su Finder (trovate l’icona nel Dock);
- Nella barra laterale, sezione Posizioni, selezionate iPhone;
- Nel pannello Generali, cliccate su Gestisci backup;
- Cliccate sul nome del backup col tasto destro del mouse;
- Cliccate sulla voce Mostra nel Finder.
Verrà immediatamente aperta la cartella contenente i backup di iPhone.
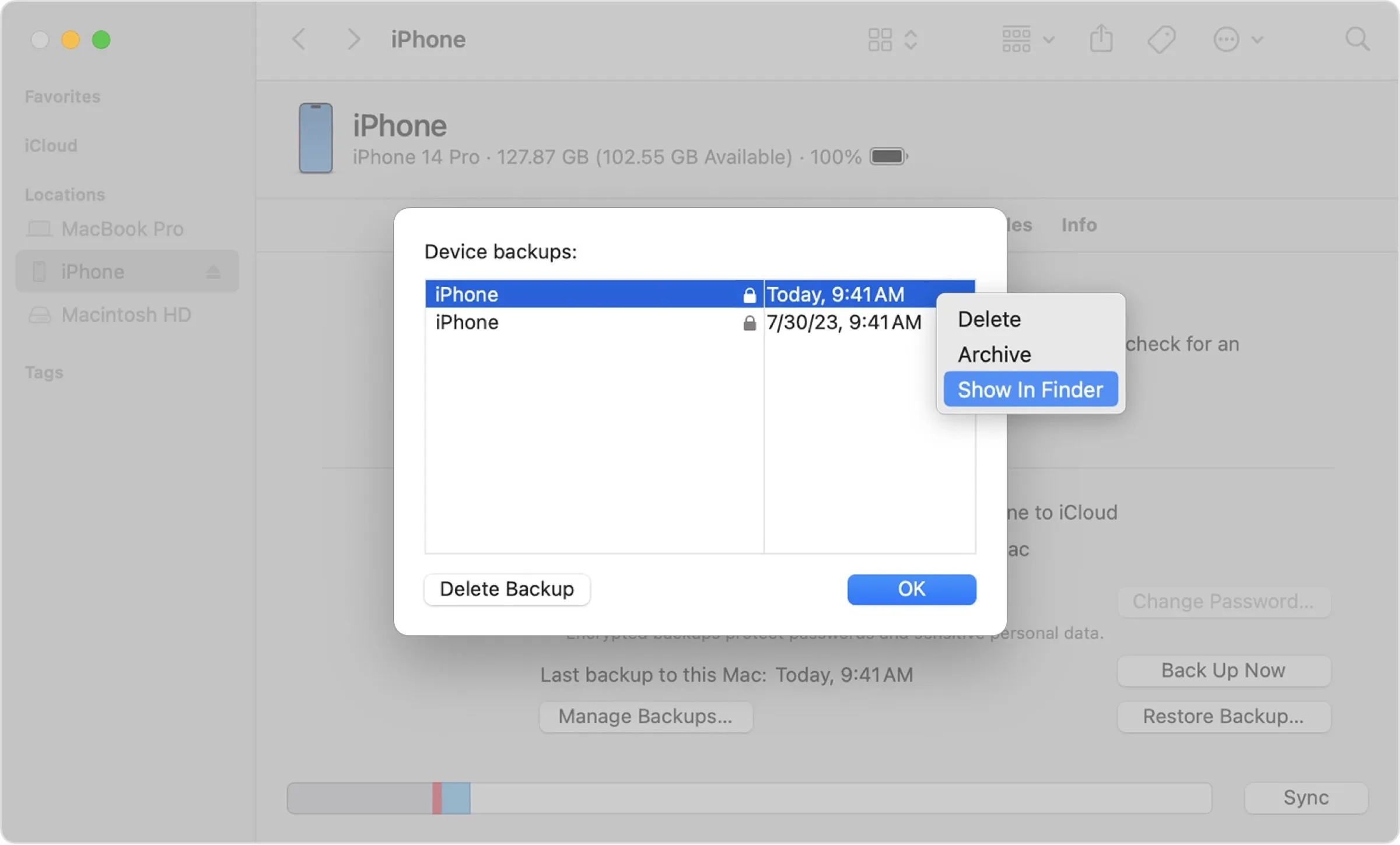
prima di macOS 10.15
Se invece state usando una versione precedente di macOS, allora il backup sarà stato eseguito con iTunes. In tal caso per aprire la cartella in cui sono archiviati i vari backup vi basta fare così:
- Cliccate su Finder (trovate l’icona nel Dock);
- Dalla barra dei menu, cliccate su Vai, quindi su Vai alla cartella…;
- Digitate (oppure copiate e incollate) questo percorso (compreso di tilde) nel campo di testo della finestra appena aperta:
~/Library/Application Support/MobileSync/Backup/
Verrete reindirizzati alla cartella dei Backup di iPhone costruiti da iTunes.
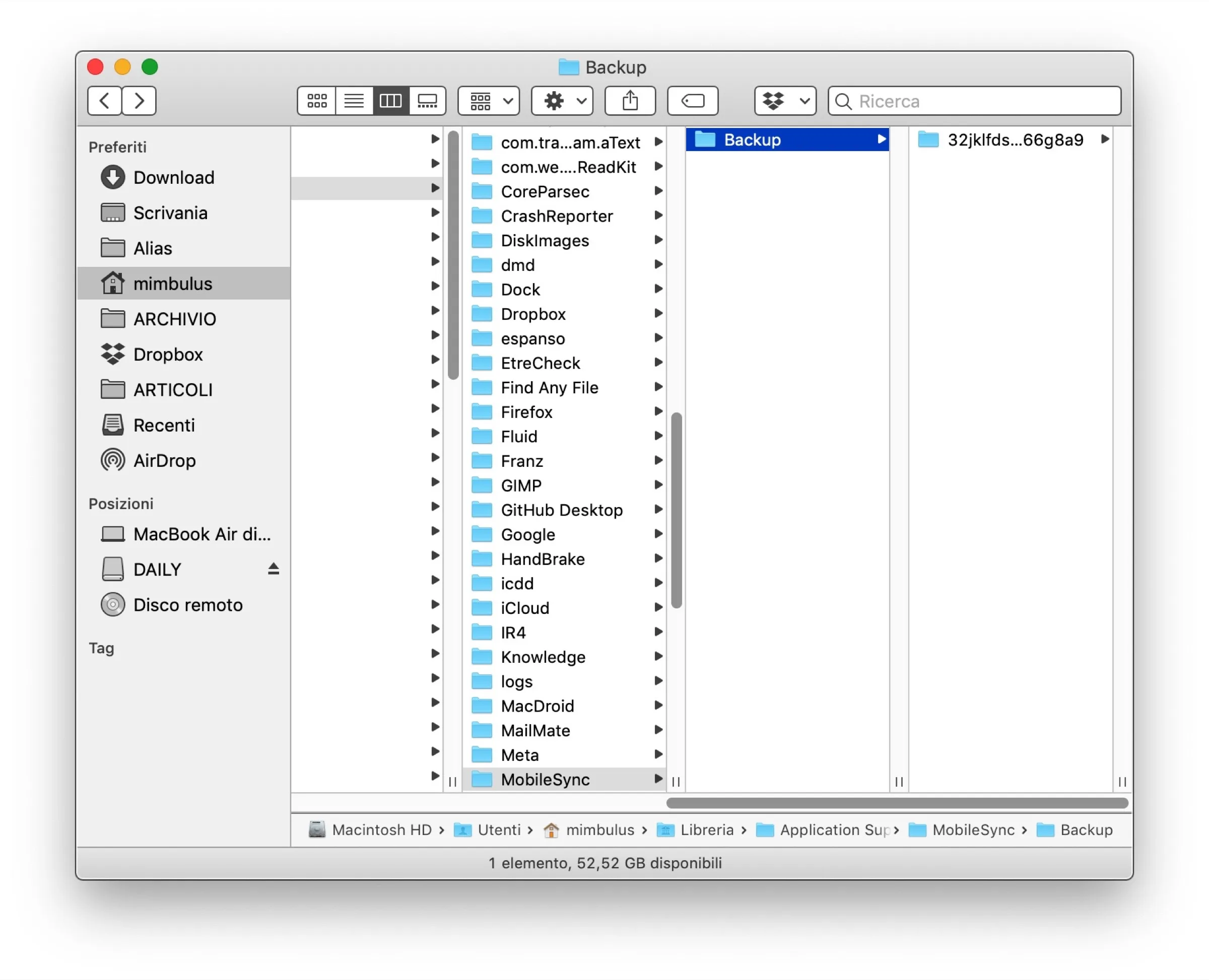
Per Windows, seguite queste istruzioni.
Come copiare il backup di iPhone su un disco esterno
Ci siamo quasi. Trovare la cartella dei backup infatti è il penultimo passo: adesso dovete semplicemente copiarla dentro un disco esterno. Collegato quindi al Mac, poi:
- Selezionate la cartella del backup (ha un nome strano, molto lungo, composto da lettere e numeri come
34f1897dha34867hjfa6ffda93120c); - Copiatela (con
Ctrl+C); - Aprite ora il disco esterno (sempre dal Finder, lo trovate elencato nella barra laterale);
- Incollateci dentro il backup (con
Ctrl+V) inserendo, se richiesta, la password di admin.
In alternativa, vi basta trascinare la cartella del backup rilasciandola sopra il nome del disco esterno che trovate elencato nella barra laterale.
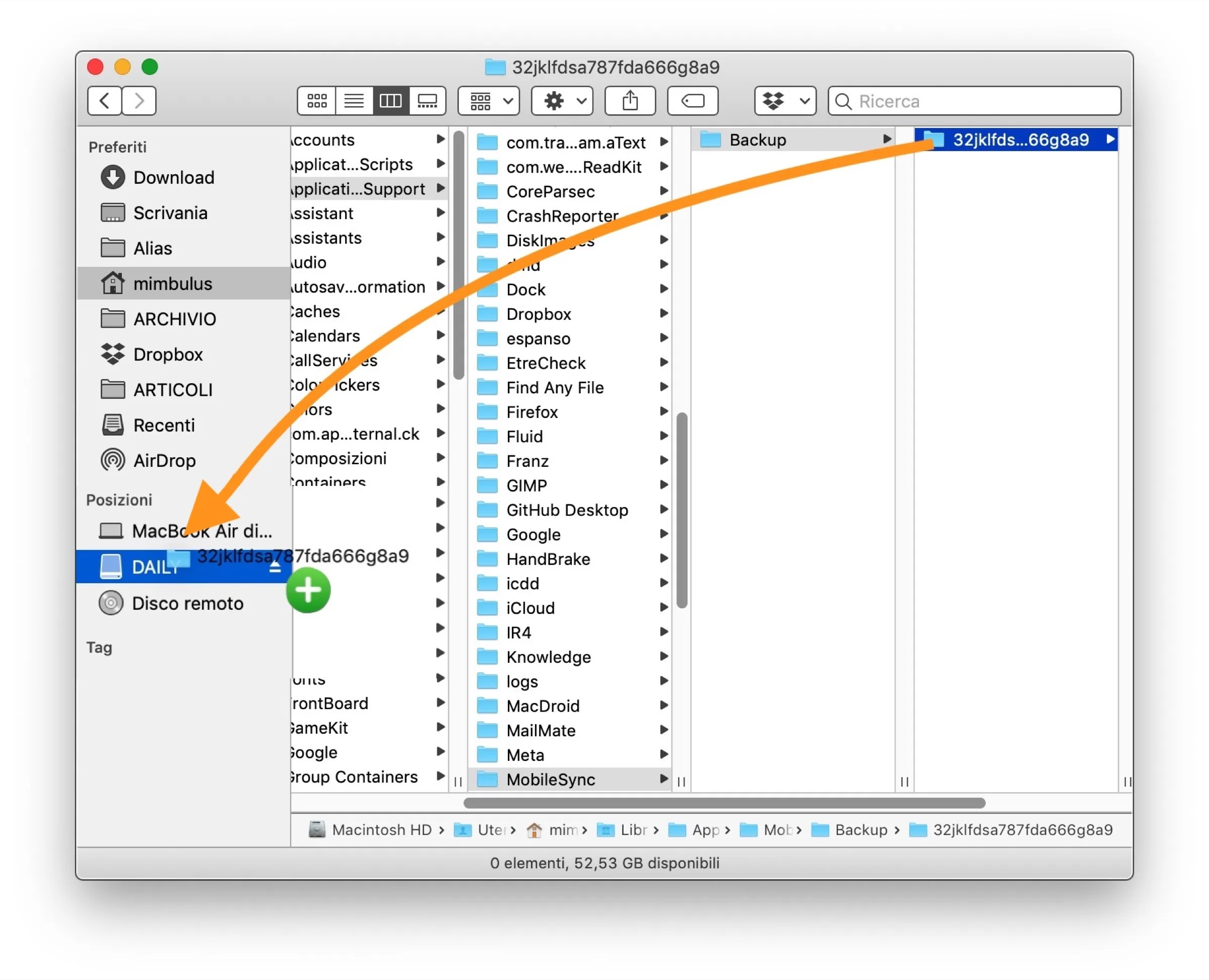
Eventualmente potreste anche rinominare i backup chiamando ad esempio “vecchio_backup” quello su Mac in modo da riconoscerlo quando ne creerete uno nuovo (in alternativa vi basterà guardare la data di creazione nei metadati della cartella) e “backup_iPhone” quello sul disco esterno in modo da individuarlo nel marasma delle altre cartelle presenti nel disco.
Altre guide…
Lo sapevate che su Macitynet trovate centinaia di altri tutorial su iPhone, iPad, ma anche su Mac e Apple Watch? Vi basta cliccare sul nome del dispositivo che vi interessa per sfogliarli tutti selezionando poi quelli che desiderate leggere.
Tutti i tutorial per iOS 17 e iOS 18 sono nelle sezioni dedicate ai rispettivi sistemi operativi e loro aggiornamenti.















