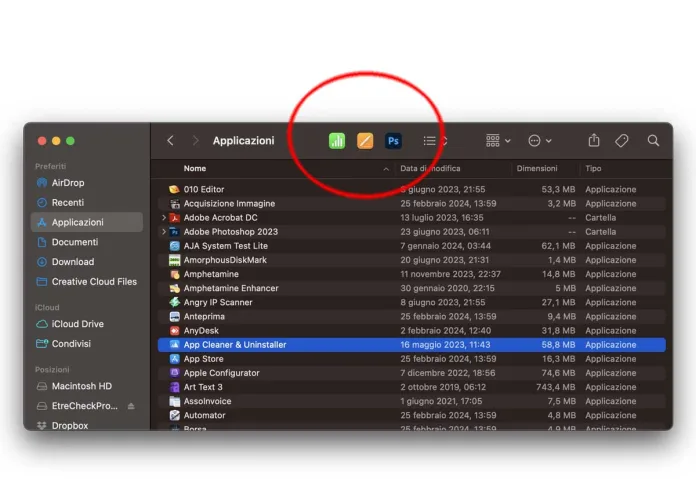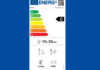La barra degli strumenti che appare quando si apre una finestra nel Finder di macOS può essere personalizzata in vari modi: se si fa click con il tasto destro del mouse (o equivalente combinazione con il trackpad) nella sezione superiore della barra degli strumenti, è possibile selezionare le opzioni “Icone e testo”, “Solo icone”, “Solo testo” e l’opzione “Personalizza la barra strumenti” e modificare gli elementi che appaiono per default.
È possibile trascinare gli elementi all’interno o all’esterno della barra strumenti, aggiungere uno spazio tra gli elementi e scegliere se mostrare il testo assieme alle icone.
Non è a tutti noto ma se ci sono delle applicazioni che usiamo spesso, (es. Pages, Word, Excel, Numbers, Mail…) possiamo fare in modo che appaiono nella barra degli strumenti e richiamarle al volo quando servono, senza passare dal Dock, dal Launchpad o dalla cartella “Applicazioni”. Di seguito vi spieghiamo come fare:
- Prima di tutto se non vedete la barra degli strumenti, aprite una finestra qualunque del Finder e selezionate dal menu “Vista” la voce “Mostra la barra strumenti”.
- Dal Finder aprite la cartella “Applicazioni”, individuate l’app di vostro interesse e selezionatela (con un solo click)
- Dopo aver selezionato l’app di vostro interesse (potete selezionarle anche più di una), premete e tenuto premuto il tasto Command, trascinate con il mouse/trackpad l’app nell’area della barra strumenti e rilasciate il mouse/trackpad quando vedete il simbolo “+” (di colore verde).
- L’app selezionata verrà aggiunta alla barra degli strumenti. Se volete rimuoverla, basterà di tenere premuto il tasto Command e trascinarla verso l’esterno della barra strumenti.
Oltre che le app, nella barra degli strumenti possiamo aggiungere anche file e documenti vari, utili se lavoriamo spesso con file dello stesso tipo e vogliamo averli costantemente a portata di mano quando operiamo nel Finder di macOS.
Su macitynet trovate centinaia di Tutorial su Mac e dispositivi Apple partendo da questa pagina.