Una delle funzionalità iOS preferita dagli utenti, che permette di risparmiare tempo nell’accesso a siti web e servizi, è certamente il portachiavi delle password, noto anche con il termine inglese iCloud Keychain. La funzione serve per memorizzare le proprie password in modo tale che il login avvenga automaticamente, tramite Touch ID o Face ID. Il meccanismo funziona in modo totalmente automatico, e ogni qual volta si inseriscono i propri dati su un sito web, il sistema chiede se si vogliono memorizzare le credenziali sul proprio portachiavi delle password. Sebbene questo sistema automatizzato sia comodo, è comunque possibile aggiungere o modificare manualmente le password all’interno del portachiavi. Nell’attesa che grazie a iOS 14 il portachiavi diventi ancor più sicuro, ecco come aggiungere manualmente password al portachiavi su iPhone e iPad.
Ci si potrebbe, anzitutto, chiedere per quale motivo l’utente dovrebbe scegliere di memorizzare le password manualmente all’interno del portachiavi. La risposta è semplice. Se è vero che per ogni accesso ai vari siti che l’utente compie il sistema permette di memorizzarle in automatico, è altrettanto vero, che almeno all’inizio, il portachiavi sarà completamente vuoto. E così, potrebbe essere utile, ad esempio dopo l’acquisto di un nuovo iPhone o iPad, infoltire manualmente il proprio portachiavi, così da essere certi di essere coperti anche durante le prime navigazioni web. Inoltre, il sistema consente anche di modificare le password nel portachiavi, potendo accedere automaticamente ai siti web, anche se precedentemente si era fatto l’accesso con altre credenziali, ormai modificate.
Aggiungere manualmente le password
Ecco come aggiungere manualmente le password al portachiavi su iPhone e iPad. L’operazione è semplicissima, e non richiede nessuna particolare conoscenza tecnica, né di essere esperti di iOS o iPadOS.
1
Il primo passo da compiere è quello di aprire l’app “Impostazioni” dalla schermata principale del proprio iPhone o iPad.
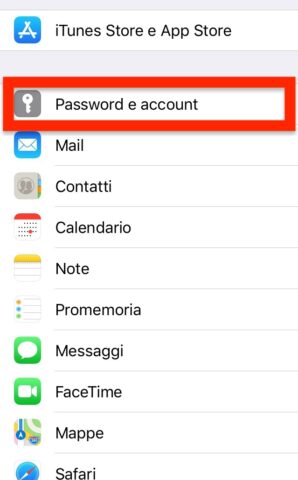
2
Da qui sarà sufficiente scorrere la schermata verso il basso, fino a trovare la voce “Password e account”. All’interno di questo menù troverete la sezione “Password app e siti web”. Sarà necessario accedervi. In questa sezione troverete le credenziali già salvate per ciascun sito internet. Ovviamente, prima di accedere a questa sezione, iPhone o iPad vi richiederanno di inserire il PIN del dispositivo, oppure di autorizzare l’accesso tramite Face ID o Touch ID.
3
Una volta dentro sarà possibile aggiungere manualmente le password al proprio portachiavi. Il metodo è uguale sia su iPhone, che su iPad. Per farlo si dovrà toccare l’icona “+” che si trova nell’angolo in alto a destra.
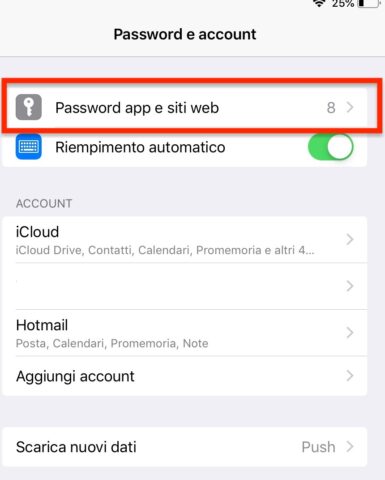
4
A questo punto si dovrà inserire, nell’ordine, la URL del sito web che necessita di login, il nome utente per effettuare l’accesso, e naturalmente la password. A questo punto si potrà cliccare sul pulsante “Fine”. Da questo momento, il login su quel determinato sito web avverrà in modo automatico, essendo sufficiente l’utilizzo di Touch ID o Face ID, che inserirà immediatamente, e in modo automatico, nome e password.
Modificare e cancellare le password
Ovviamente, per ogni sito presente all’interno di questa sezione, ossia per tutti i siti di cui vengono registrati nomi e password, sarà possibile effettuarne la modifica, o addirittura cancellarli. Farlo è altrettanto semplice.
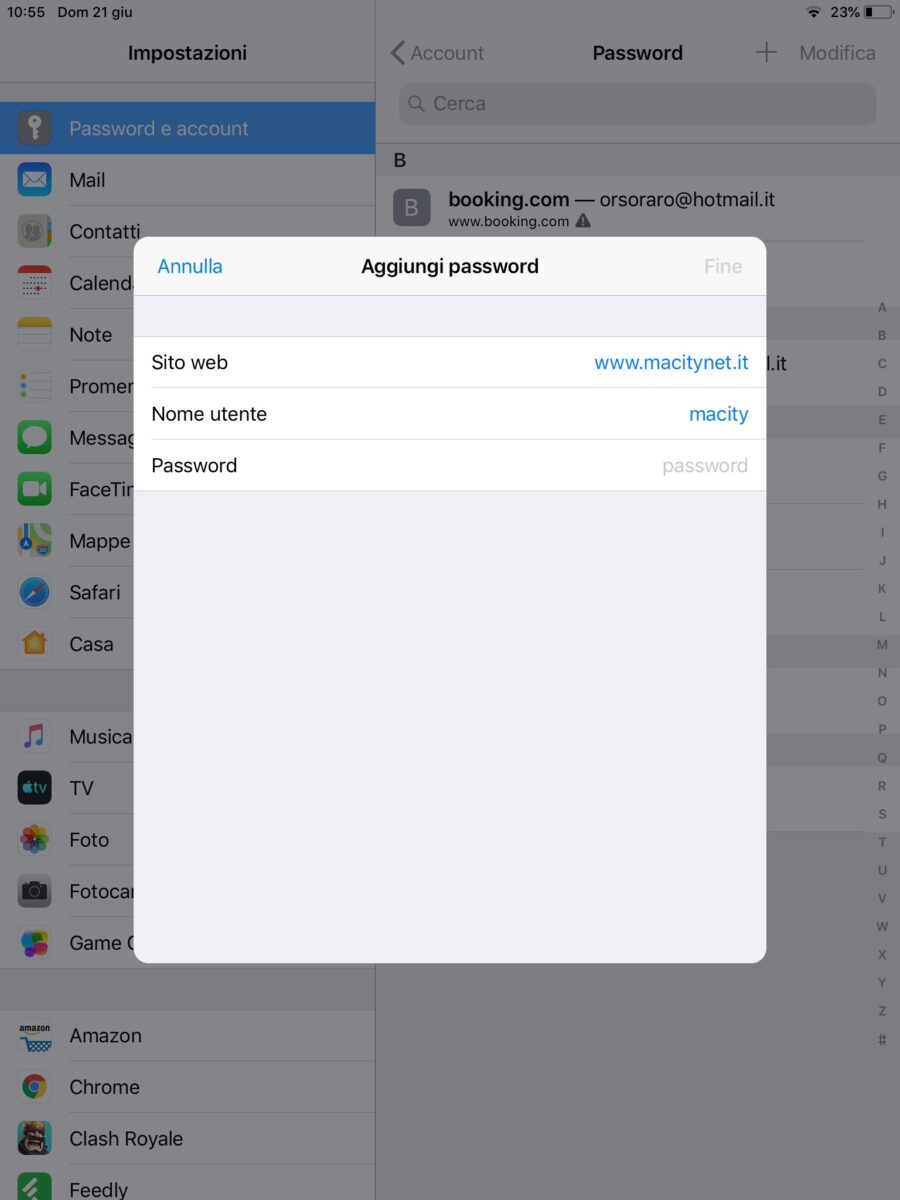
1
Sarà sufficiente toccare un sito web presente in lista, cliccare sulla voce “Modifica” presente in alto a destra, ed eseguire i cambiamenti necessari a Nome, Password o URL. Nel caso in cui si desideri eliminare il sito dal portachiavi, dopo aver scelto “Modifica”, sarà sufficiente cliccare sull’icona rossa con il simbolo “-” che appare accanto alla URL del sito stesso.
L’opzione di modifica o rimozione è particolarmente utile, perché consente di mantenere costantemente aggiornate le proprie informazioni di accesso, rimuovendo quelle obsolete, o comunque non più in funzione.
Vale la pena notare che le informazioni aggiunte manualmente vengono sincronizzate su tutti gli altri dispositivi Apple collegati allo stesso ID Apple. Ciò è reso possibile con l’aiuto di iCloud, che garantisce accesso rapido e sicuro a tutti i siti web che richiedono nome e password, indipendentemente dal dispositivo in uso.
Per tutti gli altri tutorial di Macitynet su iPhone e iPad, il link da seguire è direttamente questo.














