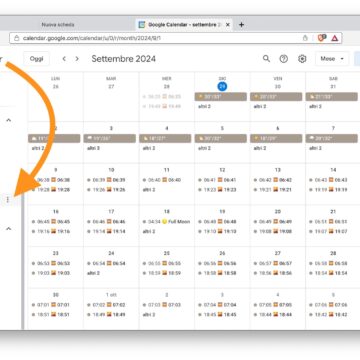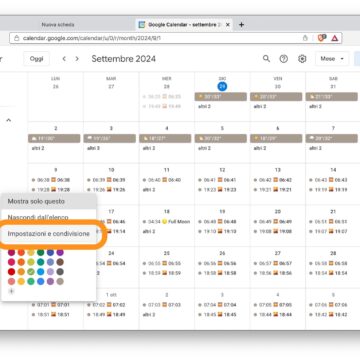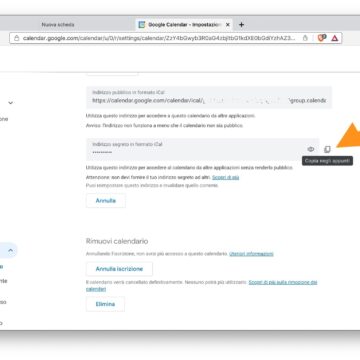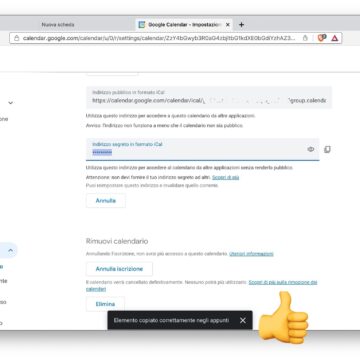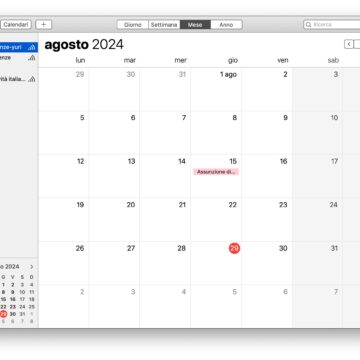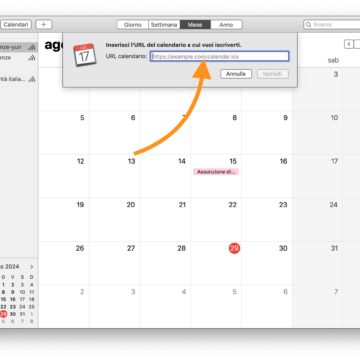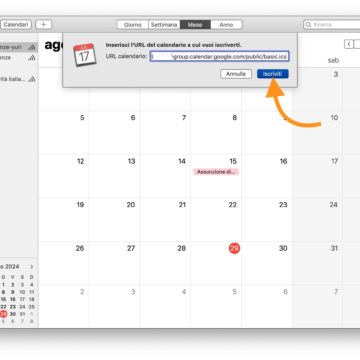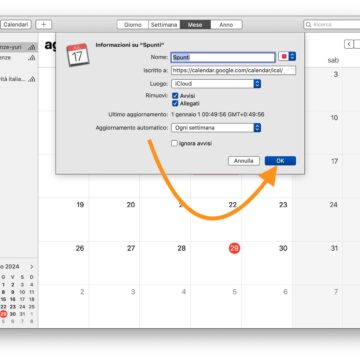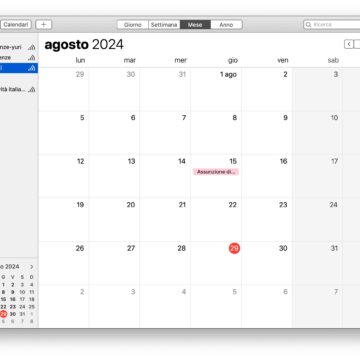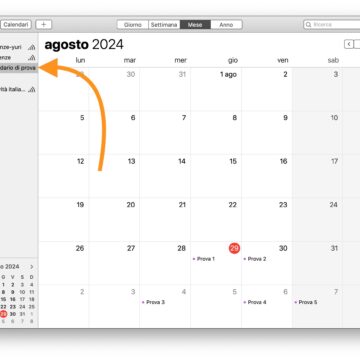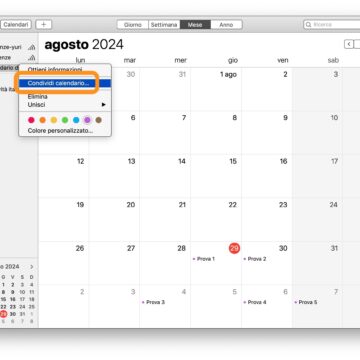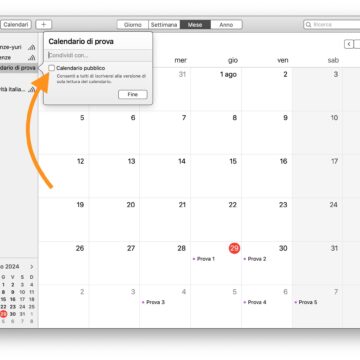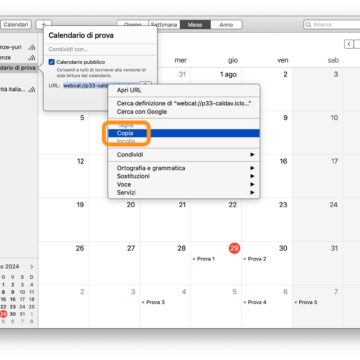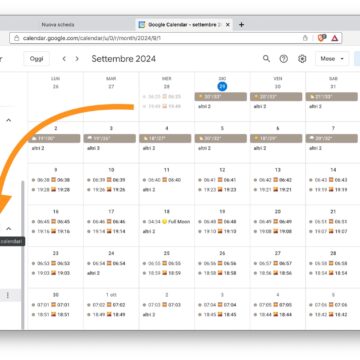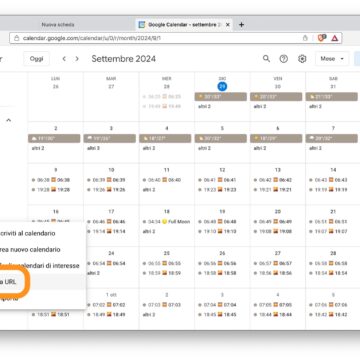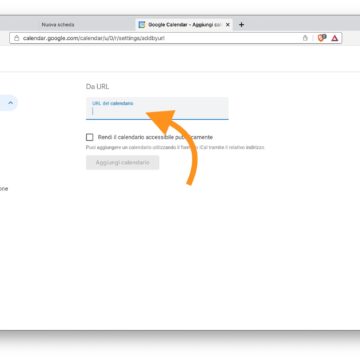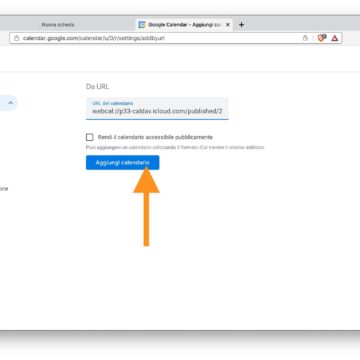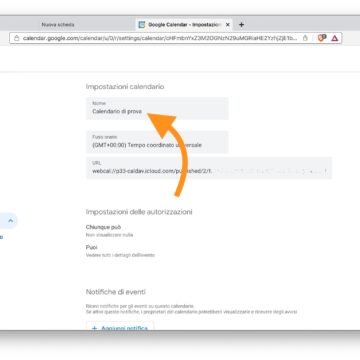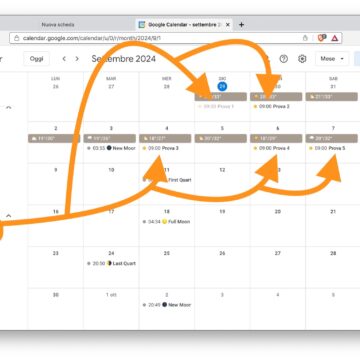Se l’utilizzo dei calendari cloud è limitato ai vostri soli dispositivi, questa guida potrebbe esservi utile soltanto in poche occasioni: ma se avete almeno un calendario condiviso con qualcuno, allora seguendo le nostre indicazioni potreste finalmente trovare la soluzione che stavate cercando da tempo.
Dovete infatti sapere che c’è un modo per trasferire sul cloud di Google i vari calendari che avete creato sulla piattaforma Apple, e far sì che questi poi si mantengano sincronizzati automaticamente.
La stessa cosa si può fare al senso inverso, creando cioè una copia sincronizzata dei calendari Google all’interno del Calendario di Apple.
Badate bene: non stiamo parlando del fatto di accedere (ad esempio) ai calendari di Google dall’app Calendario di Apple. Per quello basta la sincronizzazione dell’account (si fa dal pannello Preferenze > Account).
Quella che trovate descritta in questa guida è una vera e propria clonazione degli eventi di un calendario all’interno di un altro, presenti nelle due diverse piattaforme.
Perché clonare anziché sincronizzare
Diciamo innanzitutto che la semplice sincronizzazione non è sbagliata ed è anzi utile per poter accedere ai calendari di Apple e Google da una sola applicazione.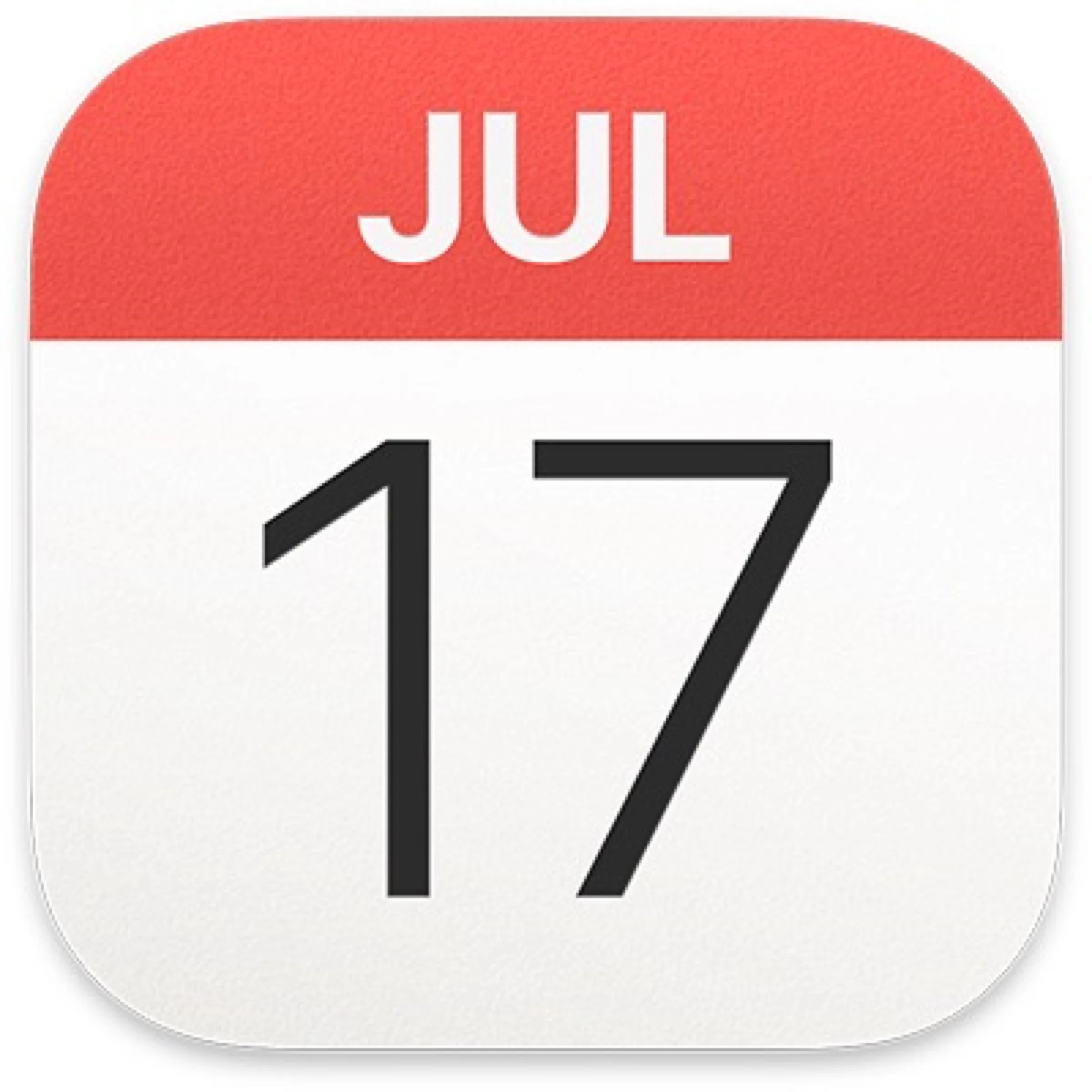
Facciamo l’esempio del Mac: da qui, con l’app Calendario di Apple, basta aggiungere i due account @icloud e @gmail dal pannello delle preferenze ed avere tutti i calendari presenti in uno e nell’altro all’interno della stessa applicazione.
Con la clonazione invece quella che avviene è una vera e propria duplicazione degli eventi che diventa utile quando ci sono di mezzo più persone e più dispositivi.
Facciamo un altro esempio prendendo come spunto una nostra situazione reale. Qui in redazione per lavorare abbiamo tutti dispositivi Apple (ovviamente), mentre alcuni dei nostri dispositivi secondari o personali sono Android (ci sta anche questo).
Per lavorare quindi è più comodo usare i servizi Apple, che vengono digeriti in maniera migliore da iPhone, iPad e Mac. Ecco perché per i nostri appuntamenti di lavoro in calendario ci affidiamo alla piattaforma di iCloud.
Se però volessimo poter leggere gli stessi eventi anche su Android?
Esistono vari metodi per farlo; ci sono persino servizi di terze parti che vendono strumenti che si occupano di tutto.
Non tutti però sanno che sia Apple che Google offrono un’opzione completamente gratuita che consente appunto quella che potremmo chiamare una “clonazione auto-sincronizzata” dei calendari.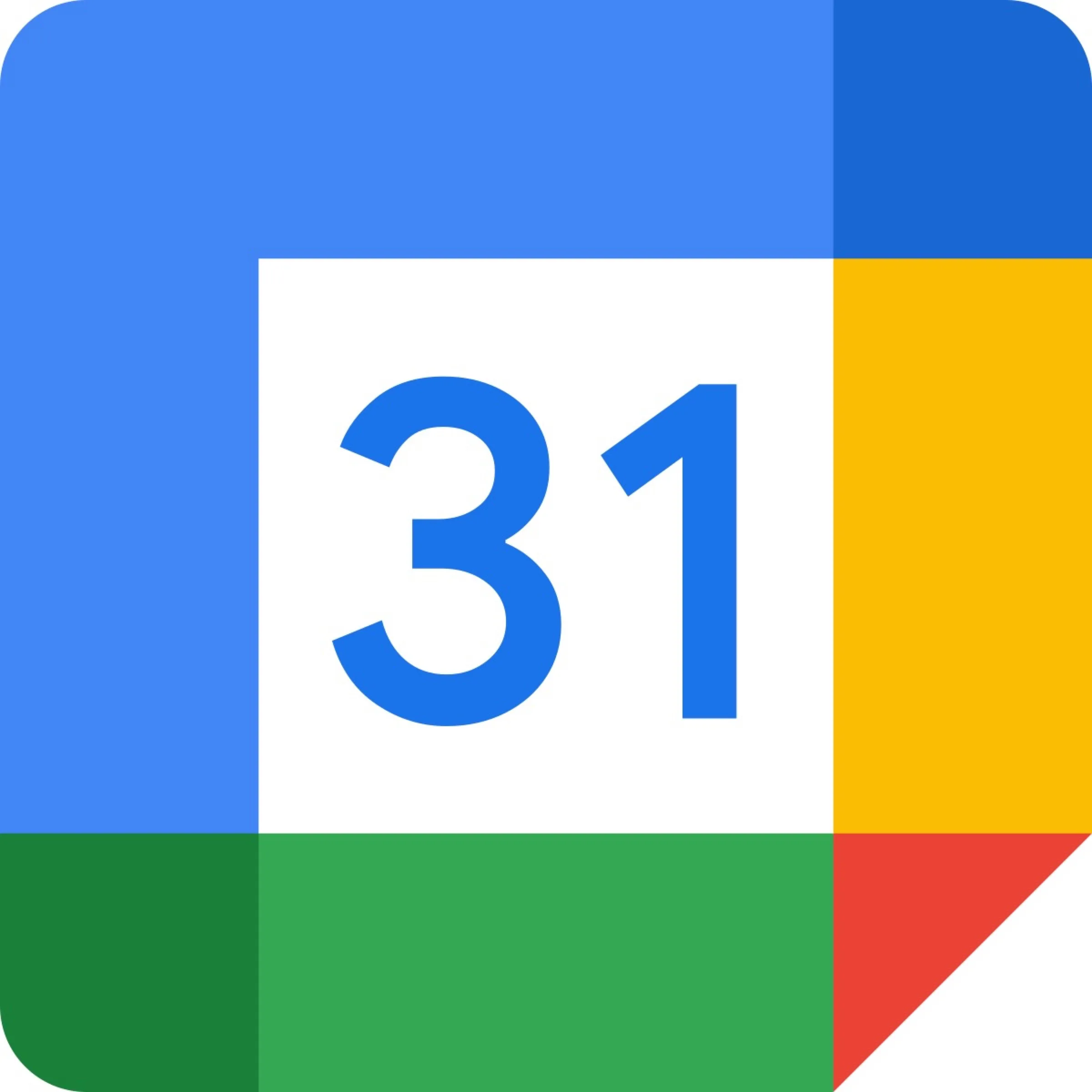
Sostanzialmente si tratta di rendere “pubblici” i calendari che si intendono condividere: in questo modo la piattaforma genera un indirizzo (URL) univoco per ciascun calendario che a quel punto può essere usato per importare e tenere aggiornati gli eventi collegati su altri dispositivi e piattaforme.
Sempre nell’esempio di cui sopra è sufficiente che il proprietario del calendario di lavoro creato su iCloud condivida l’URL con tutti i colleghi di lavoro per far sì che ciascuno possa accedervi dai propri dispositivi Apple.
Quello stesso URL però si può anche importare su Google e quindi visualizzare gli stessi eventi anche su Android.
Il sistema della clonazione offre una maggiore versatilità e interoperabilità tra le varie piattaforme, cosa che in alcuni casi non è normalmente possibile con la sola sincronizzazione (ad esempio Apple non consente di sincronizzare il suo account nell’app Calendario di Google, mentre come abbiamo già spiegato è possibile fare il contrario sincronizzando cioè l’account di Google nell’app di Apple).
L’unico scotto da pagare riguarda i tempi di sincronizzazione, che non sono immediati. A volte per poter vedere un nuovo evento o l’aggiornamento di un evento esistente è necessario attendere anche 15-30 minuti.
Come clonare un calendario Google su iCloud
Se avete un calendario Google e volete aggiungerlo all’account iCloud, allora seguite queste istruzioni:
- Accedete al calendario Google dal browser (calendar.google.com) possibilmente sul vostro Mac/computer; se siete da mobile, attivate la Modalità Desktop per poter seguire al meglio le nostre istruzioni avendo un’interfaccia quanto più simile a quella mostrata nelle schermate;
- Individuate il calendario da condividere dalla barra laterale sinistra;
- Cliccate sul pulsante di menu (tre puntini verticali) alla destra del nome del calendario scelto;
- Selezionate la voce Impostazioni e condivisione;
- Scorrete in basso fino alla voce Indirizzo segreto in formato iCal, quindi cliccate sul pulsante per copiarlo negli appunti e attendete il completamento dell’operazione (riceverete conferma attraverso un banner di notifica in basso).
Ora spostatevi nella piattaforma Apple e:
- Aprite l’app Calendario di Apple;
- Dalla barra di stato in alto, cliccate su File;
- Selezionate l’opzione Nuova iscrizione a calendario;
- Incollate l’URL nel campo di testo;
- Cliccate su Iscriviti.
Dalla nuova schermata potete personalizzare alcuni parametri come il nome del calendario, la frequenza di aggiornamento e l’importazione di avvisi e allegati.
Importante: alla voce Luogo impostate iCloud anziché “Sul mio Mac” in modo che il calendario venga aggiunto all’account e non soltanto all’app, altrimenti finirà soltanto su quel dispositivo in cui state effettuando l’operazione.
Quando avete finito, cliccate su Ok.
Come clonare un calendario iCloud su Google
Adesso invece vi spieghiamo come importare su Google un calendario presente su iCloud. Seguite queste istruzioni:
- Aprite l’app Calendario di Apple (nelle foto lo vedrete fare su Mac);
- Individuate il calendario da condividere;
- Cliccateci sopra col tasto destro del mouse;
- Cliccate su Condividi calendario;
- Attivate la spunta su Calendario pubblico;
- Cliccate col tasto destro sull’URL appena generato;
- Cliccate su Copia.
Adesso spostatevi sul calendario di Google, possibilmente sempre via browser web dal computer (calendar.google.com) e fate così:
- Sulla barra di sinistra, alla voce Altri calendari, cliccate sul tasto +;
- Selezionate l’opzione Da URL;
- Incollate l’indirizzo nel campo di testo URL del calendario;
- Cliccate sul pulsante Aggiungi calendario;
- Attendete conferma dalla notifica in basso.
A questo punto il calendario sarà apparso nella barra laterale di sinistra insieme agli altri già esistenti. Lo riconoscete dal nome, che sarà lo stesso dell’URL appena incollato. Potete migliorarlo in questo modo:
- Cliccate sul calendario appena aggiunto;
- Nella sezione Impostazioni calendario, alla voce Nome, cancellate tutto e digitate un nome a piacere.
A questo punto gli eventi del calendario Apple saranno inseriti nel calendario di Google insieme a tutti gli altri.
Questa procedura potete eseguirla voi per sincronizzare i vostri calendari tra le varie piattaforme; oppure potete indicarla a tutte le persone con cui vorrete condividere uno dei vostri calendari, indipendentemente dalla piattaforma utilizzata.
Vi basterà allegare questa guida all’URL del calendario condiviso.
Altre guide…
Lo sapevate che su Macitynet trovate centinaia di altri tutorial su iPhone, iPad, ma anche su Mac e Apple Watch? Vi basta cliccare sul nome del dispositivo che vi interessa per sfogliarli tutti selezionando poi quelli che desiderate leggere.
Tutti i tutorial per iOS 17 e iOS 18 sono nelle sezioni dedicate ai rispettivi sistemi operativi e loro aggiornamenti.