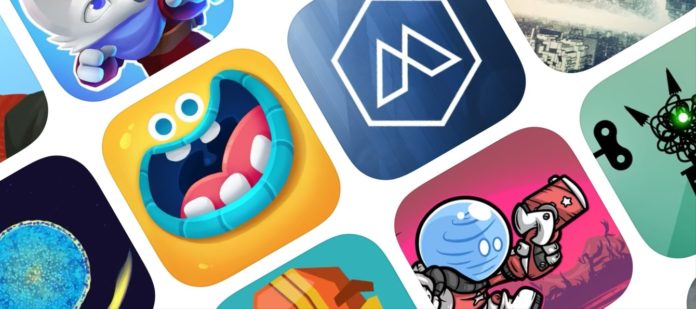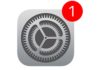Gli utenti Mac con macOS Catalina possono sfruttare Apple Arcade, un servizio di gaming su abbonamento che offre giochi esclusivi di vario tipo. Al costo di € 4,99 al mese, gli utenti hanno accesso illimitato a un catalogo di giochi tutti supportati anche su iPhone, iPad, iPod touch e Apple TV. È anche possibile passare da un dispositivo all’altro: è possibile salvare la partita e poi riprenderla ovunque, a casa o in giro. Su Mac, è possibile giocare usando la tastiera e il trackpad o il mouse, e molti giochi supportano anche i controller, tra cui i modelli wireless PlayStation DualShock 4 e Xbox con Bluetooth.
Il catalogo Apple comprende già centinaia di giochi e Apple ha promesso di arricchirlo ogni mese con nuove uscite, tra cui nuovi giochi d’azione e d’avventura, giochi di ruolo e giochi di strategia.
Se per qualche motivo non riuscite improvvisamente a sfruttare Apple Arcade, di seguito trovate le istruzioni su come procedere.
Impossibile scaricare nuovi giochi
Se non riuscite a scaricare nuovi giochi, la prima cosa da controllare è se i server di Apple Arcade sono “down”. Può capitare (ad esempio per lavori in corso) che vi siano interruzioni di alcuni servizi; l’inoperosità dei vari servizi Apple può essere verificata da “System Status” (stato di sistema), una sezione dedicata del sito web di Apple, ottenendo un panoramica in tempo reale delle informazioni di stato e delle interruzioni di tutti i tipi di servizi. Il pallino verde a sinistra della dicitura “Apple Arcade” indica la disponibilità del servizio.
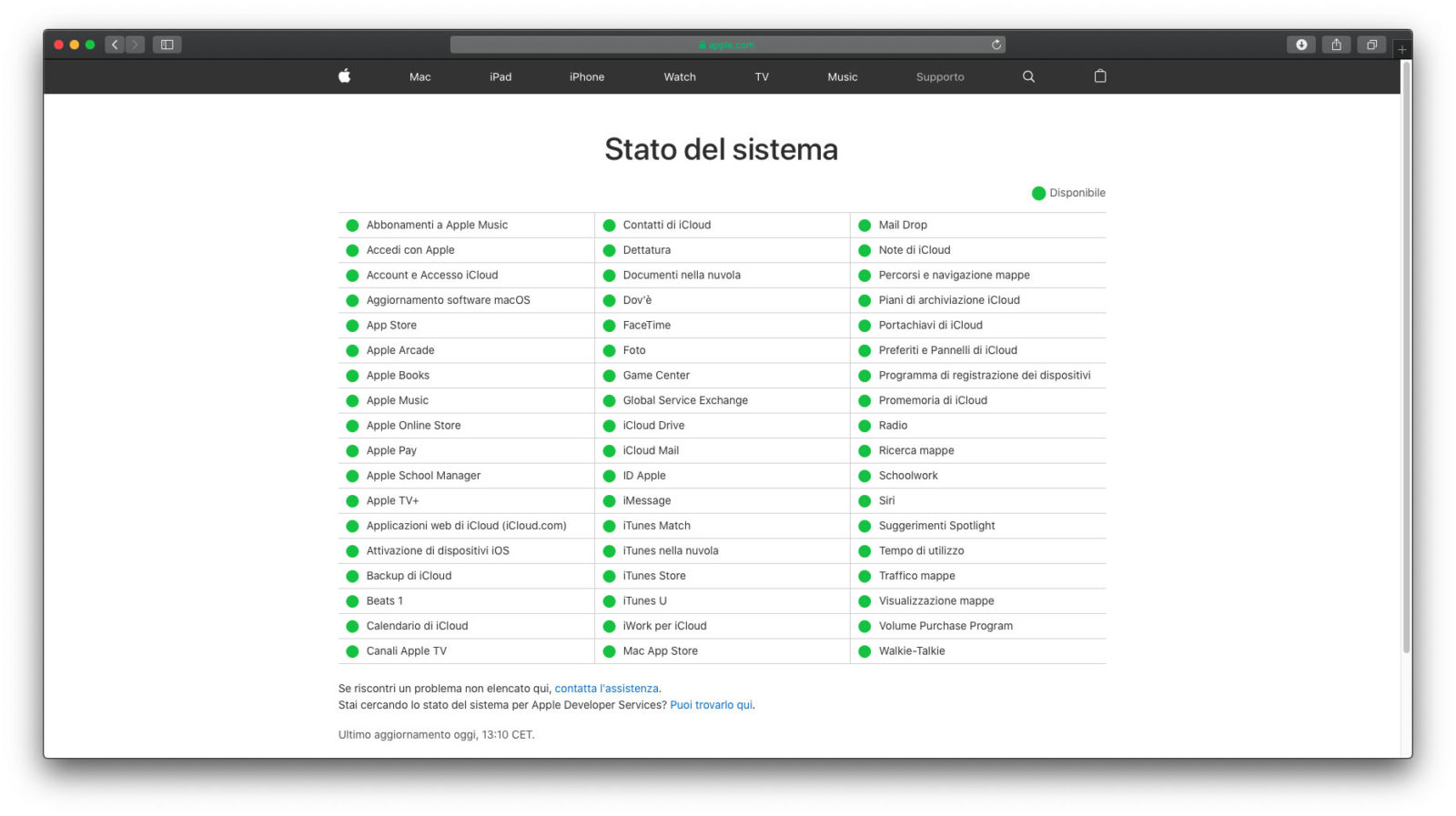
Messaggio “Apple ID non trovato o password non corretta”
Se appare questo messaggio, assicuratevi di stare usando lo stesso Apple ID nel Game Center del Mac: aprite Preferenze di Sistema, selezionate “Account Internet”, fate click sull’account contrassegnato come “Game Center” e verificate la corrispondenza con l’Apple ID facendo click su “Dettagli”
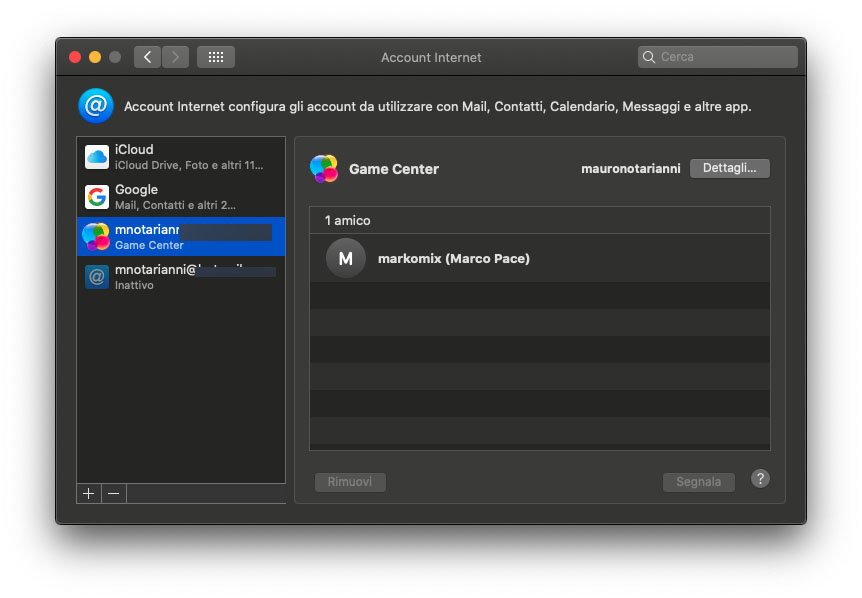
Riavviate il Mac
Per vari motivi può essere necessario riavviare il Mac (per esempio se il puntatore di blocca sullo schermo o il Mac non risponde). È una indicazione banale ma molte la soluzione a vari problemi è il semplice riavvio del computer. Per riavviare il Mac basta scegliere la voce “Riavvia” dal menu Mela. Se il Mac non si riavvia con il comando da menu, basta tenere premuto il pulsante di accensione sul Mac fino al suo spegnimento; dopo qualche momento, basterà premere nuovamente il pulsante di accensione per riavviare Mac.
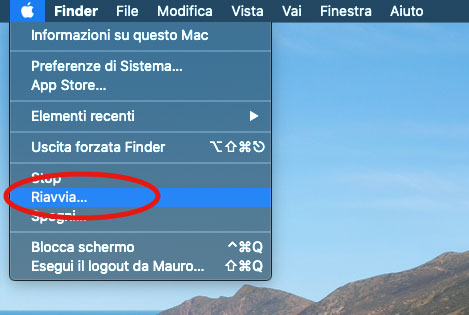
Riavviare il Mac App Store
Se il Mac App Store non risponde, provate prima semplicemente a uscire dall’app (menu “App Store” e poi “Esci da App Store”) e riavviarla. Se non scarica le applicazioni, potete provare a scaricare la cache seguendo queste indicazioni.
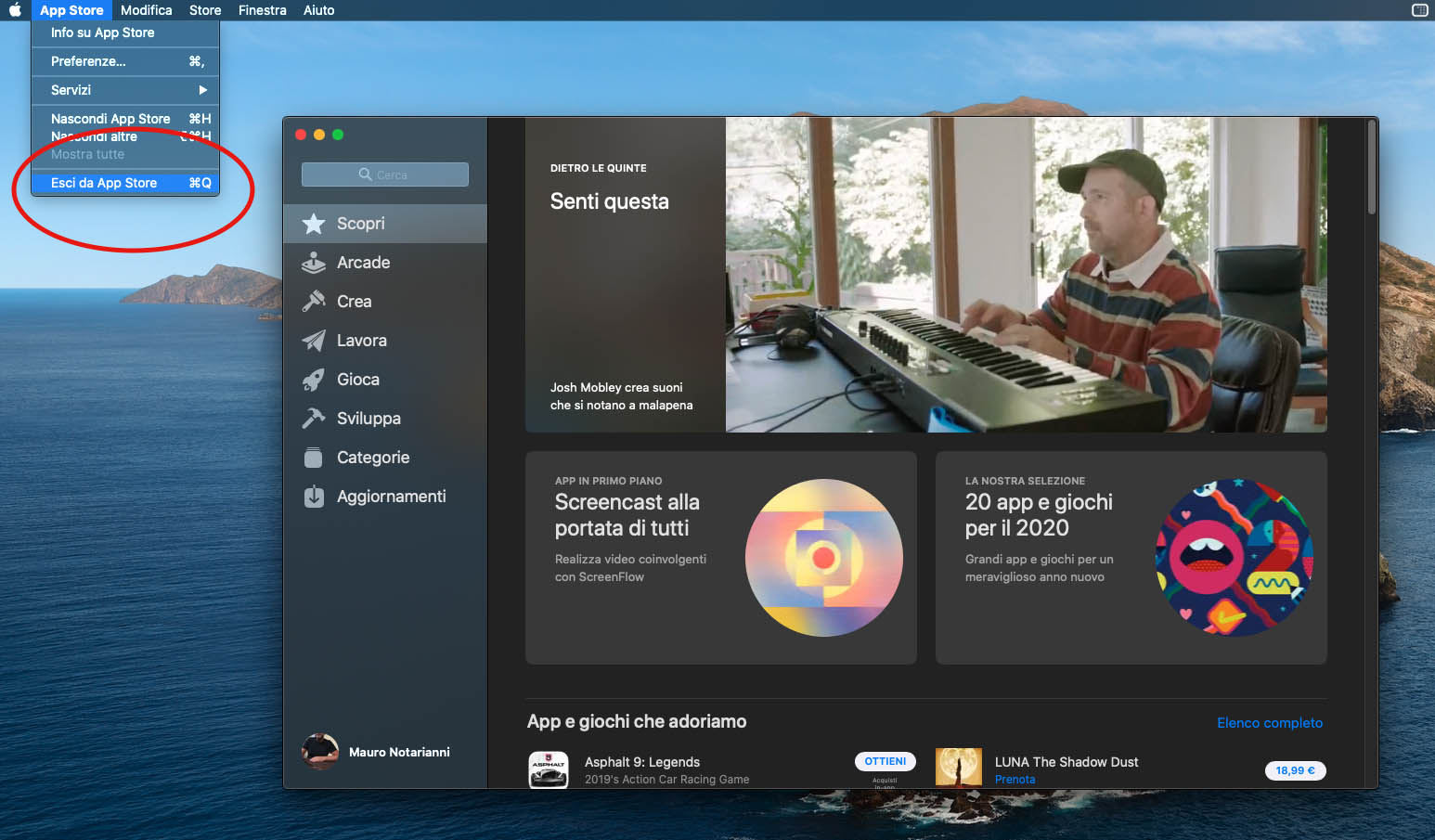
Eseguite un logout e il login dal Mac App Store
Prima di acquistare o aggiornare un’app da App Store, è necessario eseguire l’accesso usando il proprio ID Apple. Non avete effettuato il login, basta fare click su “Accedi” nell’angolo in basso a sinistra. Se avete problemi nello scaricamento di varie app, provate prima a uscire da App Store, selezionando dal menu “Store” la voce “Esci”, uscite dall’app App Store, riavviatela ed eseguite di nuovo il login.
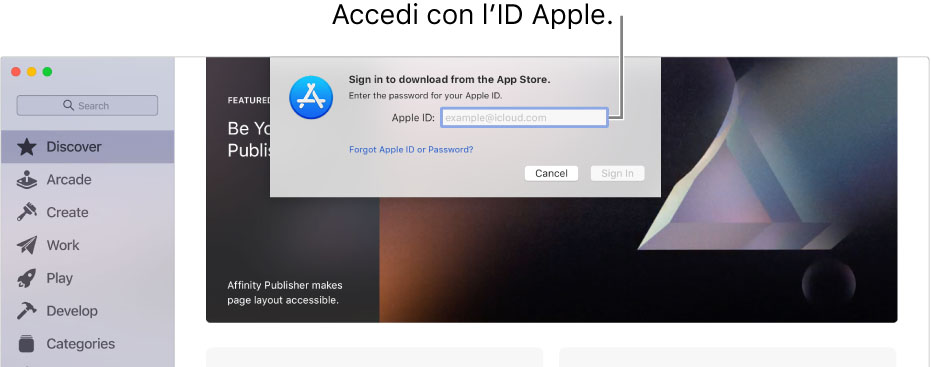
Verificate data e ora
La data e l’ora del Mac sono sfruttate per tenere conto di varie funzionalità di sicurezza. È pertanto fondamentale che queste siano aggiornate e corrette. Potete impostare Data & Ora aprendo le specifiche preferenze in Preferenze di Sistema, barrando la voce “imposta automaticamente data e ora” per impostare automaticamente la data e l’ora sul Mac utilizzando un server orario di rete.
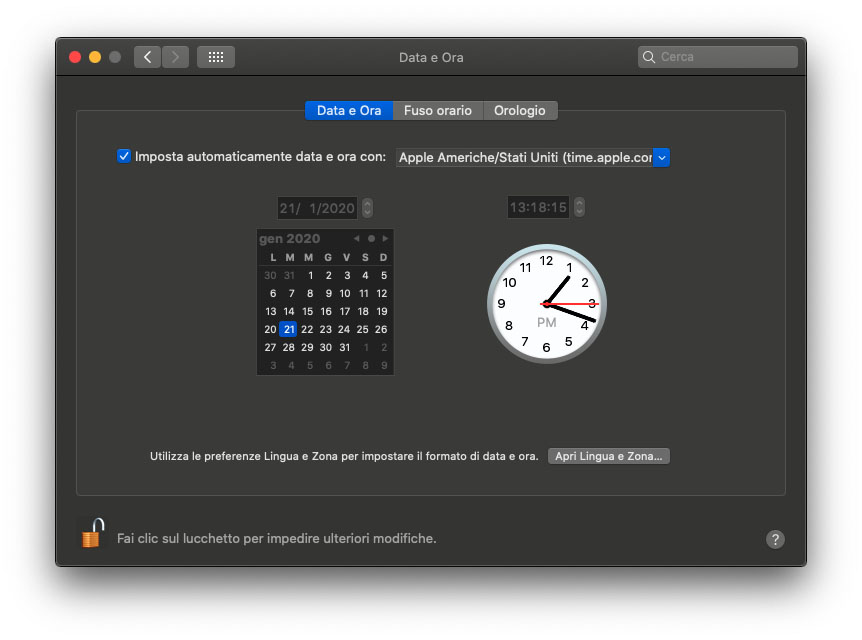
Aggiornate il Mac
Assicuratevi sempre di avere gli ultimi aggiornamenti di macOS. Aprite Preferenze di Sistema, selezionate “Aggiornamento Software” e scaricate gli eventuali update proposti. Se il pulsante “Aggiorna ora” non compare, non ci sono aggiornamenti disponibili.
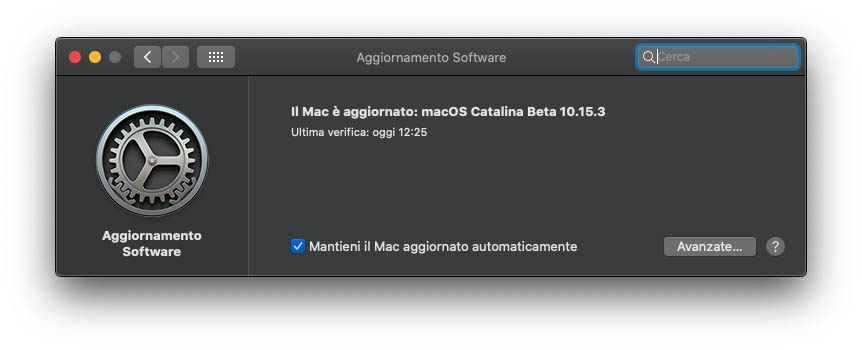
Riavviate in modalità sicura per ricreare file di cache del sistema
È possibile utilizzare la modalità sicura durante la risoluzione di eventuali problemi che impediscono l’avvio completo del Mac oppure isolare altri problemi relativi al disco di avvio. La modalità sicura (o “Avvio sicuro) è una modalità di avvio del Mac che consente l’esecuzione di alcuni controlli e impedisce a determinati software di caricarsi e aprirsi automaticamente. L’avvio del Mac in modalità sicura controlla il disco di avvio e tenta di risolvere i problemi a livello di directory, se necessario, carica solo le estensioni kernel necessarie, elimina le cache dei font, le cache del kernel e altri file della cache di sistema. Quest’ultima funzionalità spesso consente di risolvere problemi di varia natura. Per eseguire l’avvio in modalità sicura avviate o riavvia il Mac, premendo immediatamente e tenendo il tasto Maiuscole (Shift); sul display viene visualizzato il logo Apple. Rilasciate il tasto Maiuscole quando visualizzate la finestra di login; per uscire dalla modalità sicura, riavviate il Mac senza premere alcun tasto durante l’avvio. Questa semplice procedura permette di cancellare e ricostruire file di cache sfruttati internamente da macOS.
Ancora non funziona?
Se nessuna delle operazioni sopra indicata è servita, avviate il Terminale, digitate questo comando:
sudo rm "/var/db/fpsd/SC Info/SC Info.sido"
indicate la password dell’utente amministratore e riavviate il computer.
Su Macitynet trovate centinaia di tutorial dedicati al Mac: partite da questa pagina per scroprirli tutti.