Quando aprite Safari per navigare in rete, può capitare che un sito vi chieda di poter accedere al GPS per potervi fornire risultati pertinenti in base alla vostra posizione geografica.
Questi avvisi sono importanti perché vi permettono di decidere se consentire o bloccare l’accesso a quel determinato sito web, ma alla lunga possono risultare invadenti e fastidiosi.
Pensiamo a tutte quelle persone che, indipendentemente dal sito visitato, non intendono consentire mai l’accesso al localizzatore per questioni di privacy o per semplice scelta personale. Se siete tra questi allora siete nel posto giusto, questo articolo si rivolge proprio a voi: sappiate che esistono diversi modi per regolare questa funzione.
Come bloccare il popup per un sito web in particolare
Ci sono tre modi che rispondono a questa richiesta: si può impedire a un sito di accedere alla posizione una sola volta, per tutta la giornata oppure per sempre. Vediamoli insieme.
Una volta soltanto
Quando compare il popup, semplicemente cliccate su Non consentire.
In questo modo il sito web non tenterà più di accedere al GPS fin tanto che non aggiornerete la pagina oppure non inizierete una nuova sessione di navigazione.

Per tutto il giorno
Se invece non volete che quel sito continui a chiedervelo per il resto della giornata, spuntate la casella Ricorda la mia decisione per un giorno.
Attenzione però: questa opzione è disponibile solo su Safari per Mac.

Per sempre
Ci sono siti in cui l’accesso alla posizione risulta del tutto inutile. Non ci riferiamo a quelli che ad esempio permettono di inserire manualmente la città per elencare i servizi associati nelle vicinanze, ma soprattutto a quelli che semplicemente la usano per fini statistici o per servire pubblicità locali.
Dopo aver cliccato su Non consentire, andate nelle Impostazioni per impedire future richieste.
-
su iPhone e iPad: andare in
Impostazioni > App > Safari > Posizioneper impedire a un sito di utilizzare la posizione;
-
su Mac: avviato Safari, accedete al pannello delle
Preferenze > Siti Web, selezionatePosizionedalla barra laterale e dal menu multi-opzione anziché Chiedi impostate alla voceRifiutaper quel particolare sito web.

Come bloccare il popup per tutti i siti
Anche in questo caso ci sono tre modi per ottenere lo stesso risultato: potete configurare Safari per fare in modo che non vi chieda più di accedere alla posizione oppure per impedirgli di utilizzarla del tutto. In alternativa potete disattivare i servizi di localizzazione sul dispositivo (ma non ve lo consigliamo; nel paragrafo dedicato vi spieghiamo il perché).
Come disabilitare il popup
C’è un interruttore generale per farlo. Sia su iPhone/iPad che su Mac.
-
su iPhone e iPad: basta andare su
Impostazioni > App > Safari > Posizionee spostare la spunta in Chiedi sulla voceNon consentire.
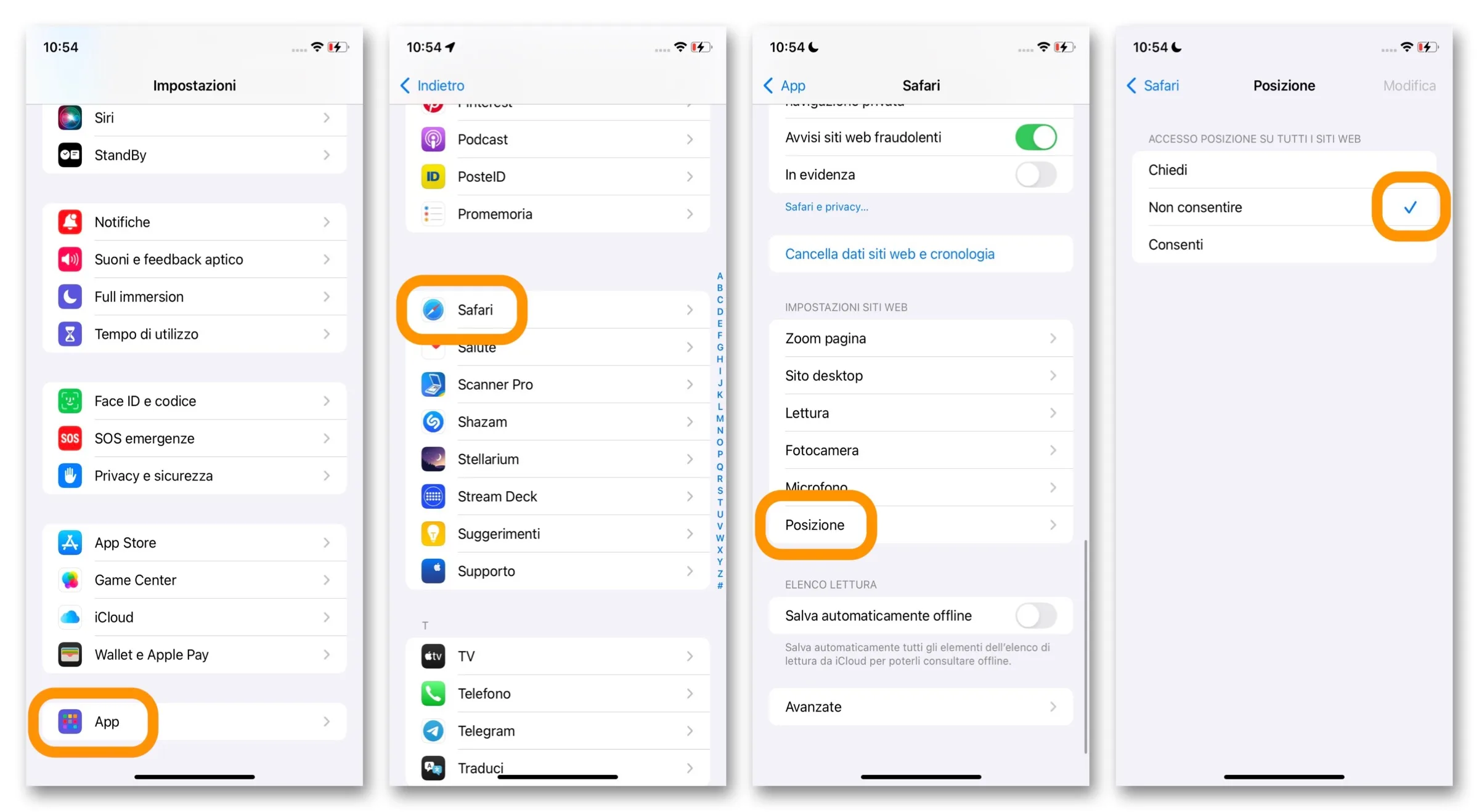
-
su Mac: sempre in
Safari > Preferenze > Siti web > Posizione, selezionando l’opzioneRifiutanell’angolo in basso a destra alla voceQuando visito altri siti web.

Come impedire l’accesso al GPS a Safari
Questa opzione può far comodo se si utilizza Safari come browser secondario e quindi non ci si affida ad esso per Google Maps, per consultare le previsioni Meteo o per accedere alle altre funzioni rese disponibili dai siti web tramite la consultazione della localizzazione.
-
su iPhone e iPad: andare su
Impostazioni > Privacy e sicurezza > Localizzazione > Siti web di Safarie spostare la spunta suMai;

-
su Mac: andare su
Preferenze di Sistema > Sicurezza e Privacy > Privacy > Servizi di localizzazionee togliete la spunta suSafari.
Come disattivare la localizzazione a livello di sistema
Per completezza va detto che esiste anche una terza possibilità, quella che prevede la disabilitazione di tutti i servizi di localizzazione presenti sul dispositivo. È quella che poco più su vi sconsigliavamo perché influisce su tutte le applicazioni che usano il GPS come ad esempio le mappe.
Soprattutto, impedisce anche il funzionamento della funzione Trova il mio e quindi, di conseguenza, ogni possibilità di localizzare quel dispositivo in caso di furto o smarrimento.
Se avete valutato le conseguenze e volete comunque procedere attraverso questa più drastica soluzione, allora fate così:
-
su iPhone e iPad: andare su
Impostazioni > Privacy e sicurezza > Localizzazionee spegnere l’omonimo interruttore, confermando la scelta cliccando sul pulsante rossoDisattiva;

-
su Mac: andare su
Preferenze di Sistema > Sicurezza e Privacy > Privacy > Servizi di localizzazionequindi sbloccare temporaneamente il lucchetto in basso a sinistra inserendo la password di amministratore, quindi togliere la spunta suAbilita "Servizi di localizzazione"e completare la modifica anche qui cliccando sul pulsanteDisattiva, quindi bloccare di nuovo il lucchetto.
Considerazioni finali
Tenete comunque presente che se bloccate la comparsa del popup attraverso una delle opzioni citate in questo articolo, cancellando le preferenze di Safari verranno dimenticate anche le vostre configurazioni, quindi dovrete applicarle di nuovo.
Soprattutto non dimenticate che anche disattivando la localizzazione, i siti web ma anche i dispositivi stessi possono comunque individuare la vostra posizione usando il Wi-Fi, l’indirizzo IP, il segnale emesso dalla rete cellulare e il modulo GPS.
Altre guide
Se questo articolo vi è piaciuto, sappiate che non è l’unico di questo genere che abbiamo già scritto e pubblicato: per scoprire e leggere tutte le altre guide ai migliori prodotti selezionati da Macitynet partite dalla nostra sezione iGuida.

















