Avete deciso di regalare il vecchio iPhone a vostro figlio, ma allo stesso tempo pensate che non sia ancora arrivato il momento di lasciarlo gironzolare a briglia sciolta nello sconfinato mare che è Internet.
Ecco, ci sono tantissime cose che potete fare attraverso le Restrizioni e la modalità In famiglia di cui non discuteremo in questa sede datosi che ve ne abbiamo già parlato in maniera approfondita in quest’altra guida.
Potreste anche bloccare la navigazione da e verso alcuni siti in particolare, e pure di questo abbiamo spiegato come fare.
Nell’articolo di oggi vogliamo invece illustrarvi qualcosa che si pone nel mezzo tra una limitazione totale delle app e una parziale dei siti web, spiegandovi come fare per bloccare soltanto la navigazione web ma lasciando piena libertà per tutto il resto.
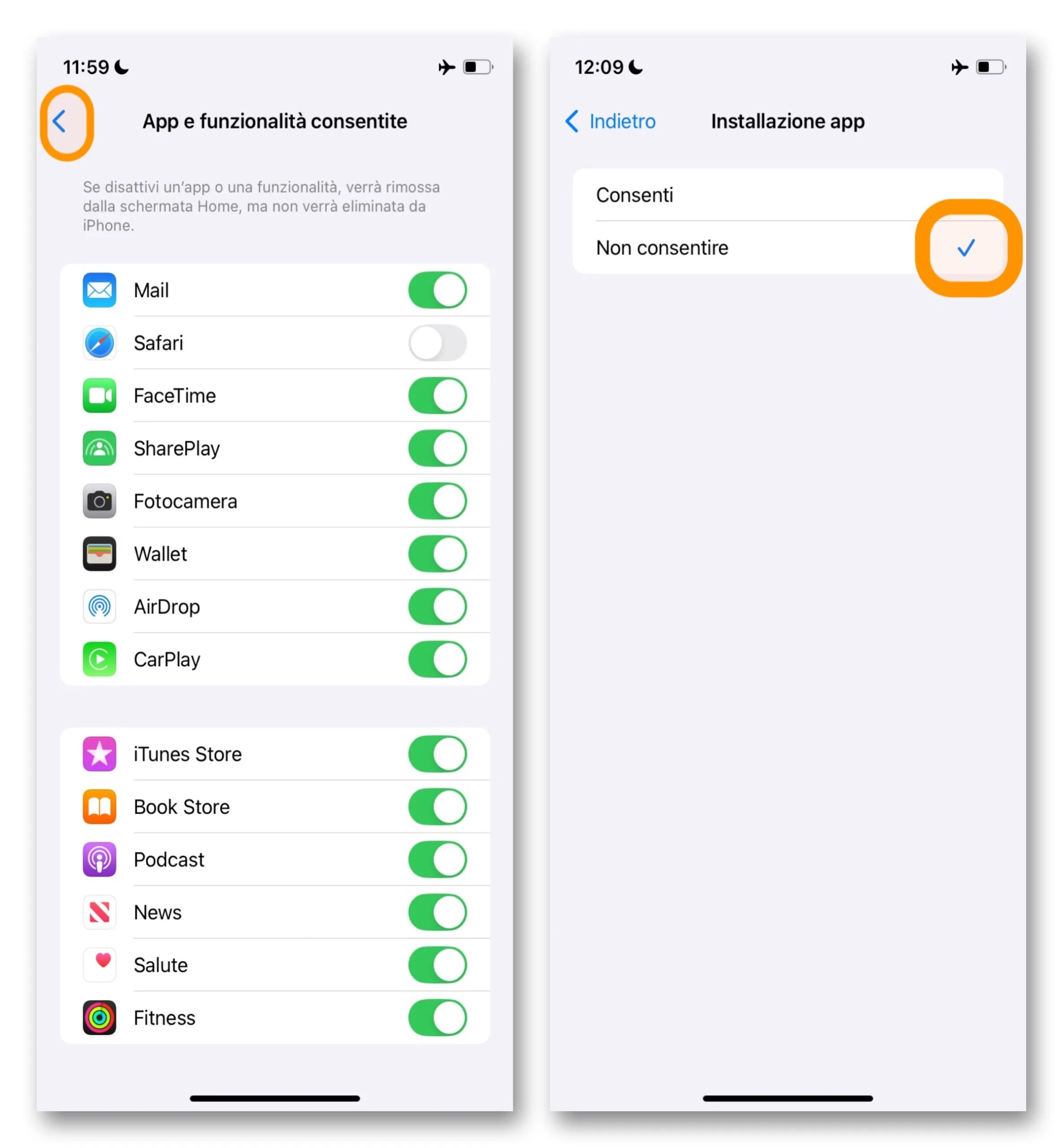
Come bloccare Safari su iPhone e iPad
Partiamo da Safari, che è il browser predefinito di iPhone e iPad. Per bloccarlo, fate così:
- Aprite l’app Impostazioni;
- cliccate su Tempo di Utilizzo;
- selezionate la scheda Restrizioni contenuti e privacy;
- attivate l’omonimo interruttore;
- cliccate su App e funzionalità consentite;
- disabilitate l’interruttore per Safari.
A questo punto dopo un’attesa di circa 10 secondi o una volta riavviato il dispositivo, vi accorgerete che l’icona dell’app è sparita dal dock, dalla home e da tutte le altre sezioni del telefono. Potrebbe apparire ancora nello Spotlight, ma cliccando su Apri non succederà comunque nulla.
Impostare un codice al Tempo di utilizzo
Adesso non vi resta che tornare indietro alla schermata principale della funzione Tempo di Utilizzo e selezionare l’opzione Blocca impostazioni di “Tempo di utilizzo” per creare un codice che consenta solo a chi lo conosce di riabilitare l’interruttore per Safari e regolare tutte le altre impostazioni contenute in questa sezione del dispositivo.
Come bloccare gli altri browser
Anche se in questo modo si limita la navigazione tramite Safari, se il bambino è abbastanza grande potrebbe installare un altro browser e accedere comunque alla rete. Per evitare che ciò accada:
- Aprite di nuovo l’app Impostazioni;
- tornate su Tempo di Utilizzo;
- selezionate ancora una volta la scheda Restrizioni contenuti e privacy;
- adesso cliccate su Installazioni di app e acquisti;
- selezionate l’opzione Installazione app;
- spostate la spunta su Non consentire.
A questo punto le altre voci diventeranno grigie.
Per evitare però che possa cancellare per errore le altre app che gli avete dato il permesso di usare, valutate di spostare su Non consentire anche la spunta alla voce Eliminazione app.
Attenzione ai link
Va comunque fatta una precisazione perché anche seguendo questi passaggi l’accesso al browser non è del tutto negato. Infatti se si clicca su un link ricevuto su Whatsapp, Telegram, Gmail e affini sarà ancora possibile visualizzarli perché verrà richiamato il browser in-app che, purtroppo, non si può disabilitare.
Allo stesso modo quindi potrebbe auto-inviarsi un link come https://www.google.it per poter accedere al browser e da lì navigare poi indisturbato nei meandri della rete.
Altre guide…
Lo sapevate che su Macitynet trovate centinaia di altri tutorial su iPhone, iPad, ma anche su Mac e Apple Watch? Vi basta cliccare sul nome del dispositivo che vi interessa per sfogliarli tutti selezionando poi quelli che desiderate leggere.
Tutti i tutorial per iOS 17 e iOS 18 sono nelle sezioni dedicate ai rispettivi sistemi operativi e loro aggiornamenti.
















![Minimo storico per il MacBook Air top da 13 pollici, Amazon lo sconta di 250€ [bozza] Apple annuncia il MacBook Air M4, il computer piccolo e leggero nell'era dell'Ai - macitynet.it](https://www.macitynet.it/wp-content/uploads/2025/03/MacBook-air-M4-2025-ufficiali-apple-9-100x70.jpg)







