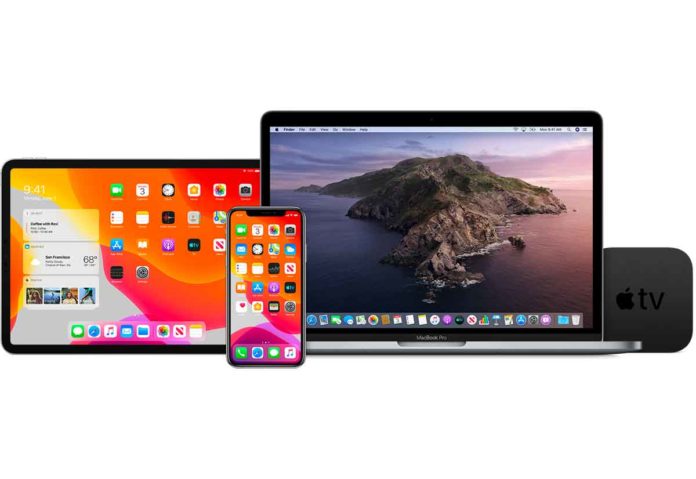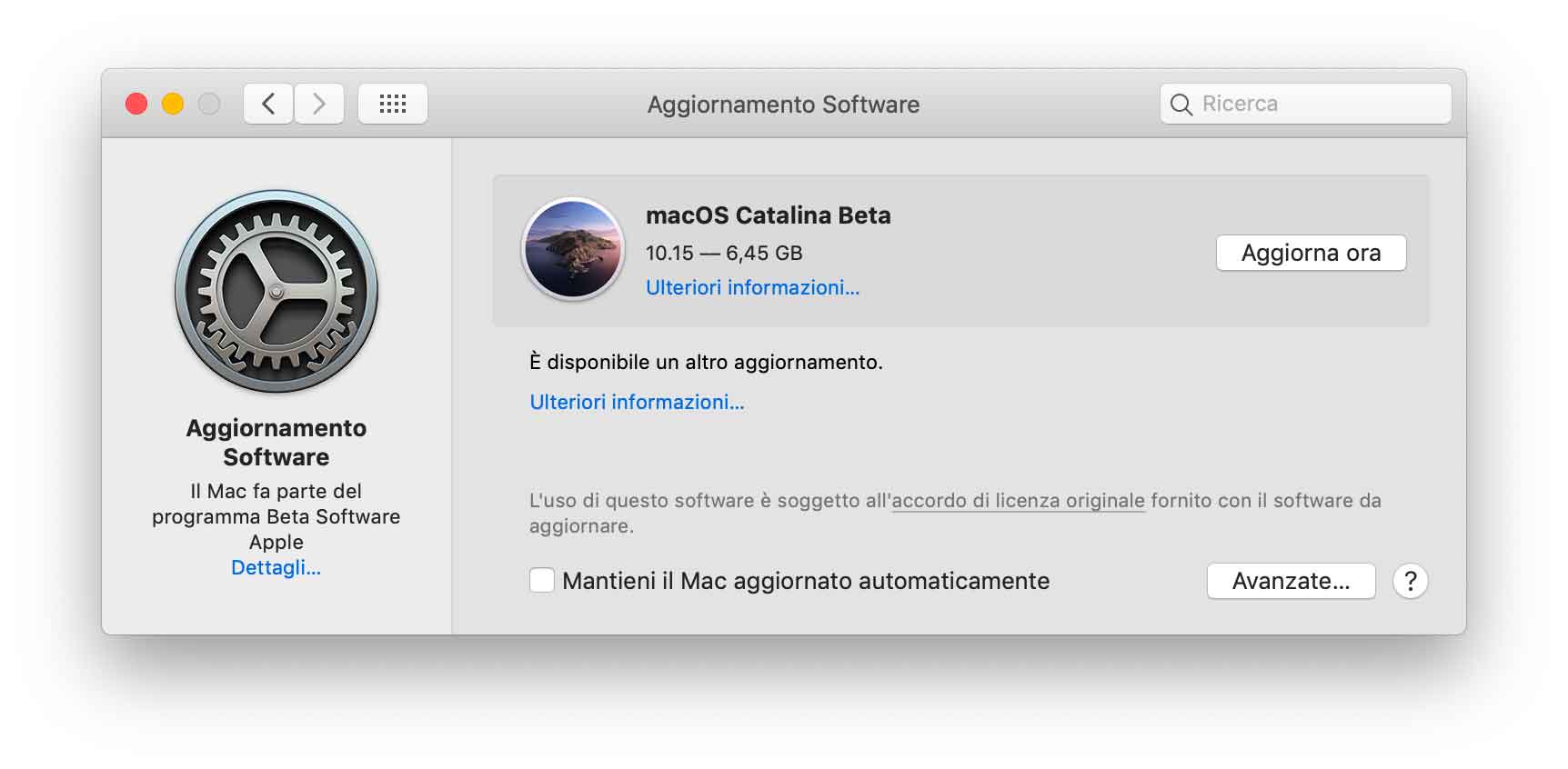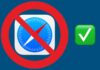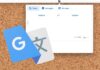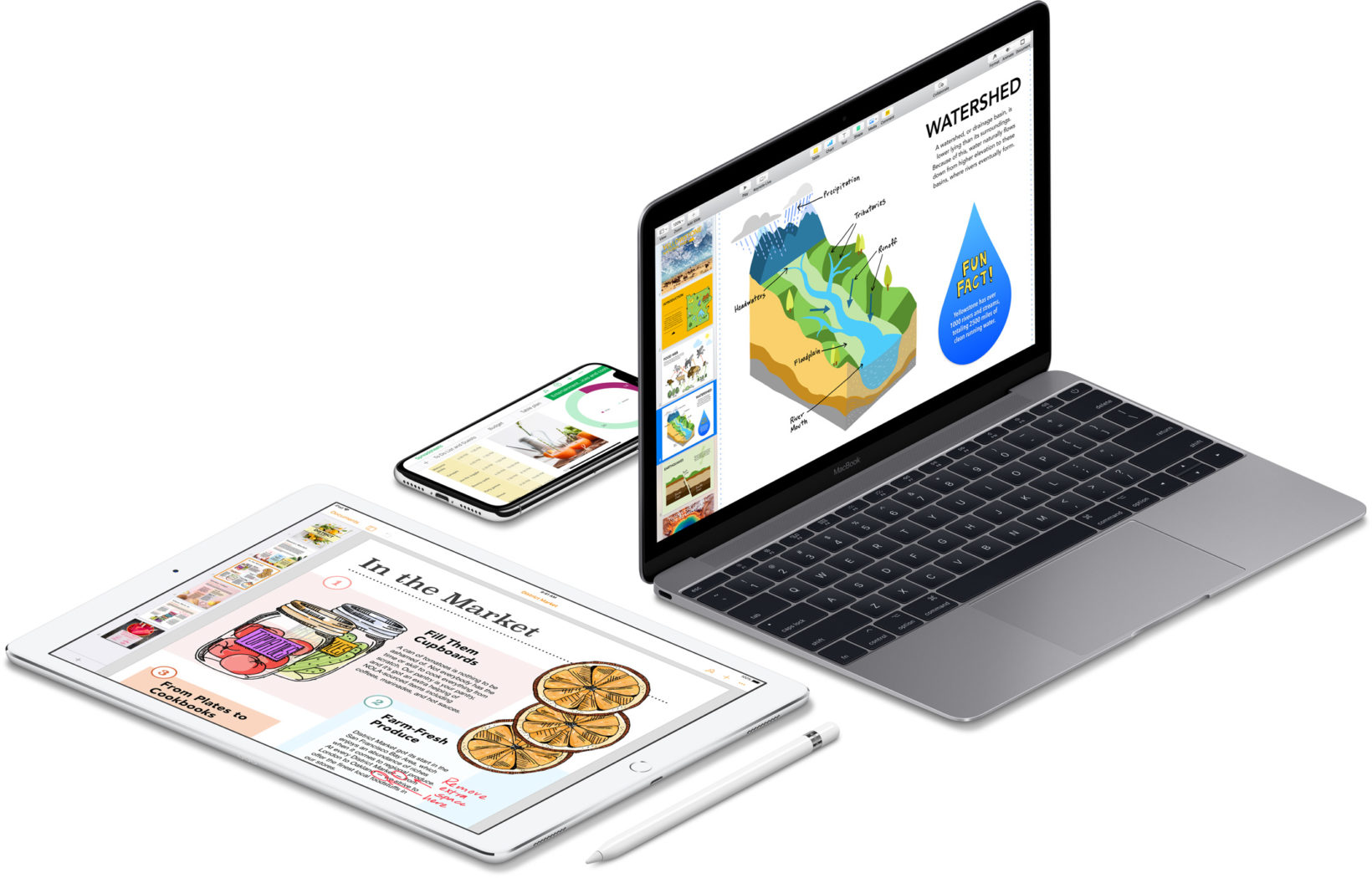iOS 13, macOS 10.15 Mojave, iPadOS, tvOS 13 presentati alla WWDC 2019 arriveranno solo in autunno nella loro versioni definitive, ma i più “audaci” possono ottenere un’anteprima iscrivendosi al programma delle versioni beta pubbliche. Da qualche anno, infatti, oltre alle anteprime per sviluppatori vengono messe a disposizione delle versioni beta pubbliche, che chiunque può richiedere e ottenere, seguendo una specifica procedura, in questo modo si ha la possibilità di vedere prima del lancio ufficiale, tutte (o quasi) le funzioni finali di questi sistemi operativi.
Premessa sulle beta pubbliche
Anche se tutti possono scaricare le versioni preliminari dei vari sistemi operativi, queste per loro natura, NON sono stabili e, se installate su computer e dispositivi vari usati per lavoro o avete bisogno di stabilità assoluta, sconsigliamo l’installazione delle beta giacché il corretto funzionamento dei sistemi operativi non è garantito. Lo scopo delle beta è di far provare a un numero maggiore possibile di utenti le nuove funzioni, confidando in azioni imprevedibili che potrebbero portare alla luce bug o incompatibilità del software stesso. Le persone che testano le varie beta man mano disponibili, possono segnalare bug piccoli e grandi, al fine di arrivare a versioni definitive stabili e accettabili dal punto di vista dell’utente.
Come scaricare le versioni beta di Apple
Se volete rischiare, aiutando Apple a testare i futuri sistemi operativi, ecco come procedere per iscriversi al programma beta.
- Andate a questo indirizzo e fate click su sul pulsante “Sign in”.
- Dovete eseguire il login con il vostro Apple ID e la password. Se non avete un Apple ID fate click su “create one now” e seguite i vari passaggi per creare un nuovo account (bisogna indicare nome, cognome, email, indirizzo, scegliere una password, ecc).
- Dopo aver indicato Apple ID e password, fate click su “Sign in”
- Appare la licenza d’uso, l’accordo tra noi e Apple che bisogna leggere e accettare facendo click su “Accept”
- A questo punto bisogna scegliere la beta di nostro interesse; se vogliamo provare le beta di macOS bisogna scegliere la voce “enroll your Mac” e confermare indicando Apple ID e password.
Se volete provare le beta di macOS
Se volete provare la beta di macOS Catalina, fate prima un backup del vostro Mac. Installate la beta solo su macchine che non usate per lavoro o sulle quali siete disposti a tollerare qualche malfunzionamento.
Se siete sicuri di voler proseguire, nella pagina proposta per la distribuzione delle beta fate click su “Download the macOS Public Beta Access utility”. Verrà scaricata l’utility che attiva nel sistema operativo la possibilità di scaricare le versioni beta. Avviate questa utility e, al termine dell’installazione, siete pronti per ottenere le beta: si apre la finestra “Aggiornamento Software” ed è possibile avviare il download. A questo indirizzo trovate le nostre istruzioni passo dopo passo e anche le indicazioni su come creare una chiavetta con macOS 10.15 Catalina e installare il sistema operativo completamente da zero.
Quali sono gli iPad e gli iPhone supportati?
iOS 13 è compatibile con questi dispositivi:
- iPhone XS
- iPhone XS Max
- iPhone XR
- iPhone X
- iPhone 8
- iPhone 8 Plus
- iPhone 7
- iPhone 7 Plus
- iPhone 6s
- iPhone 6s Plus
- iPhone SE
- iPod touch (settima generazione)
iPadOS è compatibile con questi dispositvi
- iPad Pro 12,9″
- iPad Pro 11″
- iPad Pro 10,5″
- iPad Pro 9,7″
- iPad (6ª generazione)
- iPad (5ª generazione)
- iPad mini (5ª generazione)
- iPad mini 4
- iPad Air (3ª generazione)
- iPad Air 2
Se volete provare le beta di iOS e iPadOS
Anche in questo caso prima di fare esperimenti con versioni preliminari di iOS, sarà bene effettuare un backup completo del proprio dispositivo (lo potete fare con iTunes: qui vi spieghiamo come fare), in modo da avere un “paracadute” se qualcosa dovesse andare storto o se, per qualche motivo, volete sempre e comunque avere la possibilità di tornare al punto di partenza. Le beta, ripetiamo, sono per loro natura, instabili e non sempre affidabili. Se possibile, installate la beta solo su un dispositivo secondario che alle brutte potrete ripristinare completamente senza troppi problemi.
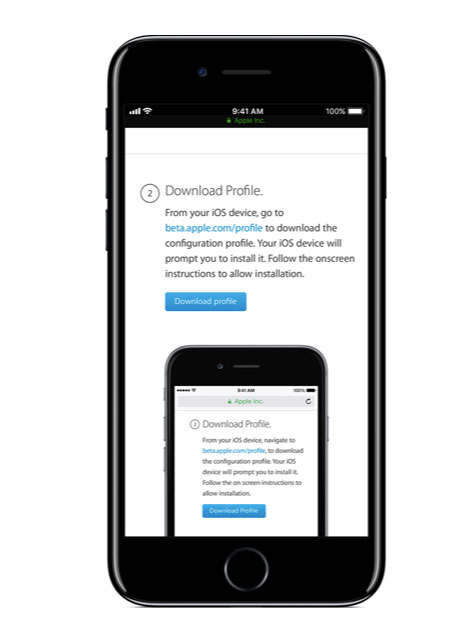
Se siete sicuri di voler proseguire nella pagina proposta per la distribuzione della beta fate click su “enroll your iOS device”; da Safari direttamente dal vostro dispositivo (iPad(iPhone) con iOS andate su beta.apple.com. Da questa pagina web di Apple è possibile fare click “Sign up” o su “Already member? Sign in”. Se non avete mai installato delle beta pubbliche dovrete scegliere “Sign up” per autorizzare la prima volta il vostro ID Apple al download di software beta. Se avete già in passato seguito questa procedura (in passato avete già installato delle beta), potete scegliere “Sign in”.
È richieato di eseguire il login con il proprio ID Apple (nome e password). Viene mostrata una schermata che mostra un contratto da accettare: bisogna scorre il documento fino in fondo e scegliere “Accept”.
Accettati i termini e le condizioni si ritorna alla home del sito beta.apple.com e, in altro, bisogna scegliere la sezione di proprio interesse e (dalle voci in alto) “Enroll your device”. A questo punto bisogna selezionare il sistema operativo di prorio interesse (iOS per gliiPhone/iPod TOuch e iPadOS per gli iPad) .
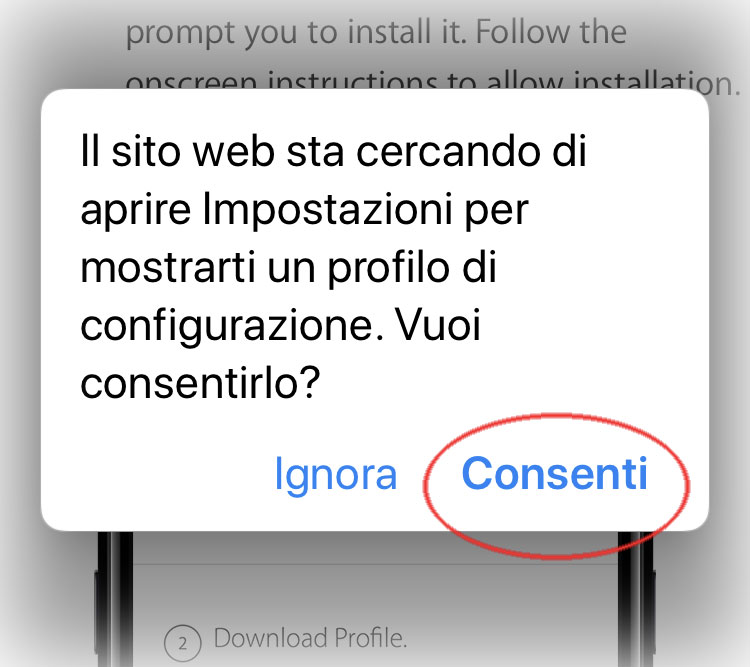
Scorrendo la pagina con i consigli su come effettuare il backup verso il basso appare il bottone “Download profile”. Premendo il bottone in questione appare una finestra che chiede conferma per l’installazione del profilo di configurazione.
Premendo “Consenti”, appare la finestra “Profilo scaricato”. Bisogna chiudere questa finestra e ora è possibile completare l’installazione andando in Impostazioni > “Generali” > “Profilo”. Appare la voce con il profilo prima selezionato: basta aprirla e selezionare (in alto) “Installa”.
A queto punto è necessario indicare il codice di sblocco del dispositivo premere ancora “Installa” e confermare con “Riavvia”.
I dispositivo si spegnerà e riavvierà. Al riavvio nella sezione “Generali” > “Aggiornamento Software” delle Impostazioni è possibile scaricare e installare la beta alla stregua di un qualsiasi altro aggiornamento di iOS.
L’aggiornamento dovrebbe essere eseguito automaticamente; se non è ancora partito basterà selezionare “Scarica e installa”. L’aggiornamento “pesa” circa 2GB e quindi, in base alla velocità della vostra connessione, potrebbe essere necessario tempo prima dello scaricamento. Dopo lo scaricamento, il sistema passa alla fase successiva preparando l’aggiornamento e, quando pronto, si potrà scegliere “Installa ora” e completare l’update. Il dispositivo viene riavviato.
Il dispositivo viene riavviato. Attendete il completamento dell’update (l’andamento è visibile dalla barra progressiva mostrata sullo schermo). Terminato l’aggiornamento verrà mostrata una schermata con la scritta “Aggiornamento completato”; scegliete “Continua” e il dispositivo iOS è pronto. Potete verificare se il sistema è effettivamente installato o no andando in Impostazioni > Generali > Info.
Il metodo qui indicato esegue un aggiornamento (da una versione più vecchia a una più nuova di iOS), non un ripristino e quindi non verrà perso nessun dato o modificata alcuna impostazione.
Aggiornare la versione beta di iOS / iPadOS
Man mano che sono disponibili, Apple distribuisce versioni aggiornate delle beta. Sullo schermo di iPhone o iPad appare un messaggio che indica la disponibilità di una nuova versione di iOS. Quando questo compare, significa che la versione beta di iOS sul dispositivo è scaduta e bisogna aggiornarla. Per farlo basta toccare Impostazioni > Generali > Aggiornamento Software e installare l’aggiornamento.
E se volessi eliminare la beta di iOS?
Per disinstallare la versione beta di iOS, è necessario inizializzare e ripristinare il dispositivo. Se avete un backup archiviato sul computer (come suggerito all’inizio), potete usarlo per il ripristino. Ecco come procedere:
- Assicuratevi di avere l’ultima versione di iTunes (scaricatela eventualemnte da qui)
- Collegate il dispositivo al computer e mettetelo in modalità di recupero (qui le istruzioni)
- Scegliete l’opzione Ripristina quando viene visualizzata. Attenzione: questa operazione INIZIALIZZA (cancella) il dispositivo e installa l’attuale versione non beta di iOS.
- Attendete che il ripristino venga completato. Se richiesto, inserite ID Apple e password; in questo modo disabilitate il blocco di attivazione.
Al termine del ripristino, è possibile impostare il dispositivo dal backup archiviato, creato da una versione precedente di iOS. Ovviamente se avete effettuato il backup di un dispositivo con la versione beta di iOS, il backup con fatto con la beta non sarà compatibile con le versioni precedenti di iOS. Ad esempio, se tornate a iOS 12 da iOS 13 beta, non si potrà ripristinare il dispositivo tramite un backup eseguito con la versione beta di iOS, ma tramite un backup effettuato prima della sua installazione.