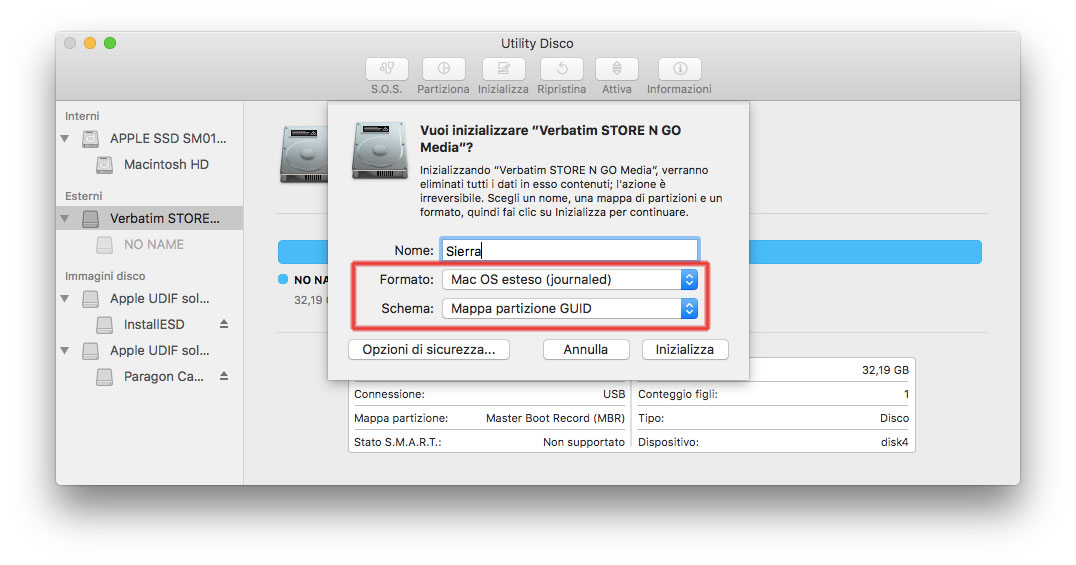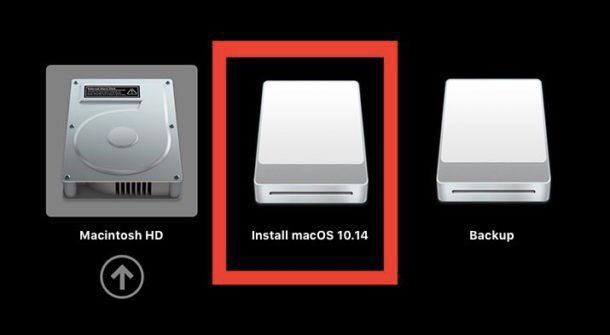Apple ha rilasciato prima agli sviluppatori e poi ai public beta tester, la versione preliminare di macOS 10.14 Mojave, sistema operativo che arriverà in versione definitiva per tutti in autunno.
A questo indirizzo trovate le istruzioni su come iscriversi al programma beta di Apple e ottenere il sistema preliminare. Dopo avere scaricato la beta di macOS Mojave dal Mac App Store, l’installazione parte in automatico rimanendo in attesa di conferma da parte dell’utente. Potete uscire dall’installer avviato dopo il download e sfruttare l’app di installazione scaricata dal Mac App Store per creare una chiavetta USB avviabile con il nuovo sistema.
Per svariati motivi, può essere utile creare un disco esterno o una chiavetta USB da almeno 8GB con il nuovo sistema operativo. Come abbiamo spiegato altre volte, questa possibilità è comoda ad esempio per partire da una chiavetta USB e installare il sistema da zero inizializzando il disco rigido o l’unità SSD interna del Mac, eseguendo una installazione completamente ex novo. La pennetta USB può essere sfruttata per installare il sistema su più macchine, senza bisogno di riscaricare su ognuna di queste il sistema operativo, ma anche per essere sfruttata come sistema di emergenza dal quale partire in caso di necessità o sfruttata per eseguire operazioni di manutenzione su macchine che per qualche motivo non si avviano dall’unità interna.
Come creare una chiavetta USB con macOS Mojave
La procedura è simile a quella già indicata nella nostra guida per creare una chiavetta con High Sierra. I requisiti sono: una chiavetta USB da almeno 8GB (che, attenzione, verrà fomattatta) e l’installer di macOS Mojave scaricato dal Mac App Store. Se avete questi due elementi, ecco come procedere:
1 – Scaricate il programma di installazione di macOS Mojave dal Mac App Store
2- Chiudete il programma di installazione avviato automaticamente al termine del download; basta aprire il menu “Installazione macOS Mojave” (in alto) e scegliere “Esci da installazione macOS” oppure premere i tasti cmd-Q. Il programma di installazione appena scaricato rimarrà nella cartella “Applicazioni”
3 – Collegate l’unità flash USB (o un altro volume) inizializzatela da Utility disco in formato “OS X esteso” (journaled), mappa di partizione GUID e ricordate il nome assegnato all’unità.
4. Aprite l’applicazione “Terminale” (si trova nella sottocartella “Utility” di “Applicazioni”
5. Dal Terminale digitate il seguente comando (usate il copia & incolla) seguito dal tasto “A capo” per avviare l’operazione (diamo per scontato che l’installer del sistema operativo sia rimasto all’interno della cartella “Applicazioni” e che la chiavetta sia stata inizializzata con il nome “MOJAVE”):
sudo /Applications/Install\ macOS\ 10.14\ Beta.app/Contents/Resources/createinstallmedia --volume /Volumes/MOJAVE && echo Mojave Drive Created
Indicate la password dell’amministratore di sistema, premete “Y” (yes) quando richiesto e dopo svariati minuti (bisogna attendere la copia dei vari file su disco) la creazione della chiavetta USB viene portata a termine. Attendete con pazienza: le operazioni di copia sono terminate quando all’interno della finestra del Terminale appare la scritta: “Mojave Drive Created” seguita dal prompt dell’utente (il nome utente seguito da simbolo $) Tenete presente che potrebbero essere necessari anche molti minuti (dipende anche dalla velocità della chiavetta USB utilizzata). A questo punto è possibile chiudere la finestra del Terminale ed espellere la chiavetta così creata.
Come partire dalla chiavetta USB
Al termine della creazione dell’unità, la chiavetta USB è pronta. Per partire da questa, riavviate il computer lasciandola in una porta USB, tenete premuto il tasto Alt e, quando richiesto, scegliete la chiavetta come disco di avvio.
Il caricamento da USB potrebbe essere lento (dipende dal tipo di porte presenti sul vostro computer e dalla velocità del dispositivo esterno).
Avviando il computer dall’unità USB, viene mostrata la finestra “Utility macOS”. Da questa finestra potete avviare Utility Disco, inizializzare il disco interno del Mac (attenzione: ovviamente questa operazione cancellerà tutti i dati!) e installare una copia ex novo di macOS o effettuare l’aggiornamento.