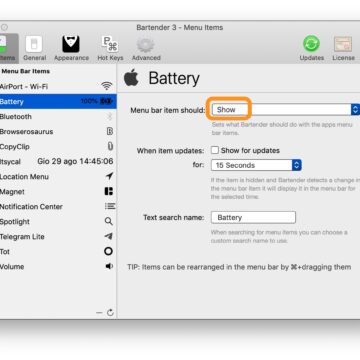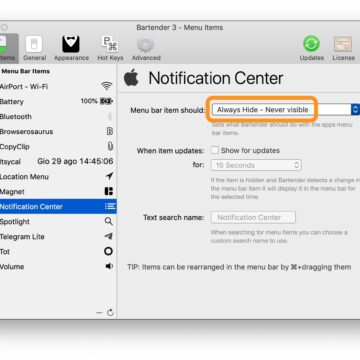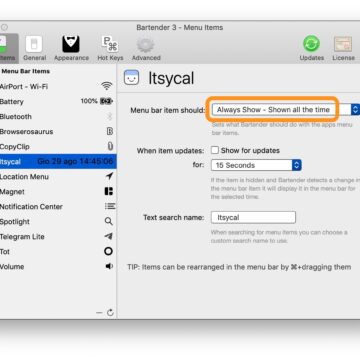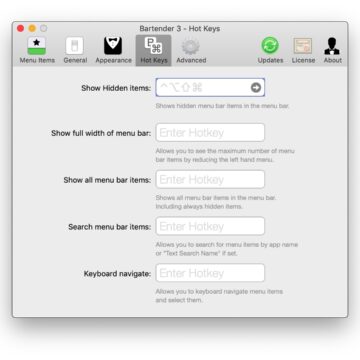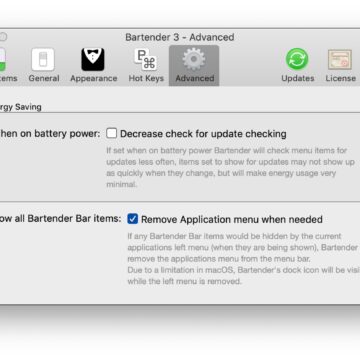Tutto nasce da un problema: con le applicazioni che presentano un menu ampio e variegato, non sempre è possibile visualizzare tutte le icone normalmente presenti nella barra dei menu. Capita soprattutto quando si lavora sui monitor più piccoli come quelli del MacBook. Come risolvere?
La cosa più semplice è spostarsi su un desktop vuoto o mettere in primo piano un’altra app, meglio ancora cliccare su un punto vuoto in modo da selezionare il desktop e visualizzare così il più corto menu del Finder.
Questa però non è una soluzione definitiva. Ci sono infatti informazioni presenti sulla barra dei menu che vorremmo sempre visualizzare, indipendentemente dalle voci di menu che occupano la parte sinistra. Banalmente l’orario per avere un occhio vigile sul tempo che passa, oppure il segnale del WiFi se stiamo lavorando in aree con reti “difficili”. Oppure l’icona di Telegram, che si illumina quando arriva un nuovo messaggio.

La cosa peggiore è che potremmo fare a meno di alcune di queste icone, ma le app che ne posizionano una qui non sempre offrono un’opzione che permette di disabilitarla.
Esiste tuttavia un’app che si occupa proprio di questo. Si chiama Bartender ed è un’utility che permette di controllare in maniera più profonda quest’area del Mac.
Come scaricare Bartender
Per scaricare Bartender vi basta visitare il sito ufficiale e seguire le istruzioni per il download.
Bartender fa spazio sulla barra dei menu, specie sugli schermi piccoli dei portatili dove i lunghi menu delle app potrebbero coprire le icone più importanti
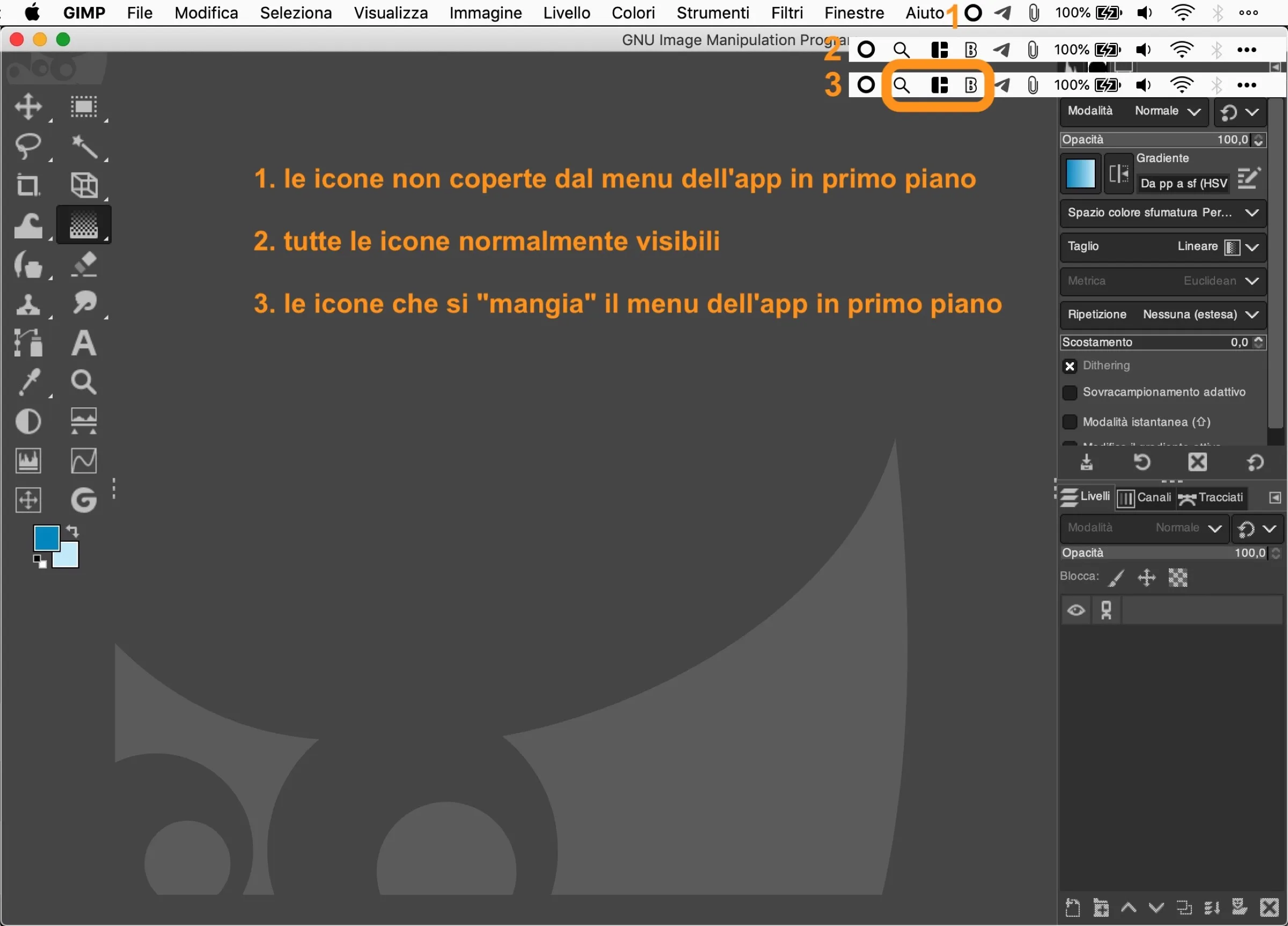
Cosa fa Bartender
Dopo aver installato l’app la barra dei menu, da statica, diventerà dinamica.
Questo grazie al modo in cui interagiremo con l’icona di Bartender appena aggiunta all’estrema destra della barra dei menu.
Si, l’ennesima icona. Ma siccome Bartender si occupa di farle sparire anche tutte, volendo si potrà disabilitare anche la sua, ma a quel punto potrete controllare questo aspetto soltanto attraverso le scorciatoie da tastiera che si possono configurare dal pannello Preferences > Appearance.
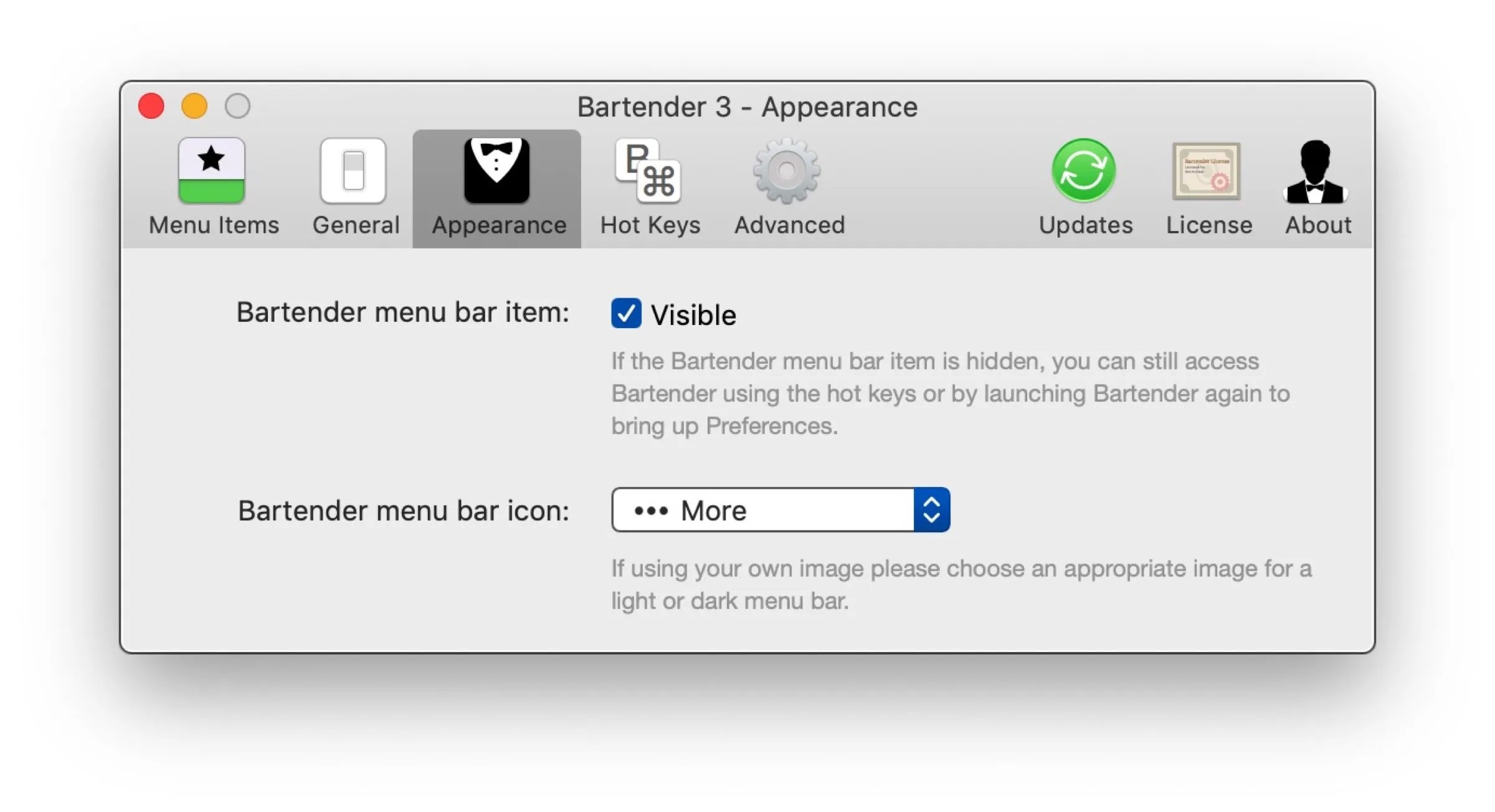
Quale che sia il metodo scelto per la gestione di Bartender, adesso la barra dei menu potrà essere regolata di volta in volta su due diverse condizioni che per comodità chiameremo Estesa e Compressa.
Come configurare Bartender
Subito dopo la prima installazione sarà necessario personalizzare il funzionamento in base ai propri gusti. Così:
- Avviate l’app;
- cliccate col tasto destro sopra la sua icona nella barra dei menu;
- cliccate su Preferences;
- Selezionate la scheda Menu Items.
Al suo interno troverete l’elenco di tutte quelle applicazioni che posizionano un’icona nella barra dei menu.
Per ognuna di queste possiamo deciderne il comportamento attraverso la voce Menu bar item should sulla destra. Da questo menu a tendina è infatti possibile scegliere tra:
- Show – l’icona viene mostrata solo quando la barra dei menu viene Estesa, restando invisibile invece quando è Compressa;
- Always Show – l’icona resta visibile in entrambe le condizioni;
- Hide – l’icona sparisce solo quando la barra dei menu è Compressa, mentre sarà visibile nella modalità Estesa;
- Always Hide – l’icona resta nascosta in entrambe le condizioni.
Consigli sull’utilizzo di Bartender
Prima di salutarvi, vi lasciamo alcuni consigli basati sulla nostra esperienza d’uso.
1. Dal menu Preferences > General:
- attivate la spunta su Open Bartender at login per far sì che l’app si avvii automaticamente ogni volta che accendete il Mac;
- Disattivate invece quella su Automatically hide previously hidden items after showing them, in modo da avere il pieno controllo del funzionamento di Bartender senza che si sposti tra Estesa e Compressa in base all’interazione con le icone nella barra dei menu;
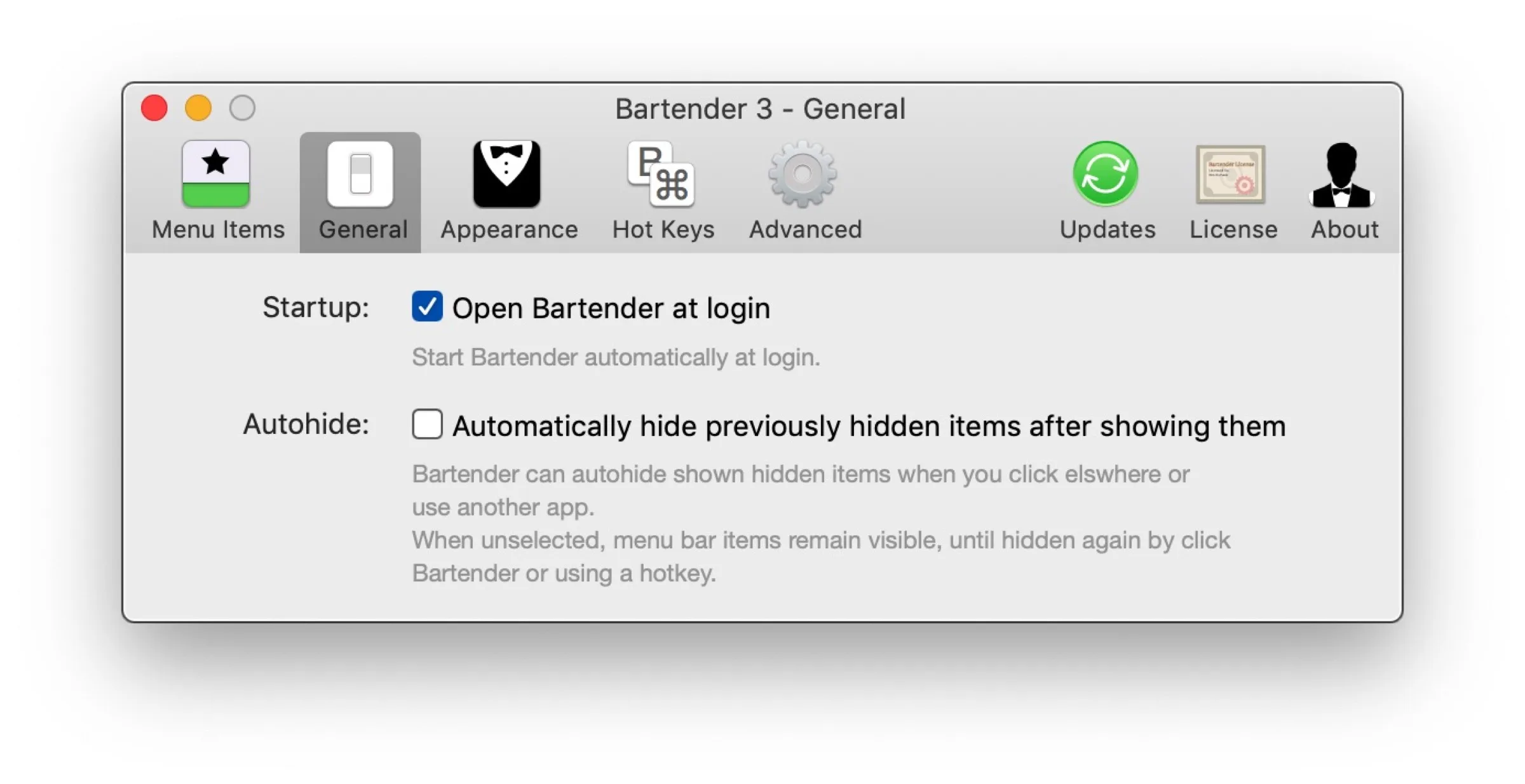
2. Per la Localizzazione, se avete deciso di nasconderla in modalità Compressa, valutate l’attivazione della spunta su Show for updates impostando un tempo a piacere, dai 15 secondi in su. In questo modo se una qualche app accede alla localizzazione, vedrete comparire l’icona anche se avevate deciso di tenerla nascosta per la maggior parte del tempo. Questa regola vale per tutte quelle app che volete nascondere ma di cui vi interessa sapere se ci sono aggiornamenti.
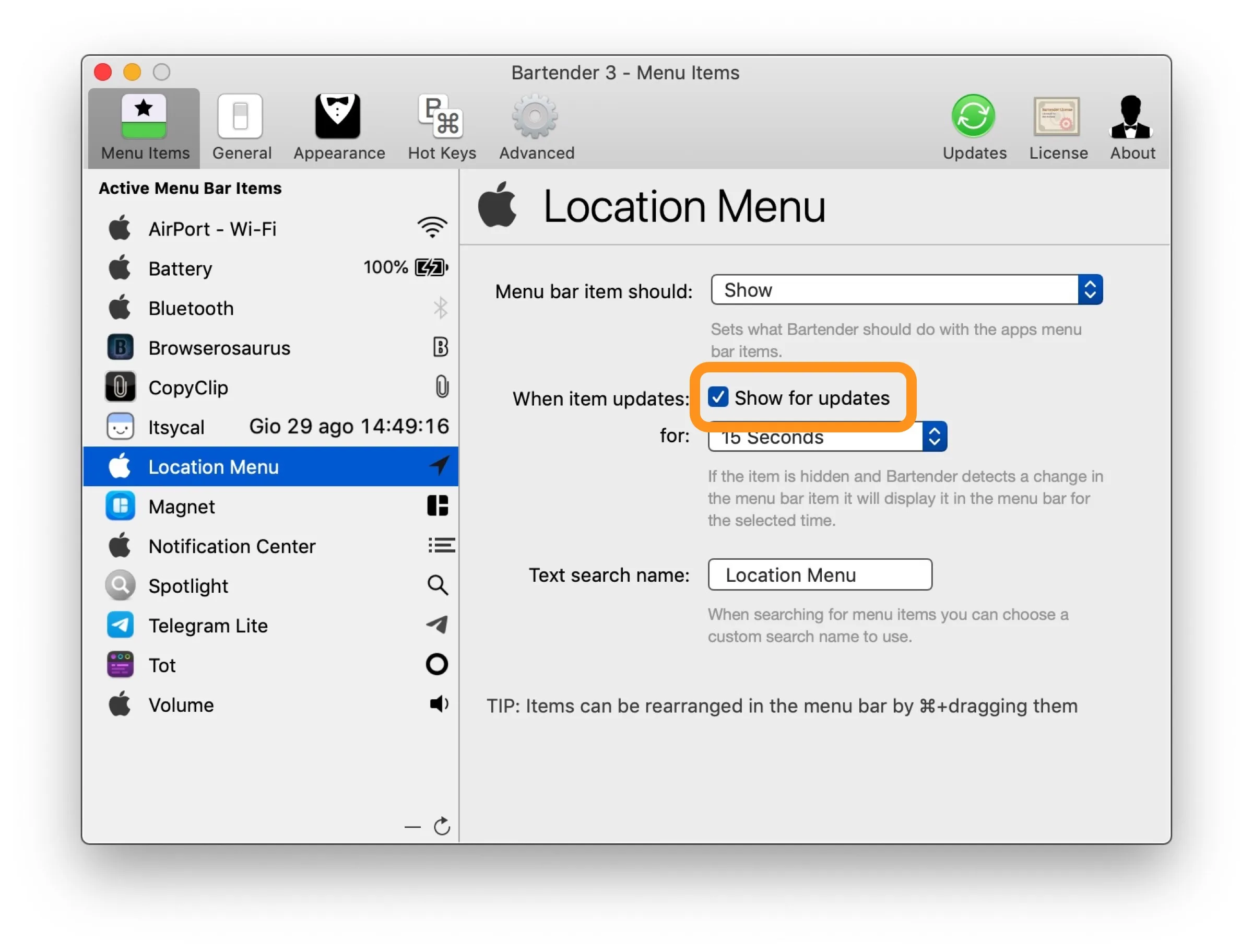
Cosa succede adesso
Dopo aver selezionato una delle quattro opzioni per ciascuna applicazione avrete una serie di icone che verranno mostrate sulla barra dei menu in modalità Estesa, e una serie di icone che invece compariranno in quella Compressa.
Ma in base a come avrete configurato il funzionamento di Bartender potrete anche avere icone che saranno sempre visibili, e altre invece sempre nascoste.
Oppure potreste nasconderle tutte, indipendentemente dalla modalità attiva, magari lasciando la comparsa a tempo per quelle app che subiscono una qualche variazione.
Potreste anche dimenticare il concetto di Estesa e Compatta e intenderlo invece come un Barra 1 e Barra 2, usando cioè il soli comandi Show e Hide per decidere quali app mostrare in una e quali nell’altra, come se fossero due barre distinte (avendo così il doppio dello spazio normalmente disponibile).
Vedete voi, adesso il funzionamento della barra dei menu è completamente nelle vostre mani.
Un’ultima cosa
Dopo aver installato e configurato Bartender potreste voler regolare la spaziatura tra le varie icone. Si può fare anche questo: ve ne abbiamo parlato qui.
Altre guide…
Lo sapevate che su Macitynet trovate centinaia di altri tutorial su iPhone, iPad, ma anche su Mac e Apple Watch? Vi basta cliccare sul nome del dispositivo che vi interessa per sfogliarli tutti selezionando poi quelli che desiderate leggere.
Tutti i tutorial per iOS 17 e iOS 18 sono nelle sezioni dedicate ai rispettivi sistemi operativi e loro aggiornamenti.