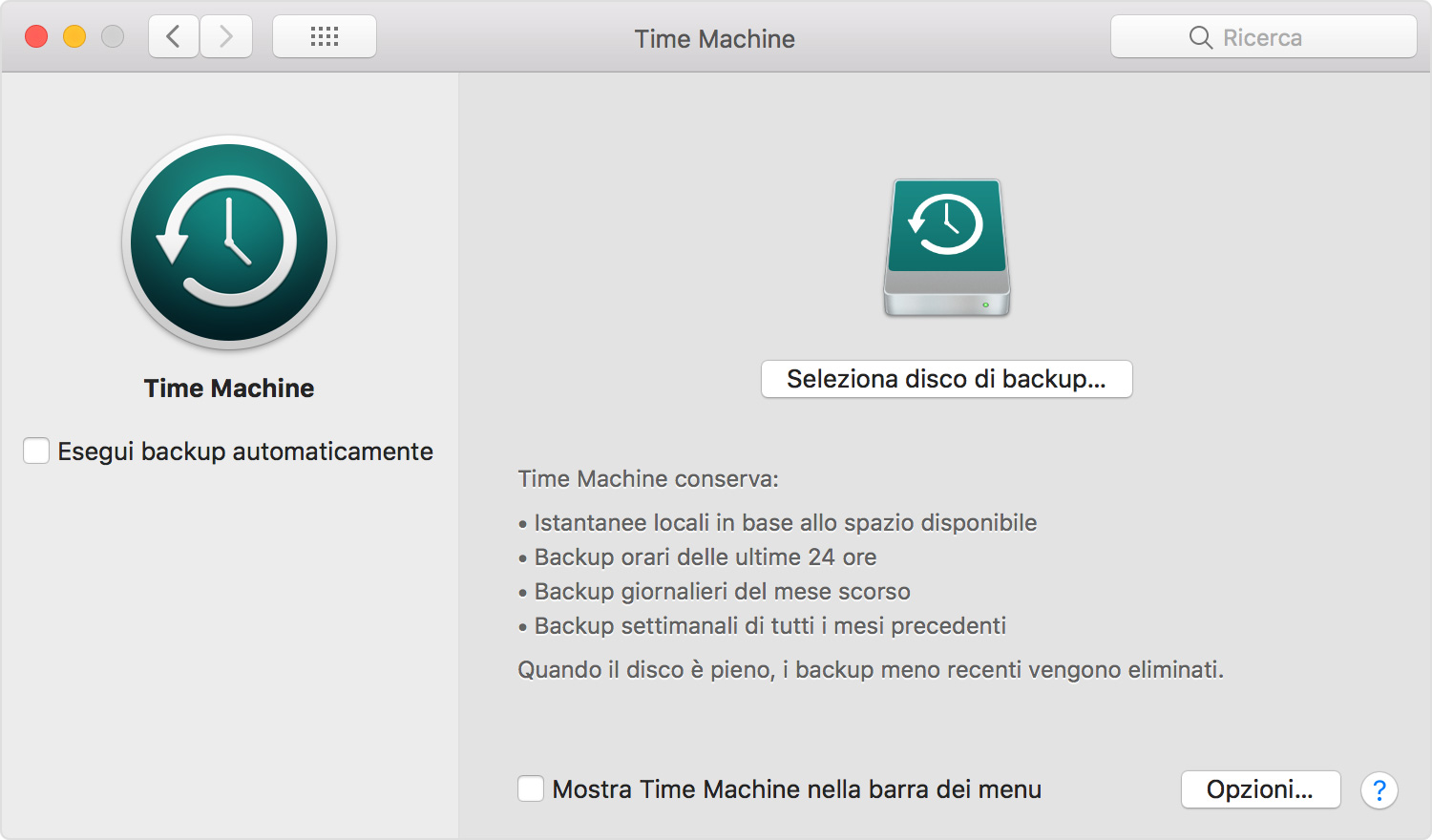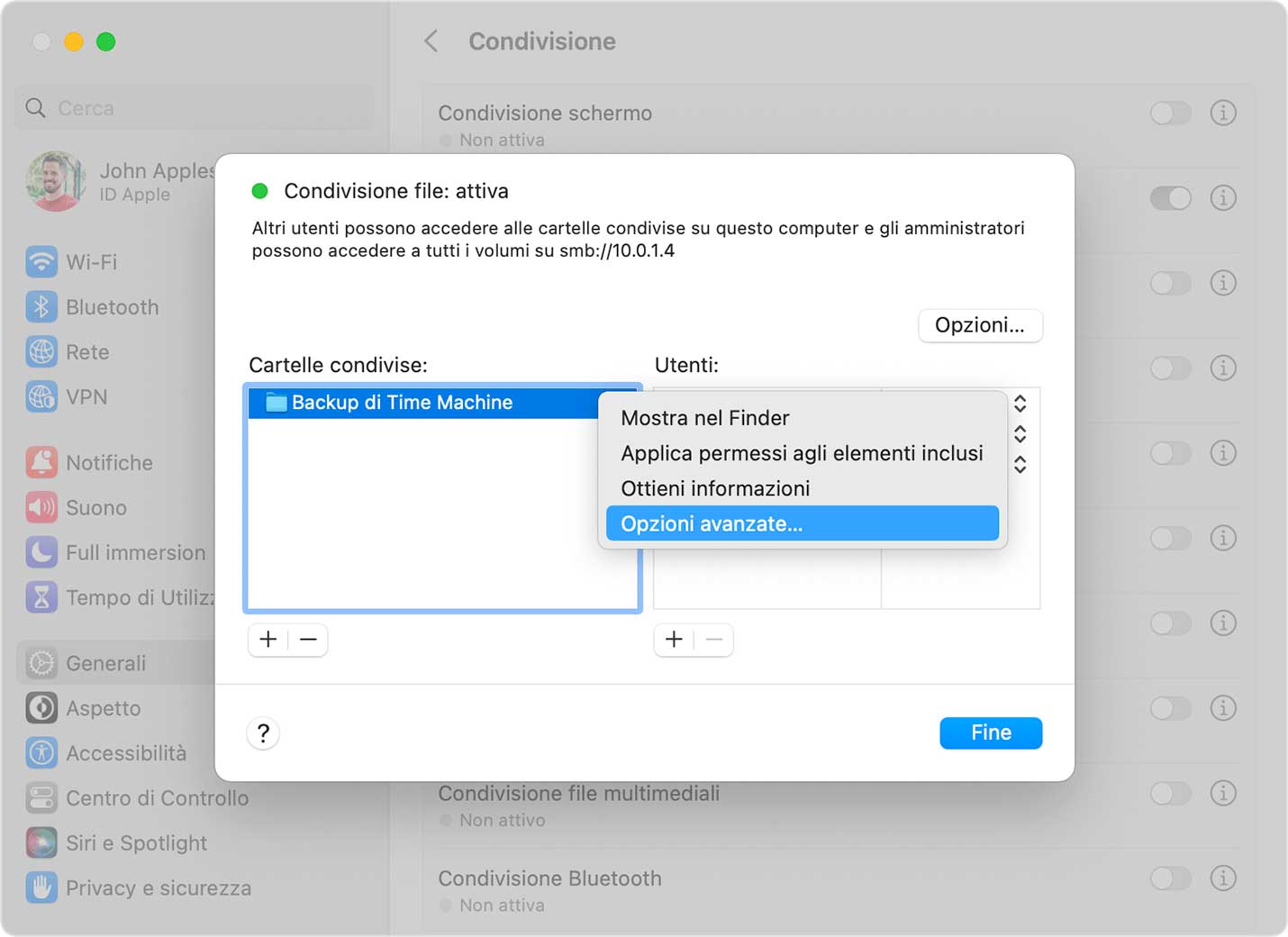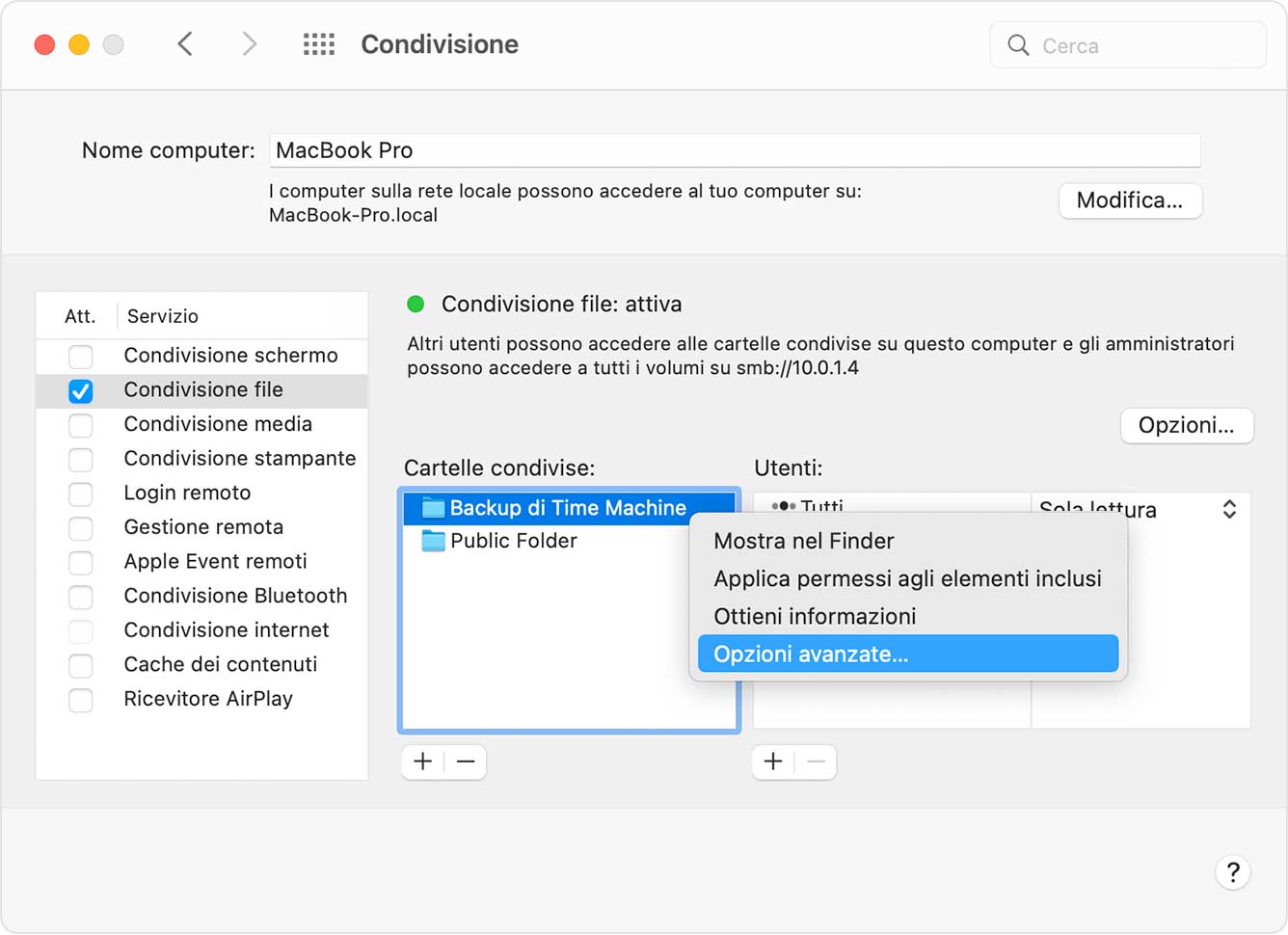Time Machine è una funzionalità di macOS che consente effettuare automaticamente il backup dei dati personali del proprio Mac, inclusi app, musica, foto, email e documenti.
È possibile effettuare un backup in vari modi (ne abbiamo parlato qui) ma Time Machine è comodo perché integrato di serie nel sistema operativo, perché fa tutto in modo automatico ed è utilissimo per ripristinare il Mac se eliminiamo i file o non riusciamo ad accedervi.
Time Machine consente di effettuare il backup collegando al computer un dispositivo di archiviazione (es. un’unità USB o un’unità Thunderbolt) ma è anche possibile sfruttare volumi di rete (in modalità wireless oppure via Ethernet); non è a tutti noto ma, volendo, è anche possibile usare un diverso Mac come server centralizzato da sfruttare per i backup.
La possibilità di usare un diverso Mac come destinazione per i backup è utile se, ad esempio, abbiamo un vecchio Mac che non usiamo più e possiamo quindi destinarlo a questo scopo. Idealmente, l’unità di destinazione del backup dovrebbe avere almeno il doppio della capacità di archiviazione di ogni disco o volume di cui si sta eseguono il backup; se la destinazione del backup non ha abbastanza spazio di archiviazione per contenere un backup completo, Time Machine ci avviserà.
Come effettuare il backup di Time Machine su un diverso Mac via rete
Per utilizzare un altro Mac della rete come destinazione di backup di Time Machine, bisogna completare alcuni passaggi sull’altro Mac. Di seguito vediamo i passaggi per macOS Ventura o versioni successive, e con le versioni meno recenti di macOS:
macOS Ventura o versioni successive
- Sul Mac da utilizzare come destinazione di backup di Time Machine, scegliere menu Apple > Impostazioni di Sistema.
- Fare clic su Generali nella barra laterale, e scegliere “Condivisione” a destra.
- Attivare Condivisione file (se richiesto, inserire la password dell’utente amministratore)
- Fare clic sul pulsante “Info” (“i”) accanto a Condivisione file.
- Fare clic sul pulsante Aggiungi (+) nell’elenco Cartelle condivise, quindi scegliere una cartella da utilizzare per i backup di Time Machine.
- Fare clic tenendo premuto il tasto Ctrl sulla cartella che abbiamo aggiunto, poi scegliamo Opzioni avanzate dal menu di scelta rapida visualizzato.
- Selezioniamo “Condividi come destinazione di backup di Time Machine”, quindi facciamo clic su OK.
Quando configureremo Time Machine su altri Mac, la cartella condivisa come disco di backup indicata in precedenza sull’altro computer, sarà selezionabile come destinazione. Ovviamente il Mac “sorgente” e quello “destinazione” devono essere collegati alla stessa rete.
Con le precedenti versioni di macOS
- Sul Mac da utilizzare come destinazione di backup di Time Machine, scegliamo menu Apple > Preferenze di Sistema.
- Fare clic su Condivisione.
- Dall’elenco dei servizi a sinistra, seleziona Condivisione file.
- Fare clic sul pulsante Aggiungi (+) nell’elenco Cartelle condivise a destra, quindi scegliere una cartella da utilizzare per i backup di Time Machine.
- Fare clic tenendo premuto il tasto Ctrl sulla cartella che abbiamo aggiunto, poi scegliamo Opzioni avanzate dal menu di scelta rapida visualizzato.
- Selezioniamo “Condividi come destinazione di backup di Time Machine”, quindi fai clic su OK.
Quando configureremo Time Machine su altri Mac, la cartella condivisa come disco di backup indicata in precedenza sull’altro computer, sarà selezionabile come destinazione. Ovviamente il Mac “sorgente” e quello “destinazione” devono essere collegati alla stessa rete.
Su macitynet.it trovate centinaia di Tutorial riguardanti Mac, iPad e iPhone. Partite da questa pagina.