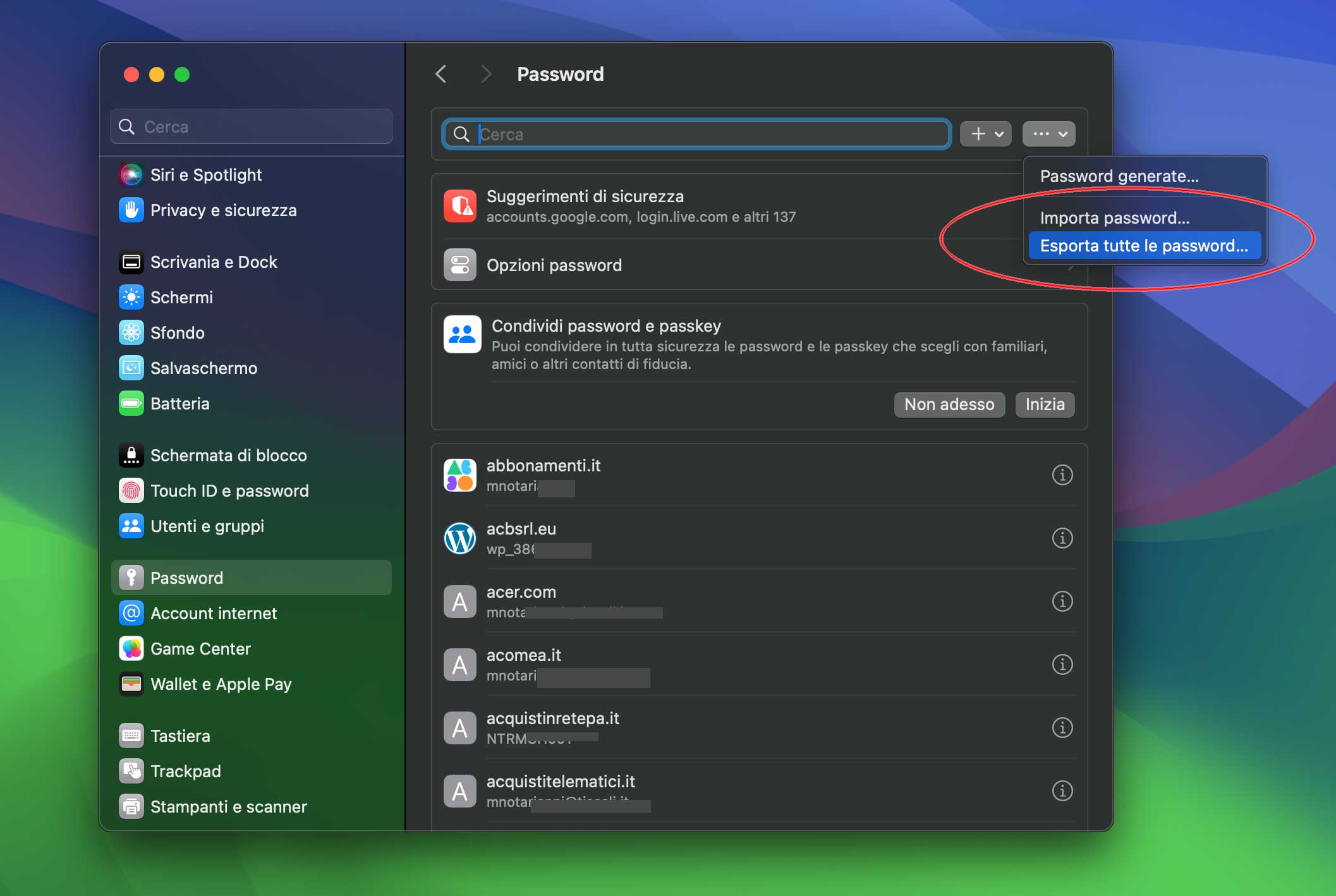Abbiamo più e più volte sottolineato l’importanza del backup, attività fondamentale per permettere di tenere al sicuro le informazioni evitando la perdita di dati con conseguenze spesso devastanti (qui trovate una nostra guida su come fare un backup completo su Mac).
macOS integra di serie l’utility Accesso Portachiavi, applicazione che permette di archivia le password e le informazioni degli account e riduce il numero di password che l’utente deve ricordare e gestire.
Quando si accedi a un sito web, un account email, un server di rete o ad altri elementi protetti da password, il Mac chiede all’utente se vuole ricordare la password o di salvarla in un portachiavi. Se scegli di salvarla, viene archiviata in un portachiavi personale: in questo modo non c’è bisogno di ricordarla o inserirla ogni volta.
Giacché Accesso Portachiavi archivia in maniera sicura i nomi utente, le password e altre informazioni (e permette di richiamarle al volo quando servono) è possibile rendere ogni singola password più complessa e difficile da scoprire, rendendo ogni account più sicuro.
Accesso Portachiavi può funzionare in combinazione con il portachiavi iCloud, consentendo di condividere il portachiavi con altri dispositivi Apple; l’applicazione è ad ogni modo indipendente e l’utente può gestire con o senza un account iCloud.
Come fare un backup del portachiavi?
macOS consente di esportare (e importare) in modo molto semplice un backup di tutte le password memorizzate. Ecco come procedere con le versioni più recenti di macOS:
- Aprite Impostazioni di Sistema e nell’elenco a sinistra selezionate “Password”
- Indicate la password del vostro account utente (o usate il Touch ID)
- Dalla finestra che appare fate click in alto a destra sui tre puntini e selezionate la voce “Esporta tutte le password”.
- Confermate l’esportazione, indicate il nome del file, fate click su “Salva” e confermate indicando di nuovo la password dell’account utente: le password verranno salvate in chiaro su un file CSV (un file di testo con i vari campi separati da un tabulatore o una virgola).
Il file CSV ottenuto può essere aperto con Numbers, Excel o applicazioni simili; da queste potete stamparlo e conservarlo in un luogo sicuro.
Se il vostro obiettivo è semplicemente quello di importare le password salvate in un diverso password manager, è bene cancellare il file CSV al termine dell’importazione.
Su macitynet.it trovate centinaia di Tutorial su Mac: partite da questa pagina.