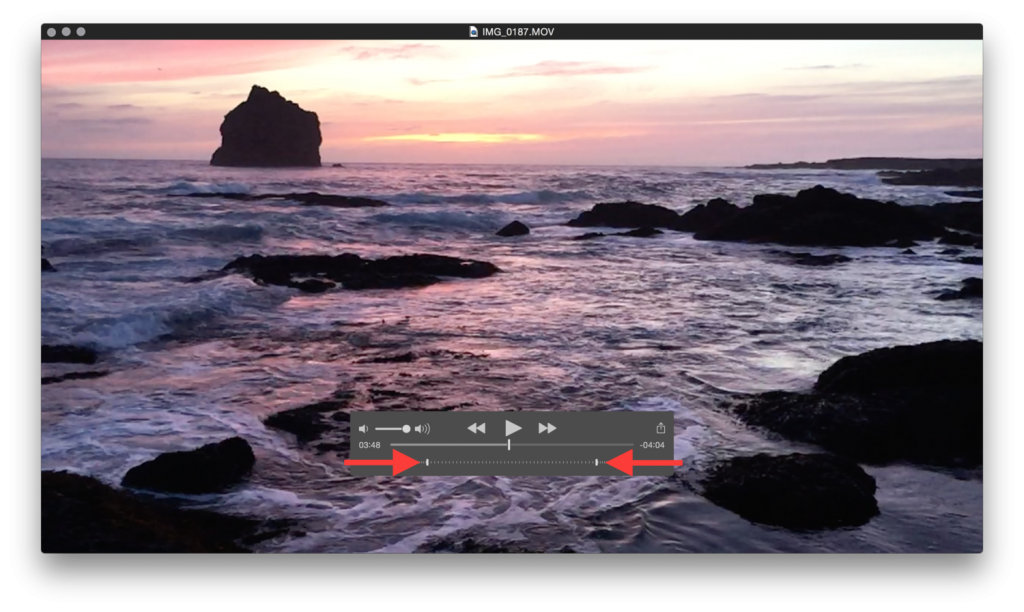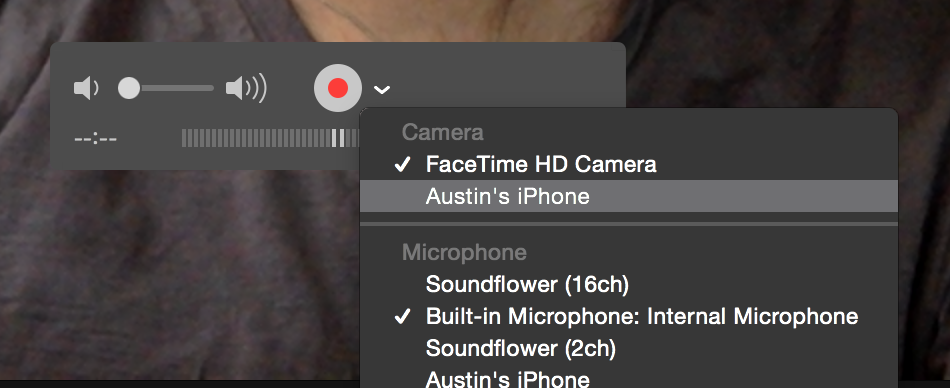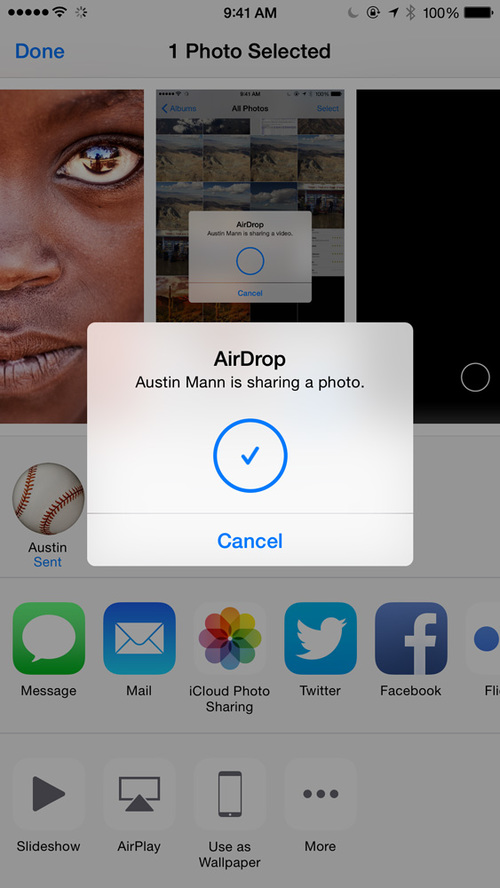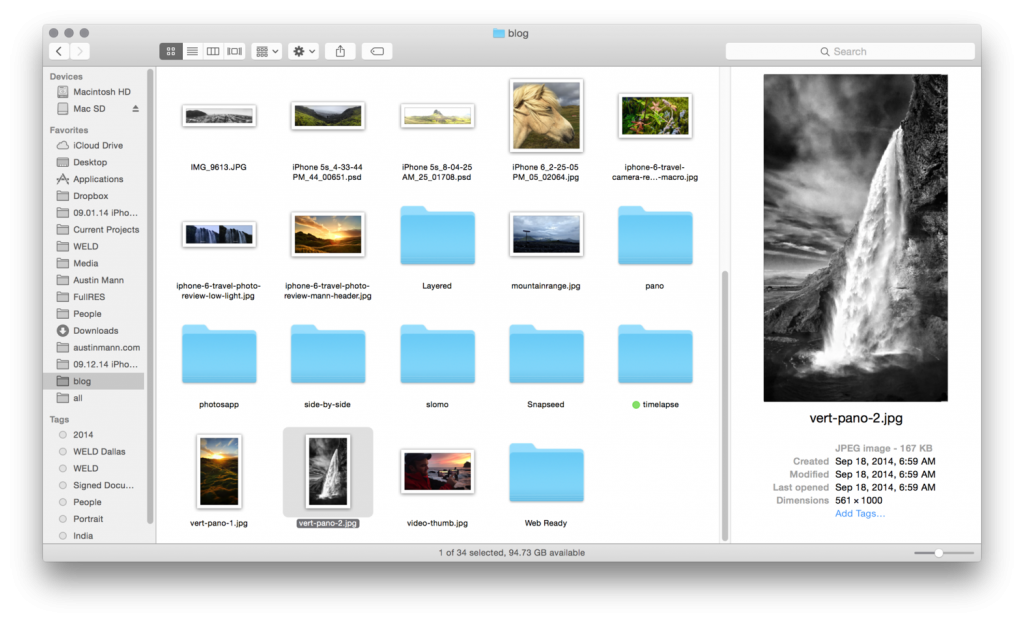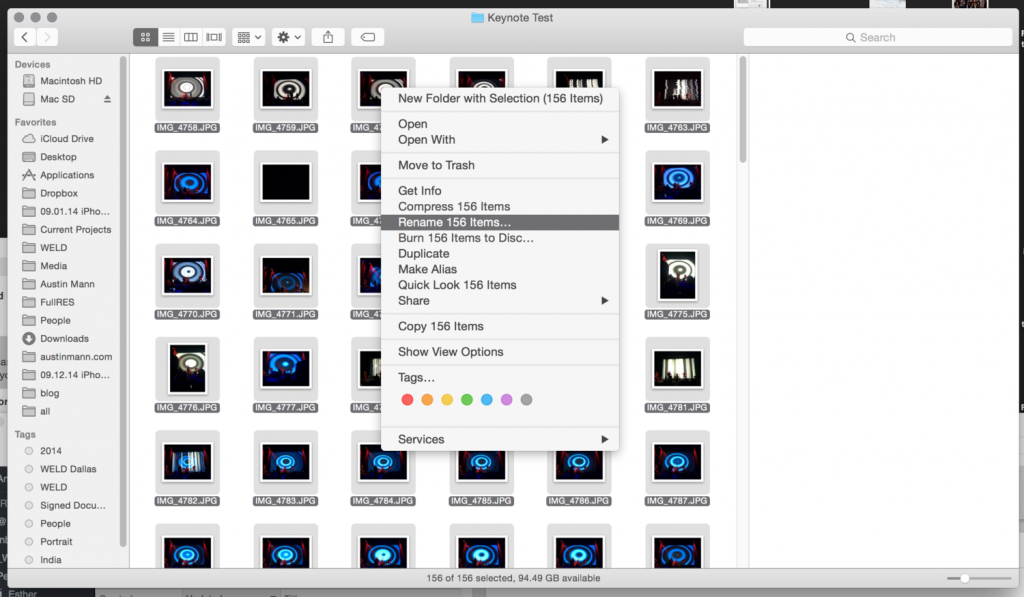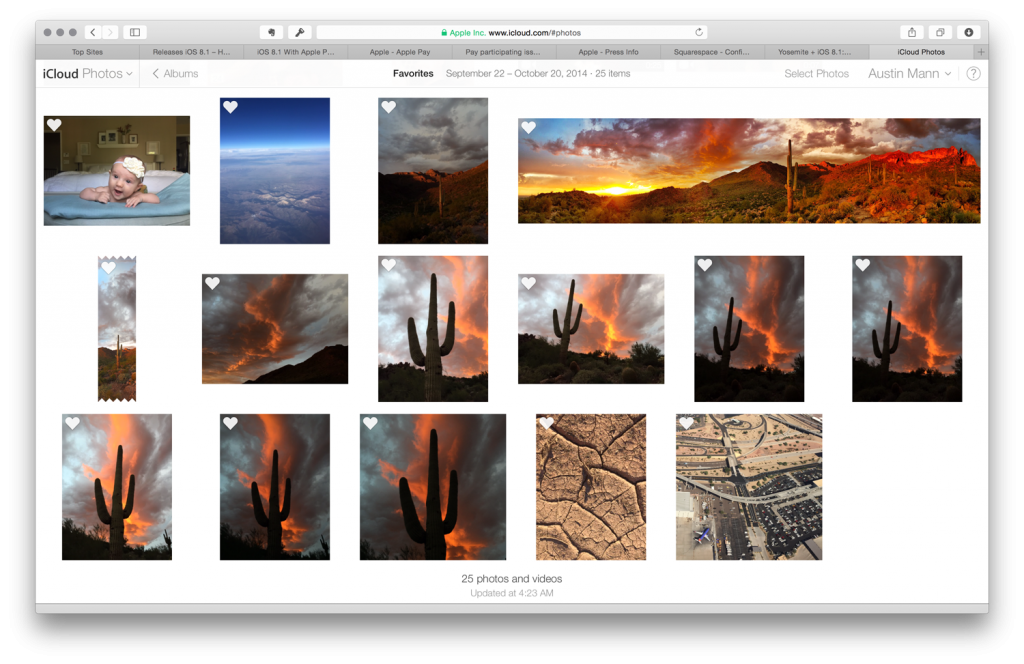Austin Mann è un fotografo professionista, noto per essere stato uno dei primi (forse il primo) utente fuori dalla ristretta cerchia dei beta testers, a mettere alla prova le potenzialità video-fotografiche di iPhone 6 con un interessante esperienza in Islanda. Mann prosegue ora la sua esplorazione delle funzioni fotografiche di iPhone e iOS, questa volta in abbinamento al nuovo OS X Yosemite. L’abbinamento tra iOS e Yosemite introduce alcuni nuove opzioni che consentono di sfruttare in maniera strutturata e per alcuni aspetti anche avanzata la funzione di iPhone come cameraphone ed è proprio a queste funzioni che si rivolge una serie di trucchi “professionali” utili a chi ha deciso di prendere sul serio la fotografia con il telefono della Mela, si tratti di professionisti o appassionati.
Ecco qui di seguito la lista dei trucchi
Rallentare i filmati in slow motion su Quicktime
Per rallentare i filmati catturati in slow motion con iPhone usando Quicktime è sufficiente aprire il file con Quicktime ed agire sugli slider della timeline presenti sotto i comandi. Come suggerito da Mann, questo procedimento snellisce la necessità di effettuare questo procedimento su altri software più pesanti.
Registrare screencast di iPhone via Mac
Utilizzando il Mac e il sempre fido Quicktime, è possibile registrare degli utili screencast direttamente utilizzando iPhone. Una pratica particolarmente utile per chi ha intenzione di realizzare in particolare dei tutorial per specifici obiettivi o necessità.
Per realizzare uno screencast è sufficiente collegare il proprio iPhone al Mac, aprire Quicktime e scegliere File – Nuova Registrazione Filmato, scegliendo poi l’iPhone dal menù a tendina come sorgente del filmato. La registrazione coinvolgerà quello che accade sullo schermo del cellulare e l’audio verrà catturato dal microfono del Mac.
Collaborazione via iMessage
Mann suggerisce di sfruttare iMessage per la collaborazione fra utenti, con alcun nuove e semplice funzionalità integrate. Durante una sessione di messaggistica è possibile selezionare l’opzione “dettagli” in alto a sinistra, aprendo un menù contestuale che consente di condividere anche lo schermo e di visionare tutti i file già in precedenza condivisi con l’amico. Uno strumento utile per i progetti collaborativi fra più persone.
Airdrop da iPhone e Mac e viceversa
Questa caratteristica rappresenta un risparmio di tempo enorme. soprattutto nel caso siate abituati a spostare spesso a spostare file fra Mac e iPhone. Per sfruttare agevolmente AirDrop basta assicurarsi che il Mac e iPhone siano collegati alla stessa rete WiFi, selezionare l’icona Condividi nell’angolo in basso a sinistra del vostro schermo di iPhone e scegliere AirDrop e poi selezionare il vostro Mac in AirDrop. Il file singolo si trasferirà direttamente nella cartella di download predefinita, con un notevole risparmio di tempo. È inoltre possibile utilizzare questa funzione per inviare foto da Mac ad iPhone, partendo ad esempio dal Rullino.
Riquadro anteprima sul Finder
Fino a Yosemite, il riquadro di anteprima del Finder era visibile nella vista Colonna. Ora è possibile attivare questa funzione anche nella vista a icone, molto utile quando si cerca rapidamente attraverso una cartella di immagini.
Funzione Rinomina su Yosemite
Arriva finalmente la funzione Rinomina integrata nel Finder, da anni attesa dagli utenti Mac, che forse erano stufi di dover creare flussi automatici con Automator o altri strumenti. Inutile sottolineare l’utilità di questa funzione nel caso si abbia la necessità di rinominare velocemente molte immagini.
Trasferimento File con Maildrop
Maildrop è particolarmente utile per i fotografi che sono soliti trasferire via email file di grandi dimensioni. Questa funzione consente di includere un file, fino a 5 GB di dimensione, direttamente in una e-mail e inviare l’e-mail, senza preoccuparsi di eventuali intoppi nel trasferimento. Come succede per altri servizi simili, come WeTransfer, il destinatario riceverà un link da cui scaricare il file. E’ solo importante ricordarsi che il link resterà attivo per soli 30 giorni.
Foto in alta risoluzione solo se necessarie
Con gli ultimi aggiornamenti, ora su iCloud e iPhone è possibile scegliere se mantenere le immagini alta e bassa risoluzione. Tutte le immagini sono memorizzate in iCloud e si può scegliere di ottimizzare lo spazio su iPhone, mantenendo una versione a bassa risoluzione a livello locale e la versione ad alta risoluzione sul cloud. Ogni volta che avete bisogno di un’immagine ad alta risoluzione, sarà possibile richiamarla da iCloud (purché si disponga di una connessione ad internet). È anche possibile visualizzare tutte le immagini in un browser on-line accedendo al proprio account su iCloud.com.