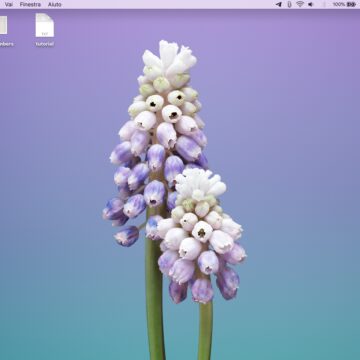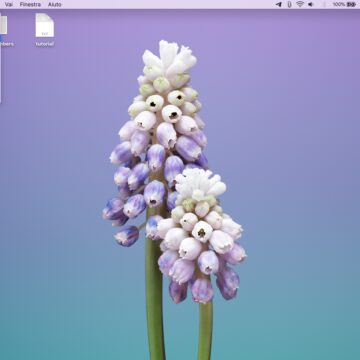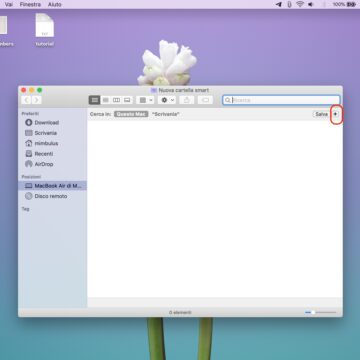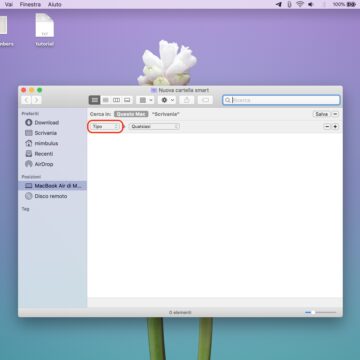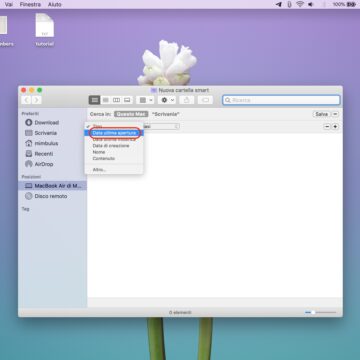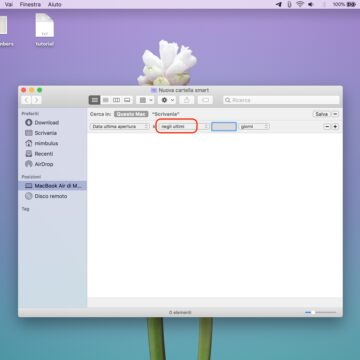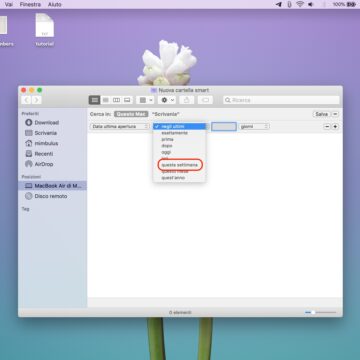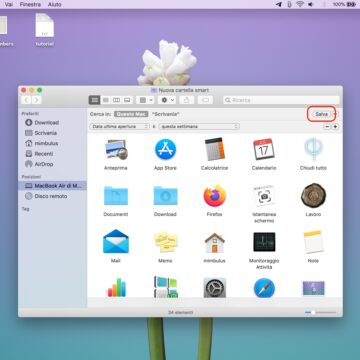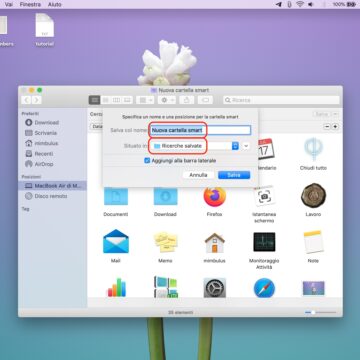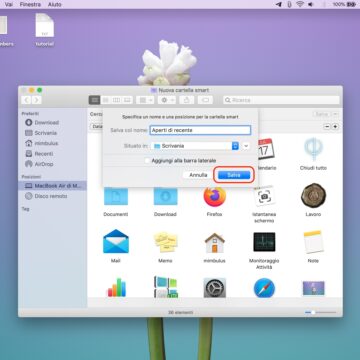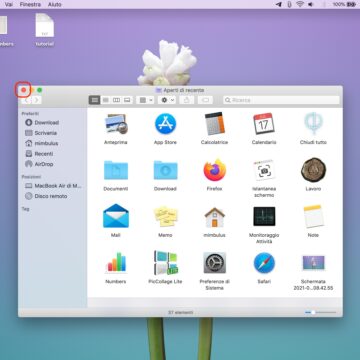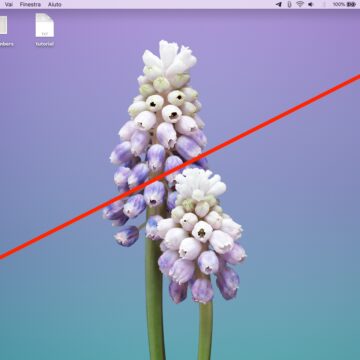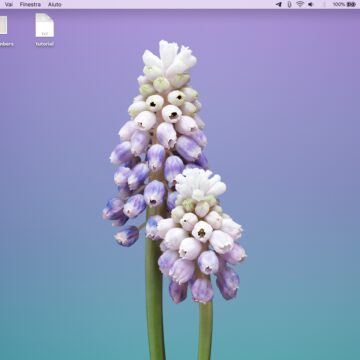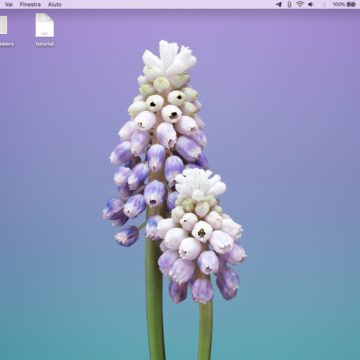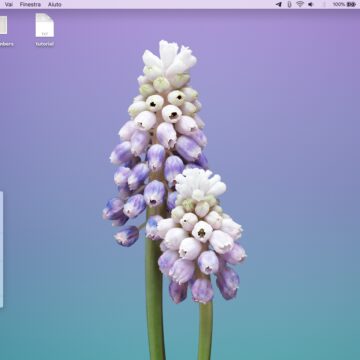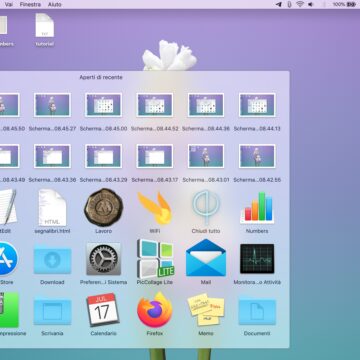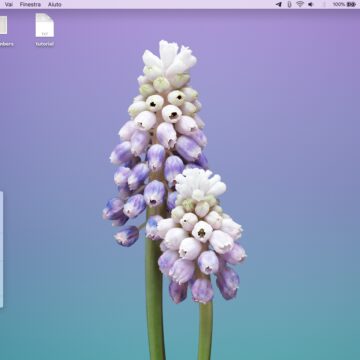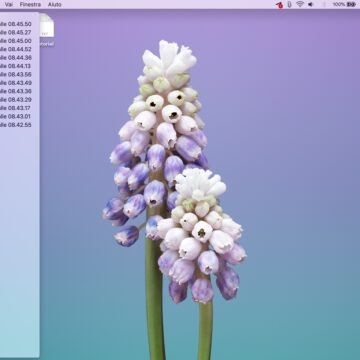Se volete avere sempre a portata di mano una sorta di schedario virtuale contenente tutte le app, i file e le cartelle aperti di recente, seguite la guida che vi proponiamo con questo articolo, che offre un ingegnoso sistema per accedere a questi file con un click direttamente dal Dock del Mac.
Sostanzialmente si va a creare una cartella intelligente da posizionare proprio tra le applicazioni preferite. Per prima cosa è necessario cliccare con il tasto destro del mouse sull’icona del “Finder” e selezionare l’opzione “Nuova cartella smart” (in alternativa dal menu Finder nella barra dei menu si clicca la medesima voce, oppure si usa direttamente con la scorciatoia da tastiera “Alt+Cmd+N”).

Come usare la cartella Smart a questo scopo
A questo punto è necessario cliccare il tasto “+” visibile nella barra in alto a destra, quindi nel menu a tendina recante la voce “Nome” si dovrà selezionare l’opzione “Data ultima apertura”. Nel menù a tendina adiacente si seleziona il limite temporale, da un “negli ultimi X giorni” dove X è un numero digitato a proprio piacere, oppure scegliendo opzioni predefinite come “oggi”, “ieri”, “questa settimana”, e così via.
Dopo aver configurato la cartella in base alle proprie preferenze è necessario cliccare sul bottone “Salva” in alto a destra, quindi rinominare la cartella (nell’esempio che riportiamo in galleria, noi abbiamo scelto di chiamarla “Aperti di recente”) e salvarla sulla “Scrivania”. Ora non resta che trascinarla sul Dock e cancellare la copia sul desktop.
Gli ultimi ritocchi sono opzionali: per impostazione predefinita l’anteprima del nuovo collegamento mostra l’icona degli ultimi file aperti, ma cliccando con il tasto destro e selezionando la voce “Cartella” nel pannello “Mostra come” l’icona sarà statica e avrà un aspetto più vicino a quello di uno schedario. Giocate anche con le opzioni “Griglia” ed “Elenco” così come le varie opzioni di ordinamento dei file in base alle vostre preferenze.
Su Macitynet trovi centinaia di tutorial su Mac: parti da questa pagina.