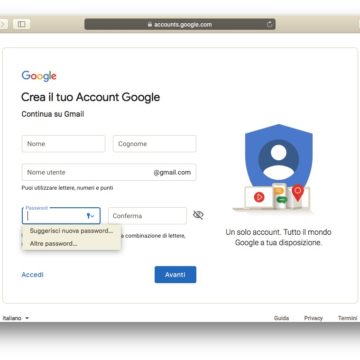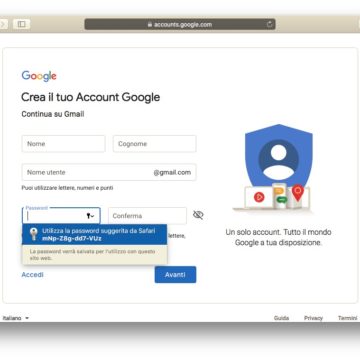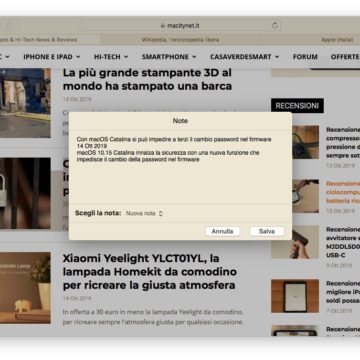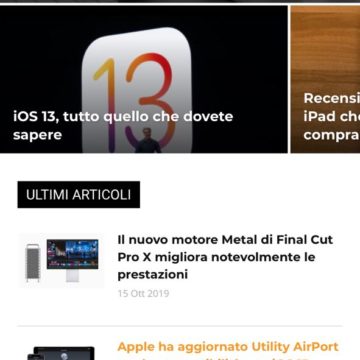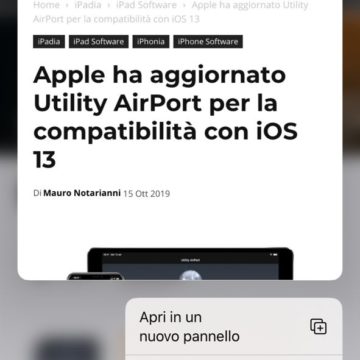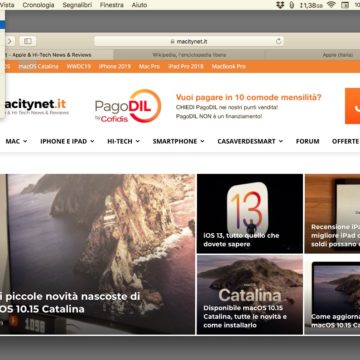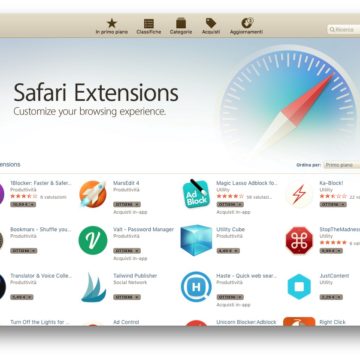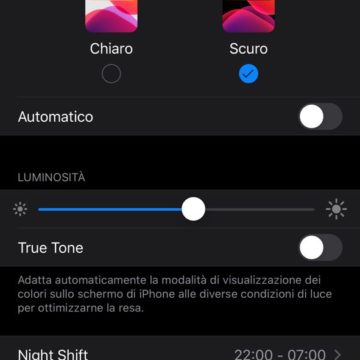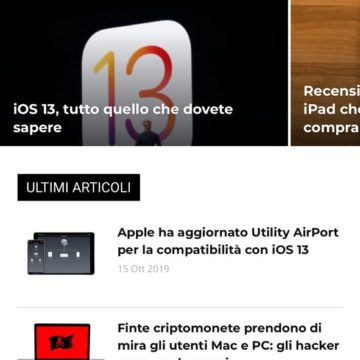Se non usate altro browser all’infuori di Safari o se siete soliti affiancarlo ad altri browser come Chrome o Firefox per separare la navigazione (magari usandone uno per gestire i login degli account di lavoro e l’altro per quelli personali), date uno sguardo alla guida pubblicata ieri che raccoglie dieci piccoli trucchi per lavorare meglio con Safari su iPhone, iPad e Mac.
Poi però tornate qui, perché in questo articolo ve ne presentiamo altri dieci.
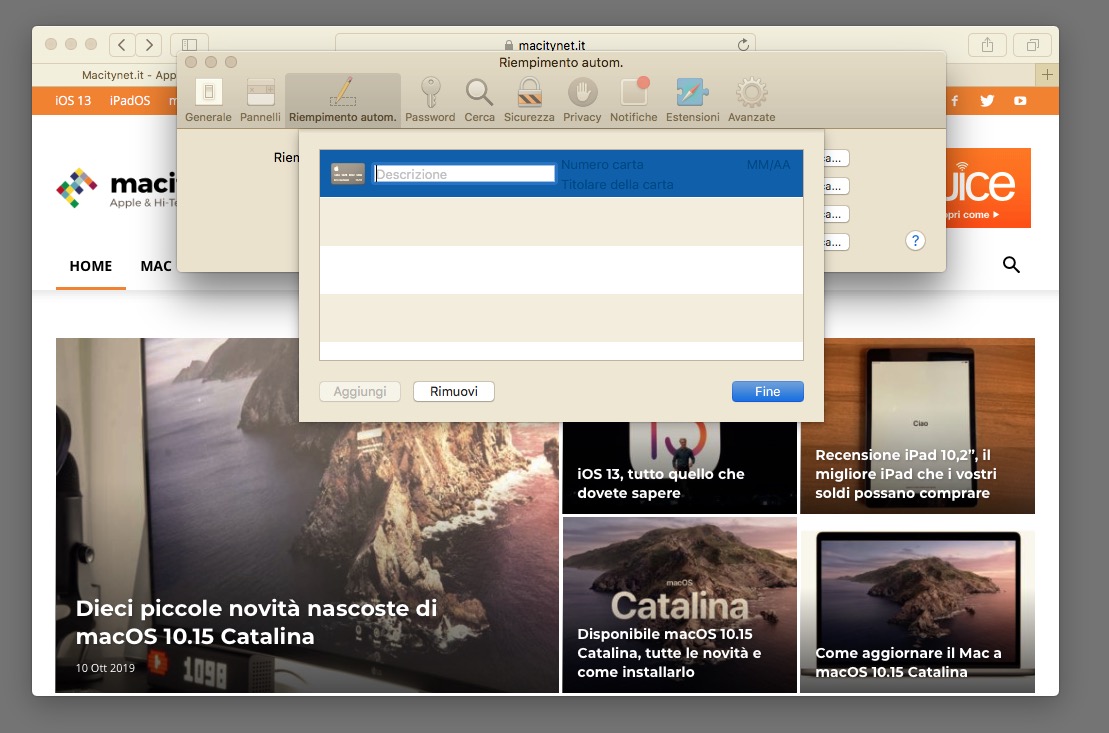
Riempimento automatico
Partiamo proprio dai login degli account di cui parlavamo giust’appunto in apertura. In Safari è presente una scheda denominata Riempimento automatico grazie alla quale si possono configurare i dati di accesso dei vari servizi in modo tale da non doverli più digitare in futuro.
E’ sufficiente recarsi in in Safari > Preferenze > Riempimento automatico, quindi cliccare su Modifica accanto alla categoria interessata ed aggiungere le informazioni, che siano i dati di accesso dei social network oppure i dati della carta di credito per fare acquisti online.
Su iPhone e iPad la stessa sezione si trova nel pannello Impostazioni > Safari > Riempimento automatico per gestire contatti e carte di credito, mentre per le password bisogna andare in Impostazioni > Password e account.
Se iCloud Keychain è attivo (Impostazioni > Password e account > Portachiavi iCloud) allora queste informazioni saranno sincronizzate tra tutti i dispositivi associati allo stesso account, viceversa resteranno soltanto nel dispositivo nel quale sono stati aggiunti.
Creare password complesse
La sicurezza è importante, perciò se vi state registrando ad un servizio e volete usare una password abbastanza forte, potete utilizzare il sistema di creazione password complesse integrato in Safari: non dovete far altro che cliccare sul simbolo della chiave presente nel box di compilazione del modulo in fase di registrazione, quindi su Suggerisci nuova password, per generarne una.
La password sarà automaticamente salvata all’interno del browser e potrà essere gestita insieme alle altre dal pannello Safari > Preferenze Password.

Riprendi da dove avevi lasciato
Magari state tenendo aperte diverse schede in Safari e dovete spegnere il computer per poi tornare a lavorarci in seguito. Non serve che le salviate tra i preferiti o nell’elenco di lettura, perché potete fare in modo che Safari ricordi le schede aperte (compreso l’ordine) al prossimo avvio.
Per attivare questa funzione è necessario recarsi in Safari > Preferenze > Generale, quindi nel box denominato Safari si apre con selezionate la voce Tutte le finestre dall’ultima sessione in quelle elencate nel menu a tendina.
Su iPhone e iPad è presente una funzione simile, che consente di mantenere in memoria le schede aperte per un certo periodo di tempo: andate in Impostazioni > Safari > Chiudi schede e selezionate per quanto tempo dovranno restare aperte prima di essere chiuse.
Condividere una porzione di testo (link inclusi)
Se state navigando all’interno di una pagina web aperta con Safari e volete salvare tra le note una porzione di testo (magari perché fa parte di una guida che volete tenere da parte anche per il futuro) potete farlo con pochi click.
Basta selezionare il testo interessato, quindi cliccarci sopra con il tasto destro del mouse, cliccare sulla voce Condividi quindi selezionare una delle opzioni disponibili. Nell’esempio qui sopra, cliccare sull’app Note.
Da iPhone e iPad è possibile effettuare la stessa operazione selezionando il testo interessato, tenere premuto sulla selezione e cliccare l’opzione Condividi. E’ bene precisare che questo sistema è in grado di mantenere in memoria anche i link presenti su eventuali parole o porzioni di testo facenti parte della selezione condivisa.
Anteprima dei collegamenti
Potete dare uno sguardo a ciò cui rimanda un link presente in una pagina web aperta su Safari senza doverlo necessariamente aprire in una nuova scheda. Per farlo basta tenere premuto a lungo sul link per visualizzarne un’anteprima pop-up.
Questo sistema funziona anche con gli elementi contenuti nella scheda Preferiti, in Elenco Lettura e nella Cronologia.
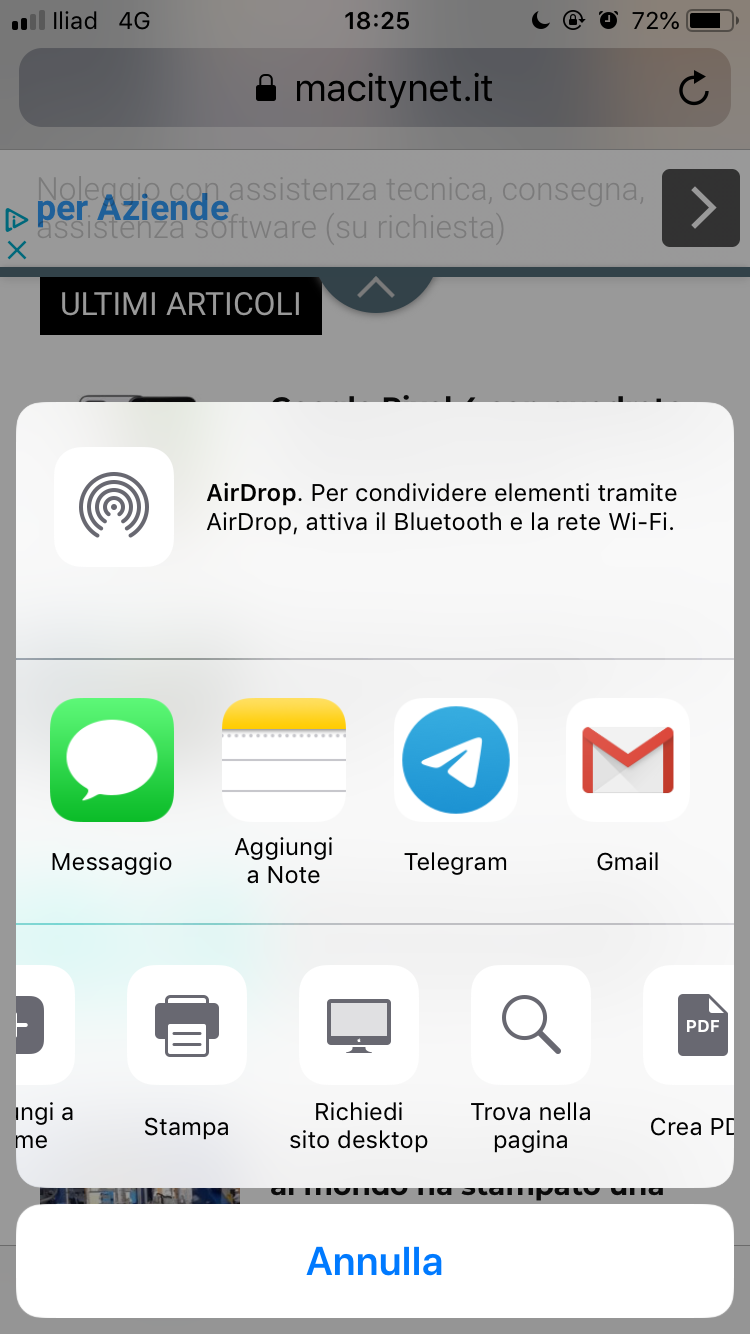
Richiedi sito web desktop o mobile
Per impostazione predefinita, iPhone mostra i siti web in versione mobile mentre iPad mostra i siti web in quella desktop. Se volete dare uno sguardo all’altra versione da uno o dall’altro basta cliccare il pulsante aA visibile nell’area in alto a sinistra della barra degli indirizzi e selezionare la voce Richiedi sito web desktop (o mobile, a seconda di quale stiate visualizzando in quel momento).
Se avete un dispositivo con iOS 12 o versione precedente trovate questa opzione nel pannello di Condivisione della pagina web.
![]()
Cercare contenuti all’interno di una pagina
State rileggendo un lunghissimo articolo perché dovete rintracciare il punto esatto in cui si stava parlando di un determinato argomento. Per ritrovarlo più velocemente potete cliccare Cmd+F per aprire il sistema di ricerca, quindi digitare la parola chiave nel relativo box. Se la parola che state cercando viene ripetuta più volte all’interno del testo non dovete far altro che scorrere tra una e l’altra cliccando sulle frecce comparse al termine della ricerca.
Su iPhone e iPad la stessa funzione è localizzata all’interno del pannello Condividi > Trova nella pagina.
Estensioni
Anche Safari, come Chrome e Firefox, può essere potenziato da una o più estensioni. Per installarle basta andare su Safari > Estensioni per accedere direttamente alla relativa pagina presente sul Mac App Store. Per gestirle invece dovrete recarvi nel pannello Safari > Preferenze Estensioni.
Modalità Scura
Se siete amanti delle interfacce utente scure, sappiate che anche Safari può diventare “tutto nero” attivando la Modalità Scura del sistema operativo, che si trova in Preferenze di Sistema > Generale. Su iPhone e iPad invece dovrete attivarla recandovi in Impostazioni > Display e luminosità > Scuro.
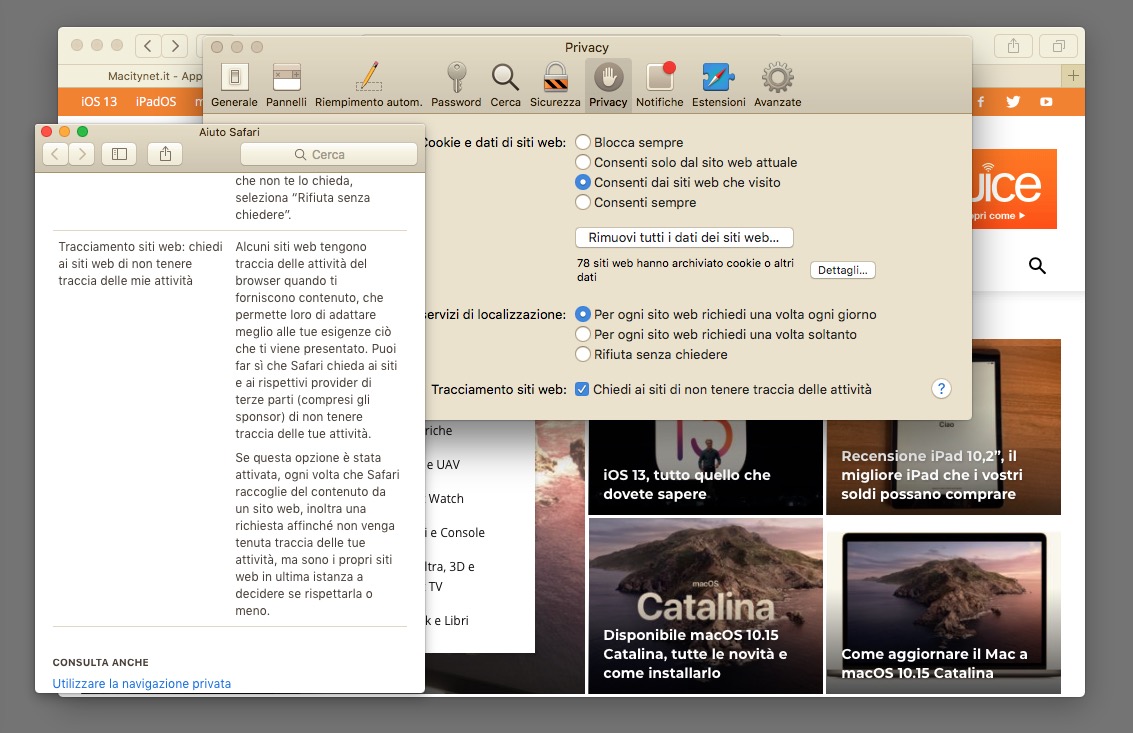
Proteggere la privacy
I più attenti alla privacy possono ridurre al minimo le intercettazioni recandosi nel pannello Safari > Preferenze > Privacy ed attivando l’opzione Chiedi ai siti di non tenere traccia delle attività. E’ bene precisare che in questo modo il browser notificherà al sito web di non tracciare le attività dell’utente ma poi dovrà essere quest’ultimo ad accettare la richiesta. La stessa opzione su iPhone e iPad è localizzata nel pannello Impostazioni > Safari.
Se invece volete navigare sul web senza tenere traccia di ciò che state facendo, quindi senza scaricare cookie o salvare le ricerche nella cronologia, potete utilizzare la modalità Incognito. Su Mac si attiva cercandola su File > Nuova finestra privata oppure digitando la scorciatoia Cmd + Maiusc + N. Su iPhone e iPad bisogna invece cliccare sull’icona Panoramica, quindi su Nuova scheda privata.