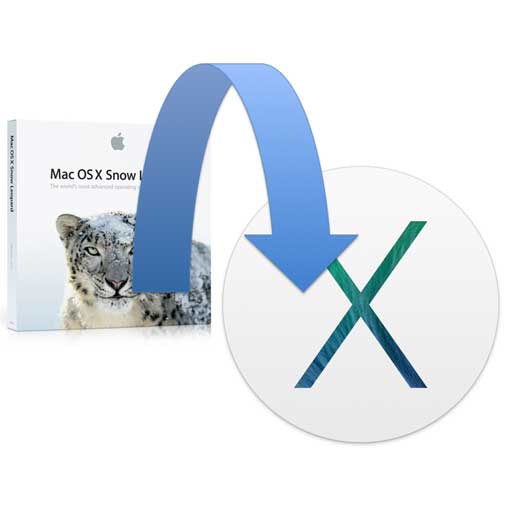Aggiornare a Mavericks da Snow Leopard a Mavericks oppure anche da Lion a Mavericks è conveniente? Al di là del fatto che il sistema operativo è gratuito, le novità sono davvero numerose: l’ultima versione di OS X include tutte le novità̀ che erano state implementate in OS X 10.7.x e 10.8.x (con funzioni in alcuni casi migliorate). Esaminiamo le più̀ importanti. I contenuti di questo articolo sono estratti dalla guida completa: OS X 10.9 Mavericks iGuida disponibile su iBooks Store a 2,99 euro, che aggiunge numerosissime altre informazioni, da come aggiornare, ai trucchi più interessanti per padroneggiare il sistema operati, dalla storia di OS X alle applicazioni consigliate per tenere in forma il sistema operativo.
Con Mac OS X 10.6 Snow Leopard, Apple si è concentrata molto su “motori” interni, rifinendo, ottimizzando il sistema e implementando tecnologie quali i 64 bit, Grand Central, OpenCL, QuickTime X, ecc; con OS X 10.7.x e 10.8.x Apple ha continuato il percorso d’innovazione, integrando nel sistema tecnologie già̀ apprezzate dagli utilizzatori iPad e iOS: gestione multi touch, applicazioni a tutto schermo, visione d’insieme delle applicazioni, salvataggio automatico, barre di scroll a scomparsa (le barre di scorrimento in sovrimpressione appaiono quando servono e scompaiono subito dopo), ecc.
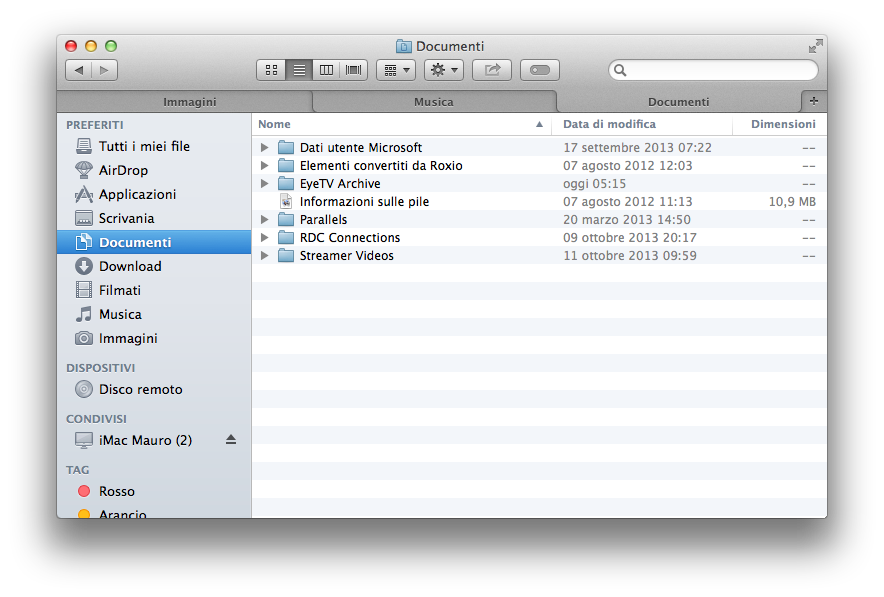 Il nuovo Finder
Il nuovo Finder
Con le ultime versioni di OS X è possibile vedere a colpo d’occhio tutti i file del Mac in un’unica finestra del Finder. La funzione “Tutti i miei file” li riunisce dal primo all’ultimo, indipendentemente da dove sono, e li mostra in una griglia ordinata. È una funzione intelligente: visualizza solo i file che apriamo di solito (come documenti, immagini e video) ignorando i file di sistema. Un pulsante nella barra degli strumenti del Finder permette di ordinare i file per categoria, così è più̀ facile trovare quello che si cerca. È possibile ordinare i documenti per tipo, applicazione, data di modifica, data di aggiunta o dimensioni. Nella vista a icone, i file in ciascun gruppo sono visualizzati come file di icone ed è possibile sfogliarli rapidamente usando il trackpad Multi- Touch o il Magic Mouse. Il Finder di OS X sfrutta i suggerimenti e offre i filtri, un nuovo modo di perfezionare le ricerche. Quando si seleziona un suggerimento, si crea un filtro. La ricerca viene rifinita all’istante mostrando solo i file che rispondono ai criteri selezionati. È possibile cambiare l’ambito del filtro cliccando sulla freccia, e anche combinare vari filtri, per risultati ancora più̀ mirati. Cerchiamo, ad esempio, tutte le presentazioni Keynote inviate da Marco? Basta scrivere “Keynote” e “Marco” nel campo di ricerca: verranno creati due filtri e il Finder mostrerà solo i file che interessano. Apple ha integrato anche una funzione che permette di unire le cartelle. Cercando di combinare due cartelle con lo stesso nome, il Finder chiede se si vuole riunirle in un’unica cartella. La funzione “Raggruppa come cartella” crea all’istante una cartella con i file selezionati: basta scegliere l’opzione nel menu contestuale. Quando si trascinano più file da una posizione all’altra, i vari elementi restano raggruppati (accanto al puntatore è possibile vedere il numero di file che si stanno spostando). Cercando di spostare un file in una cartella che contiene già un documento con lo stesso nome, il Finder chiede se si vuole conservarli entrambi aggiungendo il suffisso “copia” al nome del nuovo file. I pannelli del Finder riducono il disordine sulla Scrivania riunendo finestre multiple in un’unica finestra con più tab. Si può personalizzare la vista per ogni tab, spostare i file da un tab all’altro e anche lanciare il Finder con più pannelli aperti a schermo intero.
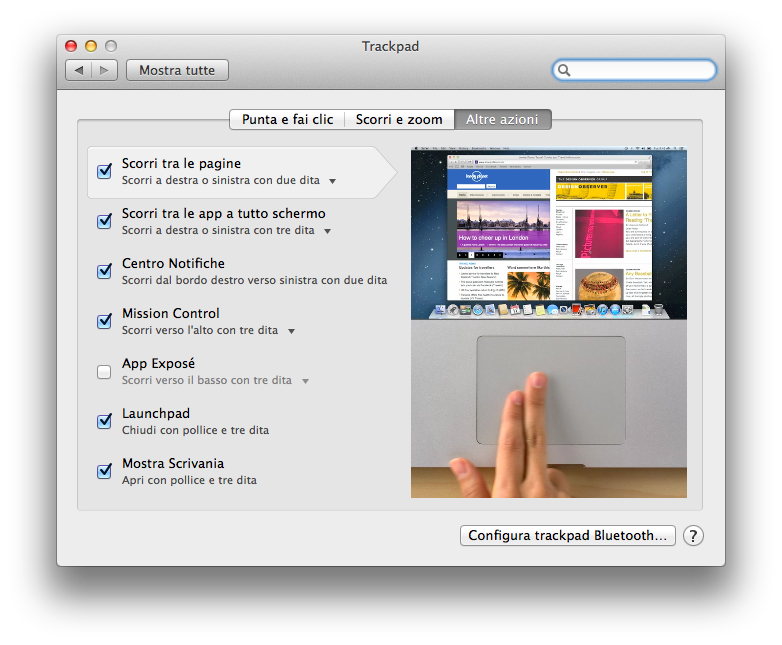 Gesti multi-touch
Gesti multi-touch
Il Multi-Touch trasforma il modo di interagire con il Mac, diventando un sistema più̀ intuitivo e immediato. Con le ultime versioni di OS X i gesti diventano ancora più̀ ricchi, dando la sensazione di controllare tutto in modo diretto. Quando si sfiora in giù̀ sul trackpad o sul Magic Mouse, il documento scorre verso il basso; quando si sfiora in su, la pagina web scorre verso l’alto. E quando si sfoglia verso sinistra, le foto si spostano a sinistra. Nelle nuove versioni di OS X gli effetti sono ancora più̀ realistici: si nota con l’effetto elastico (se mentre scorriamo raggiungiamo l’inizio o la fine di un elenco o di una pagina web, la pagina rimbalza leggermente), nello zoom delle pagine e sfogliando le pagine a tutto schermo. La barra di scorrimento (come su iOS) ora compare solo quando serve, così non interferisce con i contenuti sullo schermo.
Applicazioni a tutto schermo
Usare applicazioni a tutto schermo è ora una funzione del sistema operativo. È possibile passare al full-screen con un solo clic e muoversi fra le app a tutto schermo con un semplice gesto. Le app di serie (Mail, Safari, iPhoto, ecc.) supportano tutte il full-screen; molte altre sono state aggiornate e supportano di serie la funzione. Per lavorare a tutto schermo è sufficiente cliccare sul pulsante in alto a destra nella finestra dell’applicazione: quest’ultima si “espande”, eliminando ogni distrazione. Cliccando sullo stesso pulsante, la finestra ritorna alla modalità standard.
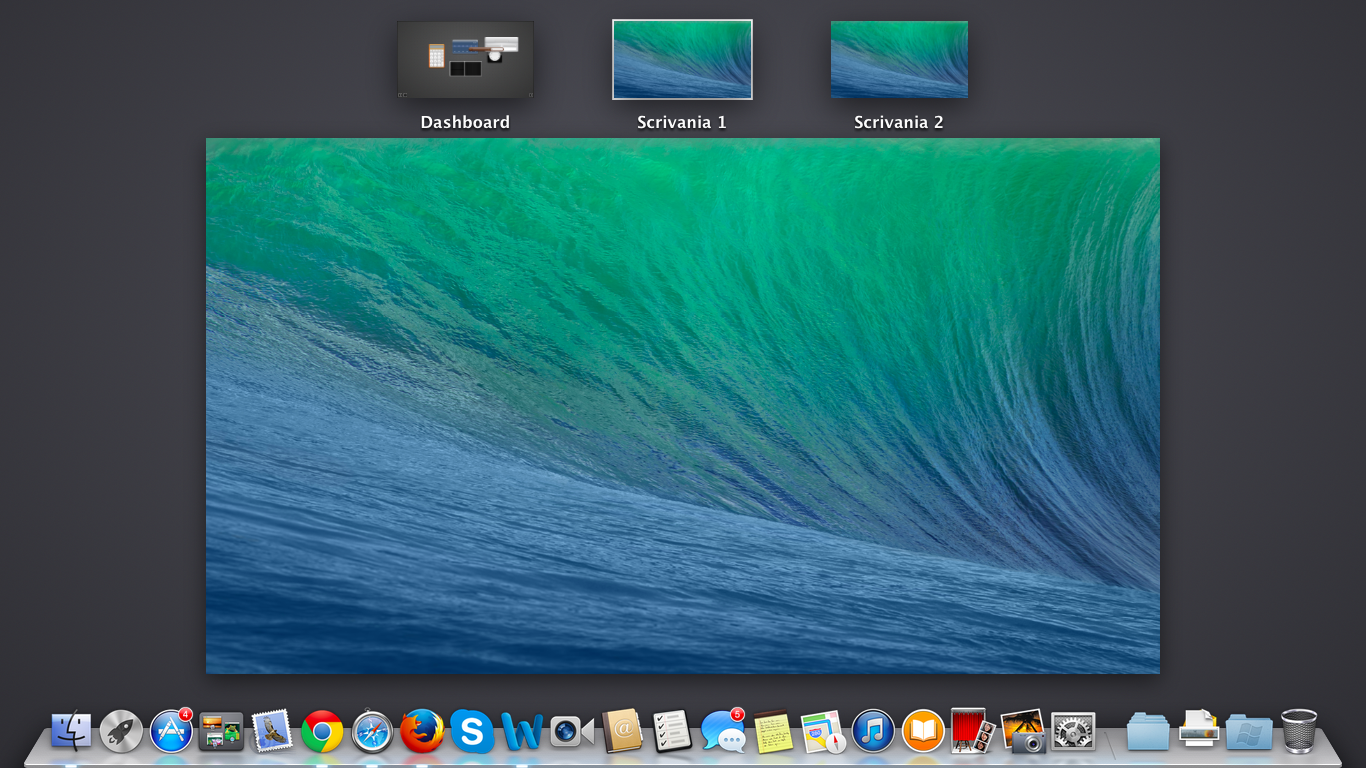 Mission Control
Mission Control
Mission Control riunisce Exposé, Dashboard, Spaces e le app a tutto schermo dando una visione d’insieme per monitorare tutto ciò che accade sul computer e avere un “quadro” generale delle finestre e delle app aperte. Scorrendo in su con tre dita sul trackpad o cliccando sull’icona Mission Control nel Dock la Scrivania svanisce ed è presentata la plancia di comando. Nella schermata in alto di Mission Control si trovano una serie di miniature: rappresentano Dashboard, le altre Scrivanie e le app a tutto schermo. In basso si trova invece una vista Exposé delle finestre aperte sulla Scrivania attiva, raggruppate per app. È possibile andare dove si vuole, scorrendo a destra o a sinistra oppure cliccando su una miniatura. Se finestre e documenti iniziano a essere stretti, con Mission Control si possono creare nuove Scrivanie e passare rapidamente dall’una all’altra. Aggiungere e rimuovere Scrivanie è facilissimo: per crearne una basta trascina un’app sulla riga in alto; e per spostare le finestre basta trascinarle da Exposé alla miniatura della Scrivania che si desidera.
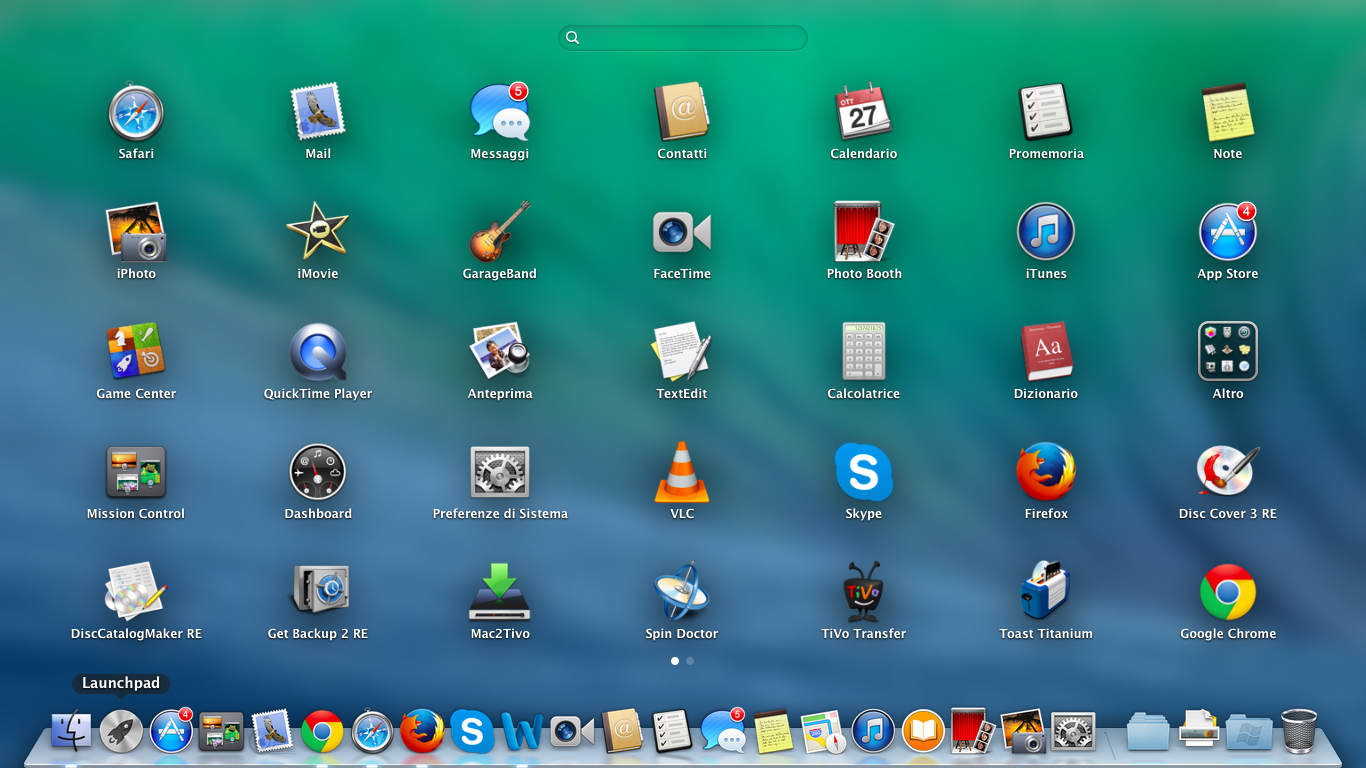 LauchPad
LauchPad
Questa funzione, presa “a prestito” da iOS, semplifica la ricerca delle applicazioni consentendo di avere sempre le app a portata di click. Cliccando sull’icona Launchpad nel Dock, le finestre aperte svaniscono, sostituite da una visualizzazione full-screen con un elenco di tutte le app presenti sul Mac. È possibile scorrere sul trackpad per sfogliare le schermate e aprire qualsiasi app con un semplice clic. Come già possibile fare anche su iOS, è possibile organizzare le app come si desidera. È possibile trascinare le icone in una nuova posizione e anche raggrupparle in cartelle: per farlo basta trascinare le app una sull’altra. Launchpad suggerisce un nome per la cartella in base al tipo di app che contiene, ma è ovviamente possibile indicare il nome che si preferisce (es. “Ufficio”, “Utility”, “Grafica”, ecc.). Anche eliminare un’applicazione è molto facile: basta tenere premuta l’icona dell’app finché non inizia a dondolare e poi cliccare la X nell’angolo. Eliminando un’app del Mac App Store, viene eliminata anche dal computer (se si cancella un’app per sbaglio è possibile riscaricarla gratuitamente dallo Store).
 Salvataggio automatico e versioni
Salvataggio automatico e versioni
Le versioni più recenti di OS X integrano una nuova funzionalità denominata “Versioni”: il sistema operativo crea automaticamente una versione di un file ogni volta che questo è aperto, e ogni ora mentre si sta lavorando con esso. Da varie applicazioni (esempio: TextEdit e Anteprima), è possibile tornare a una vecchia versione o recuperare parte del documento. Il sistema sfrutta un’interfaccia simile a quella già conosciuta di Time Machine per mostrare lo stato attuale del file e tutte le versioni precedenti, consentendo di vedere ogni fase del lavoro. È possibile tornare indietro facendo click sul pulsante “Ripristina”, o copiare parte di una vecchia versione del documento e incollarla nell’ultima versione. Versioni può essere visto come una variante semplificata di Time Machine ed è interessante poiché non è necessario dedicare un disco di backup per copiare automaticamente le varie versioni di un documento. Con le istantanee locali è possibile recuperare le versioni precedenti dei documenti (bisogna ad ogni modo stare attenti, poiché in caso di problemi al disco, potrebbero andare perduti sia gli originali, sia le istantanee). Time Machine e Versioni offrono funzionalità complementari. La prima consente di recuperare un intero file nel corso del tempo e da un disco secondario; la seconda consente di recuperare all’istante le modifiche eseguite su un documento, man mano che si lavora con esso (direttamene dal disco principale). La funzione “Versioni” ricorda un po’ le “shadow copies” di Windows (“versioni precedenti” in italiano), un servizio simile a quello messo a disposizione da Apple e che consente di annullare le modifiche fatte su alcuni file. Se è vero che una simile funzione è presente in Windows, è anche vero che Apple ha però fatto un notevole lavoro in termini di usabilità, rendendo il meccanismo di facile comprensione e realmente alla portata di tutti. Con OS X è possibile visualizzare i file e comprendere visivamente le modifiche e rendersi conto se il file da recuperare è quello giusto; in Windows, invece, bisogna fare clic sul file o la cartella con il pulsante destro del mouse, scegliere “Ripristina versioni precedenti” e scorrere un elenco delle versioni: non c’è un riscontro visivo che consente di rendersi conto se la versione del file che andiamo a recuperare è effettivamente quello che stiamo cercando.
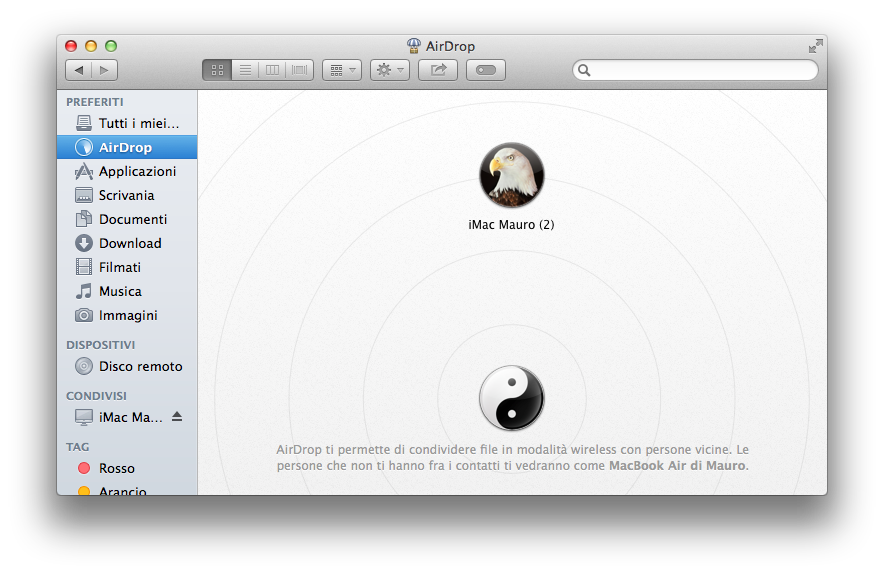 Airdrop
Airdrop
Airdrop è una tecnologia che consente di individuare utenti vicini, condividendo con essi file direttamente, senza neanche bisogno di configurare un network WiFi in comune. Gli utenti già avvezzi delle tecnologie di rete incluse in OS X sanno bene che è possibile attivare la condivisione documenti dalla voce “Condivisione” delle Preferenze di Sistema, accedere a documenti, cartelle e altri servizi con altri utenti sul network o condividere l’intero computer con chiunque o limitare il servizio consentendo l’accesso a specifici utenti solo su determinate cartelle. Da sempre su OS X è possibile condividere i documenti con il protocollo AFP (Apple Filing Protocol), FTP (documento Transfer Protocol) o SMB (Server Message Block). Queste funzioni, però, sono ad ogni modo riservate a chi ha già le conoscenze base dei meccanismi di condivisione e possono sembrare complesse a utenti poco esperti, nonostante la semplicità̀ con la quale Apple consente di attivare i servizi necessari. La tecnologia AirDrop di Apple permette di scambiare file tra computer vicini, sfruttando una modalità di collegamento semplice (ricorda un po’ l’accoppiamento tra dispositivi Bluetooth, veloce (è sfruttato il WiFi) e sicura (Apple ha predisposto layer di sicurezza). I produttori di dispositivi WiFi hanno creato Wi-Fi Direct, uno standard che permette la comunicazione diretta tra smartphone, computer, console e altro su rete WiFi, senza necessità di dover usare un hot spot centrale. La tecnologia AirDrop non è basata su questo protocollo ma adotta meccanismi di funzionamento simili, permettendo al Mac (anche nei dispositivi recenti con iOS 7) di individuare utenti limitrofi con dispositivi che supportano la stessa tecnologia, visualizzando un’interfaccia di semplice uso e avviando il trasferimento con il semplice drag&drop: il destinatario deve solo accettare o no i file in arrivo (un po’ come avviene con lo scambio dati Bluetooth, solo che qui avviene tutto via WiFi permettendo, dunque, anche il trasferimento di file di grandi dimensioni). AirDrop non ha bisogno di collegarsi a un network esistente, ma la connessione tra due computer può̀ essere avviata “al volo”, senza bisogno di creare un network temporaneo. Vediamo ora al funzionamento vero e proprio: nella barra laterale delle finestre del Finder, troviamo la voce “AirDrop”. Facendo click su questa icona, la parte laterale destra della finestra si trasforma in una sorta di schermo radar. OS X ci avvisa che “Altre persone in AirDrop possono vedere il nostro Mac, quando il loro computer è nelle vicinanze”, indicando il nome utente, come identificativo con il quale saremo identificati. Facendo click sula dicitura AirDrop degli altri computer questi diventeranno visibili all’interno dello schermo radar (apparirà il nome e l’icona assegnata dal proprietario al proprio computer), l’icona AirDrop cambia e da paracadute (condivisione AirDrop disabilitata) si trasforma in un’icona animata di un radar. Per avviare il trasferimento è sufficiente prendere un file o una cartella e spostarla sull’icona del computer con AirDrop verso il quale vogliamo trasferirla: appare una sorta di fumetto che chiede conferma del trasferimento e, scegliendo “Invia”, sul computer del destinatario appare una finestra che chiede conferma se si vuole ricevere quanto inviato; facendo click su “Salva” nel computer destinatario i file o le cartelle saranno velocemente trasferite nella cartella download. Un sistema veloce, semplice e d’immediata comprensione per chiunque, senza bisogno di comprendere complessi meccanismi di condivisione o abilitare particolari permessi o cartelle. Dal punto di vista della sicurezza, finito di usare AirDrop, è sufficiente chiudere la finestra del Finder per rendere invisibile il proprio Mac ad altri.
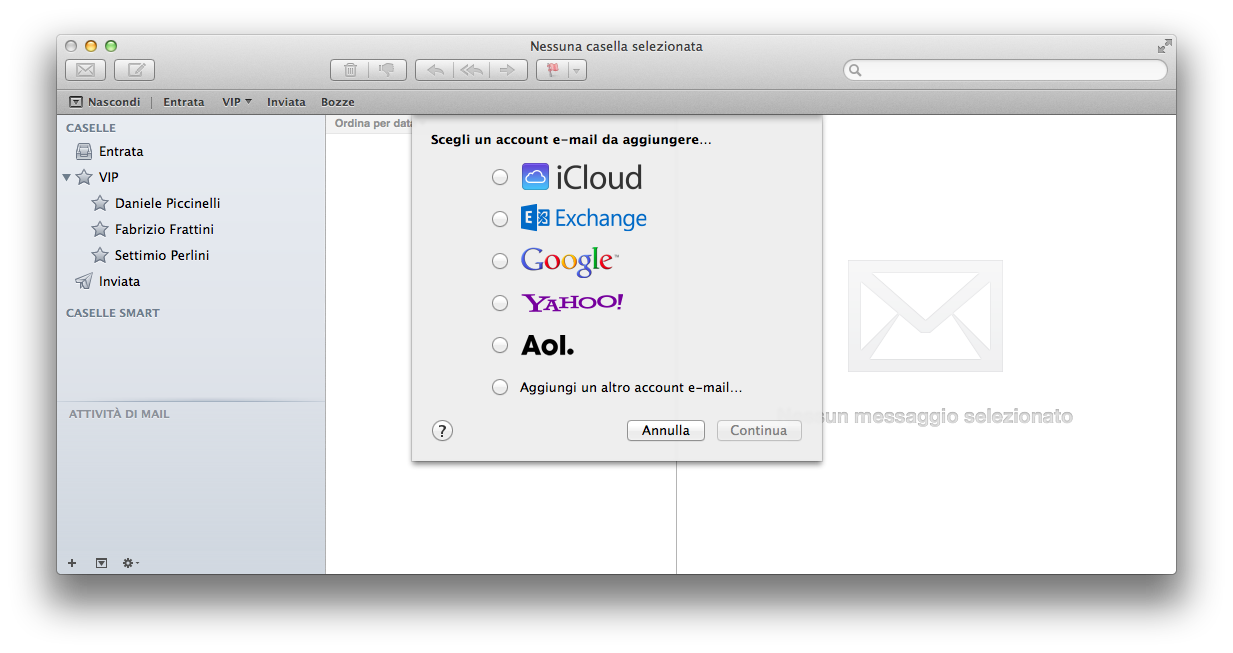 Nuove funzioni in Mail
Nuove funzioni in Mail
Il nuovo layout di Mail sfrutta al massimo il formato widescreen mostrando l’elenco dei messaggi a fianco all’e-mail aperta in colonne a tutta altezza, permettendo di avere un quadro d’insieme delle caselle di posta. Mail funziona anche a tutto schermo: in questo modo è possibile leggere e inviare e-mail senza distrazioni. Si ha più spazio per conversazioni e messaggi ed è possibile sfogliare la posta in modo più efficiente. Quando si scrive un’e-mail, la casella passa in secondo piano: il nuovo messaggio riempie lo schermo e ci si può concentrare sul testo. Una nuova barra dà accesso con un clic alle cartelle preferite: sono organizzate su una riga, mostrano anche il numero dei messaggi non letti senza ingombrare la finestra. Per aggiungere cartelle basta trascinarle sulla barra. L’elenco dei messaggi ridisegnato mostra un’anteprima di ogni e-mail, in modo da trovare più facilmente quello che si cerca. Saranno visibili le prime due righe del messaggio, insieme alla foto del mittente prelevata da Rubrica Indirizzi. È anche possibile personalizzare l’anteprima per visualizzare fino a cinque righe di testo. Le “conversazioni” sono, in- vece, un modo nuovo e più naturale di leggere e gestire le e-mail. Quando si ricevono i messaggi, Mail raggruppa automaticamente quelli collegati in una conversazione; ogni e-mail è numerata, in modo da sapere sempre a che punto ci troviamo. Aprendo una conversazione, Mail mostrerà i messaggi elegantemente ordinati uno dopo l’altro facilitando la lettura. Per rendere le conversazioni più leggibili, Mail nasconde il testo che viene ripetuto nei vari messaggi, mostrando solo le parti che contano davvero (volendo è ovviamente possibile visualizzare i messaggi per intero). Quando si digita un testo nel campo di ricerca, Mail suggerisce in modo dinamico le corrispondenze più pertinenti in base al contenuto dei messaggi, proponendo persone, oggetti delle e-mail ed etichette. Mail visualizza le parole chiave come filtri cliccabili nel campo di ricerca. È possibile fare clic su un filtro per rifinire all’istante i risultati. Si possono, ad esempio, includere solo i messaggi da o per una determinata persona, o visualizzare solo quelli che contengono una certa frase nell’oggetto o nel corpo. È anche possibile combinare più filtri e diventa facile trovare esattamente quello che si cerca. La barra formato permette di accedere comodamente a una serie di funzioni di formattazione: si possono creare elenchi, personalizzare i font e cambiare la struttura del paragrafo. È possibile organizzare le e-mail con etichette di colori diversi: con un click è possibile etichettare un messaggio e aggiungere un contrassegno colorato, in modo da individuarlo al volo. In più, Mail crea cartelle che riuniscono i messaggi etichettati. È possibile personalizzare le etichette con nomi come “Famiglia” o “Lavoro” e anche utilizzarle per rifinire i risultati delle ricerche. Altre novità interessanti sono: la compatibilità̀ con Microsoft Exchange 2010 e la possibilità̀ di archiviare più̀ facilmente i messaggi.
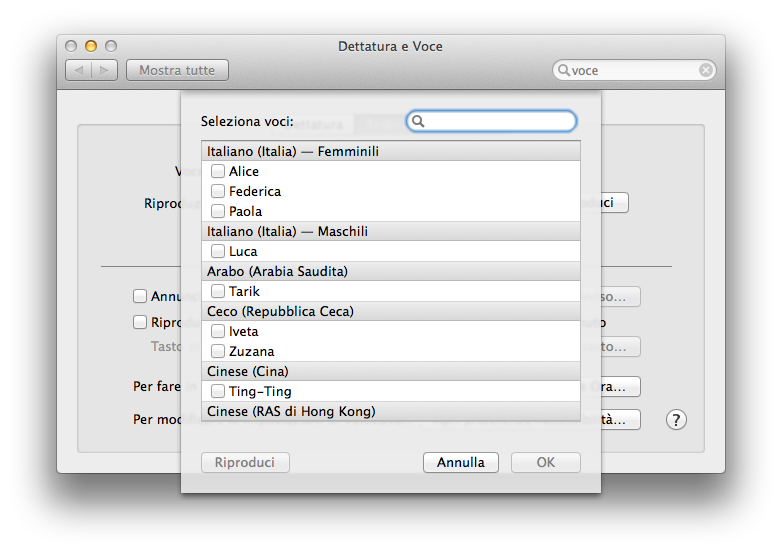 Voci in italiano
Voci in italiano
OS X parla anche in Italiano. Voci che pronunciano messaggi di allerta e possono anche leggere del testo usando la fonetica della nostra lingua sono disponibili in tutte le applicazioni Cocoa (compresa, dunque TextEdit), una svolta rispetto al passato quando nel sistema di sintesi vocale di Apple erano presenti solo voci che leggevano sì stringhe di testo in tutte le versioni del sistema operativo, ma con un curioso e incomprensibile pronuncia anglo-americana. Le nuove voci consentono di riprodurre correttamente nella nostra lingua il testo selezionato in un’applicazione e permettono al sistema di annunciare eventuali avvisi (esempio: quando un’applicazione richiede l’attenzione). La funzionalità è interessante per tanti motivi, sia per un uso comune del sistema operativo, sia per gli ipovedenti che possono farsi leggere del testo (ad esempio in TextEdit), una possibilità anche per gli sviluppatori che possono sfruttare in vari modi la novità. Oltre all’italiano, OS X supporta anche l’arabo, il cinese, coreano, danese, finlandese, francese, giapponese, greco, norvegese, polacco, tedesco, ecc. È possibile selezionare voci di qualità da Utility VoiceOver, selezionando “Ad hoc” dal menu a tendina “Voce di sistema”, nel pannello Voce.
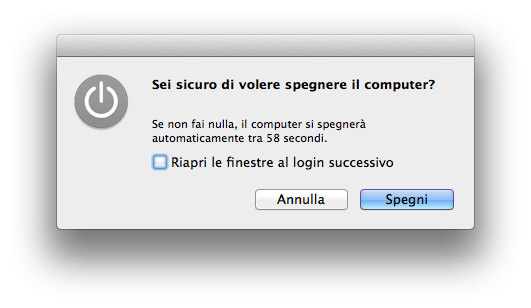 Funzione “Riprendi”
Funzione “Riprendi”
Con le ultime versioni di OS X quando si riapre un’applicazione la ritroviamo esattamente come l’avevamo lasciata; non c’è bisogno di ripartire da zero. E quando installiamo un aggiornamento software non è necessario salvare il lavoro, chiudere le app e perdere tempo prima di poter ricominciare a lavorare: è possibile riavviare il Mac e riprendere il lavoro da dove si era rimasti, con tutti gli elementi al loro posto (finestre, palette e pannelli aperti, persino la posizione del cursore o il testo evidenziato saranno com’erano l’ultima volta). Il sistema riprende l’ultima configurazione al riavvio. Al riavvio del computer, OS X mette “in pausa” il sistema in modo che tutto possa ritornare come si è lasciato. Tutte le app che erano in esecuzione vengono riaperte, e le finestre appaiono come le avevamo lasciate. OS X consente ad ogni modo di scegliere un riavvio da zero (in modo che, se si desidera, è possibile far ripartire il Mac con una Scrivania pulita).
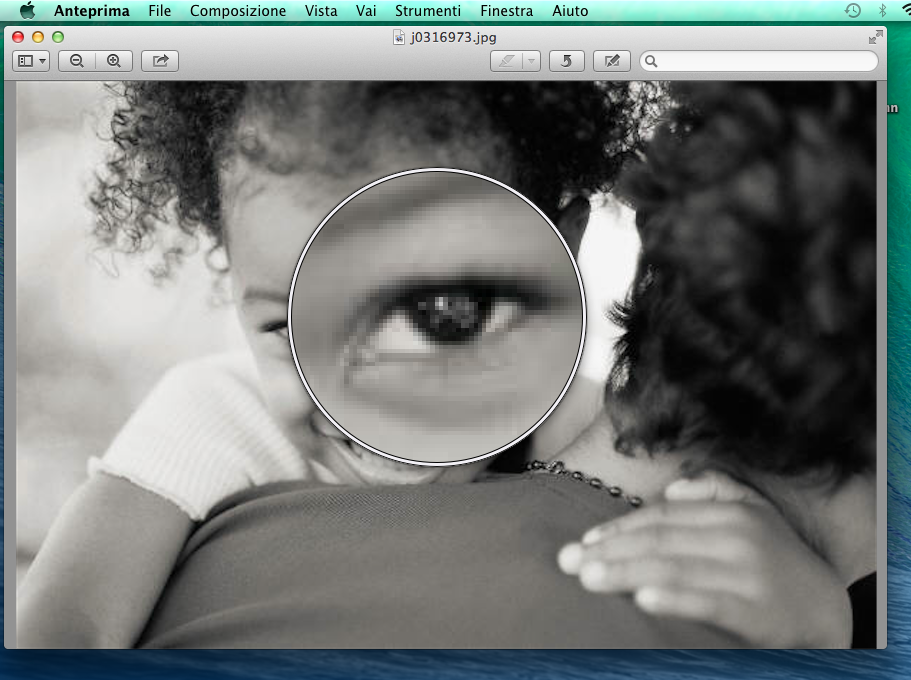 Nuove funzioni per Anteprima
Nuove funzioni per Anteprima
L’applicazione Anteprima integra molte nuove funzioni. Oltre a supportare la visualizzazione a schermo intero è ora presente lo strumento “Lente d’ingrandimento”; con questo è possibile zoomare in un attimo una parte di PDF o immagine senza ingrandire l’intero documento. Usata con i PDF, la lente cambia forma automaticamente per dare una visione ottimale del testo o dell’immagine. Per aiutare nelle ricerche, ora Anteprima visualizza i risultati accompagnati dal testo che circonda la frase cercata; in questo modo basta una semplice occhiata alla barra laterale per leggere il testo, vedere il numero di occorrenze per pagina e una miniatura della pagina. Utile una nuova funzione che consente di aggiungere subito una firma ai documenti PDF. Basta mostrare la firma alla videocamera iSight o FaceTime e Anteprima la converte in una firma realistica pronta per l’uso. Con un clic si aggiunge ai documenti, pronta per essere salvata o inviata per e-mail. È un sistema ideale per firmare moduli e documenti PDF. Ora le note a bordo pagina sono chiaramente collegate con una linea alla parte di documento cui si riferisco no. Lo strumento “Regola colore” permette di scoprire dettagli che si nascondono nelle zone di luce o di ombra delle immagini. Ora con il copia e incolla si possono copiare oltre al testo anche le immagini dei documenti PDF.
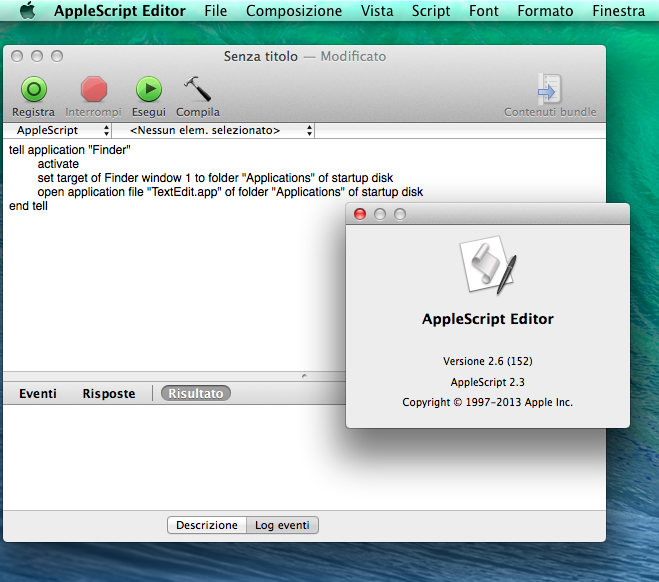 Funzioni per gli smanettoni
Funzioni per gli smanettoni
L’editor AppleScript può̀ creare e modificare applet Cocoa che forniscono un accesso diretto ai framework Cocoa dal codice AppleScript, utilizzando il bridge AppleScript/ Objective-C introdotto con Snow Leopard. Un nuovo menu in AppleScript Editor dà accesso a una serie di modelli (template) con i quali è possibile creare vari tipi di script, per esempio droplet per l’elaborazione di file, azioni di importazione per Aperture, regole di Mail e risponditori automatici per Messaggi (iChat). È possibile impostare facilmente un’applicazione specifica come target del proprio script usando il nuovo menu a comparsa “tell application”. Questo tipo di script è molto utile per veloci progetti di sviluppo, perché non richiede l’utilizzo di blocchi tell o clausole “using terms”. In Automator ora è possibile registrare lo stesso flusso di lavoro usando modelli diversi: per esempio è possibile convertire un applet in un servizio, o un servizio in un plug-in di stampa. I servizi che elaborano l’input dei rilevatori di dati (come URL, indirizzi e numeri di telefono) ora possono passare al flusso di lavoro l’intera selezione di testo o solo gli oggetti di testo trovati. Automator mette ora a disposizione nuove e comode azioni in grado di trasformare il testo in un’immagine, convertire documenti di testo in libri ePub, visualizzare e recuperare contenuti web e abilitare la codifica di file audio e video. Ora molte azioni basate su testo supportano il formato RTF (Rich Text Format). Per quanto riguarda il Terminale, ora è possibile aprirlo a tutto schermo per leggere e inserire le righe di comando con più comodità. Le versioni più recenti di OS X offrono la possibilità di modificare i colori ANSI dalle preferenze, e supporta 256 colori e BCE (background color erase). Il valore predefinito TERM è xterm-256color. Le finestre delle applicazioni supportano le immagini di sfondo (incluse immagini random dalle cartelle), le barre di scorrimento nascoste e una nuova vista traslucida. Nuovi controlli offrono la possibilità̀ di inserire display in pannelli e finestre ridotte a icona, mostrando contenuti live con indicatori di testo non letto, stato di “busy” e badge numerati. Il supporto al drag&drop per le icone proxy consente di inserire un riferimento alla directory o al file attuale in una sessione o un pannello trascinando l’icona proxy sulla barra del titolo della finestra Terminale. Per quanto riguarda le connessioni in rete, le ultime versioni di OS X supportano il protocollo NFSv4 e il DFS (Distributed File System) offrendo servizi come URL, drill- down e failover e si riconnette automaticamente ai file server di Windows. Dal punto di vista della sicurezza, in tutte le applicazioni stata migliorata l’ASLR (Address Space Layout Randomization, o casualizzazione dello spazio degli indirizzi). È una difesa disponibile per una maggiore protezione delle applicazioni sia a 64 che a 32 bit. Il sandboxing delle applicazioni pro tegge il sistema limitando i tipi di operazioni che un’applicazione può eseguire, come aprire un documento o accedere alla rete. Il sandboxing è di grande utilità perché aiuta a impedire che un attacco sfrutti un problema di una singola app per danneggiare l’intero sistema.
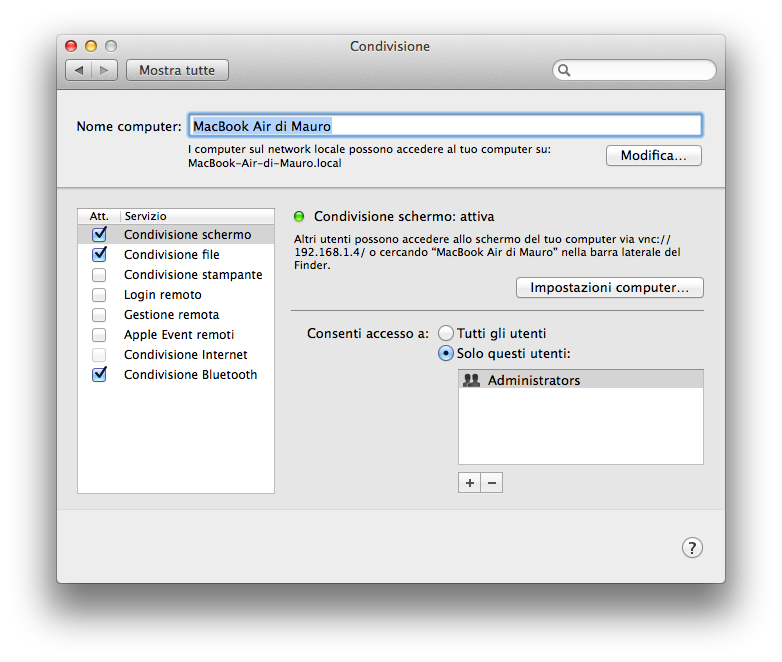 Nuove funzioni di condivisione schermo
Nuove funzioni di condivisione schermo
La Condivisione Schermo consente di loggarsi in remoto a un Mac con un qualsiasi account utente e controllare il computer a distanza, senza interrompere il lavoro di chi sta usando quello stesso computer con un diverso login. È possibile avviare una sessione di condivisione dello schermo con un altro Mac che usi una versione recente di OS X autenticandosi con il proprio Apple ID. È una funzione comodissima per dare ad altri l’accesso al proprio Mac senza creare nuovi account utente. Basta aggiungere gli Apple ID all’elenco di utenti autorizzati sul proprio Mac e questi potranno accedere con le proprie credenziali. La modalità “Osserva” consente di visualizzare un computer in remoto senza controllarne il mouse o i movimenti del trackpad. La funzione di condivisione dello schermo include una nuova barra degli strumenti con impostazioni e strumenti di grande utilità: risoluzione dello schermo, accesso agli appunti, istantanea dello schermo e molto altro.
Il nuovo FileVault
FileVault, la tecnologia per la protezione dei dati di serie con il sistema operativo, nelle versioni più recenti di OS X, consente di cifrare non solo la cartella Inizio ma tutto il disco. Con la versione di Mac OS X fino alla 10.6.x, attivando FileVault il sistema operativo crea un volume separato per questa cartella codificandone il contenuto. I dati contenuti nella cartella utente vengono codificati, mettendo al sicuro le informazioni nel caso in cui il computer venga rubato o perso. Per la codifica, FileVault utilizza lo standard AES-128 (Advanced Encryption Standard con chiave a 128 bit). FileVault è una scelta da considerare per chi memorizza nel computer informazioni delicate. Utilizzando ad esempio un computer portatile sul quale sono presenti dati finanziari o dati sensibili, perdendolo chiunque potrà avere accesso a informazioni e compromettere la sicurezza aziendale; se si perde il computer e FileVault è attivato, invece, le informazioni sono al sicuro: poiché la cartella Inizio è codificata, è impossibile accedere a essa senza conoscere la password. Tra gli aspetti negativi di quest’opzione: il rallentamento delle normali operazioni di lettura/scrittura su disco e l’impossibilità di automatizzare o eseguire script che hanno bisogno di archiviare i dati presenti nella cartella Inizio; bisogna, inoltre, considerare che alcune utility di backup potrebbero interpretare il lavoro di cifratura sui file come continui cambiamenti nella cartella Inizio, rallentando le operazioni di backup. Da OS X 10.7.x in poi Apple consente di cifrare non solo la cartella Inizio ma tutto il disco. La sezione “Sicurezza e Privacy” delle Preferenze di Sistema è ora denominata “Crittografia disco”. Per attivare la cifratura è necessario indicare nome utente e password dell’amministratore e fare click sul pulsante “Attiva Crittografia”: a questo punto sarà generata una chiave di recupero, una “rete di salvataggio” utilizzabile per sbloccare il disco qualora si dovesse dimenticare la password (bisogna ovviamente copiarla e archiviarla in un luogo sicuro, diverso dal computer utilizzato). La chiave è importantissima: se dovessimo dimenticare la password e perdere la chiave di recupero, tutti i dati presenti sul disco andranno persi e non vi è modo di recuperarli. Un’interessante opzione è la possibilità̀ di archiviare per nostro conto la chiave. Se c’è bisogno della chiave e non si riesce a recuperare la nostra copia, sarà possibile mettersi in contatto con Apple per recuperarla. Attivando quest’opzione, Apple cifrerà la chiave sfruttando le risposte a tre domande da noi fornite. L’accesso alla chiave è legato all’esattezza delle risposte. Apple fa presente che il numero di errori è limitato e di non assumersi responsabilità̀ di errori nella fornitura di chiavi di recupero. Facendo click su “Continua” a questo punto il sistema deve essere riavviato per iniziare il processo di cifratura. Dopo il riavvio sarà possibile utilizzare il Mac mentre è in corso la cifratura e controllare lo stato del processo dalla Preferenze “Sicurezza e Privacy”. Il procedimento è lungo e potrebbe richiede anche ore (tutto dipende dalle dimensioni del disco o meglio, da quanti dati sono memorizzati in esso). Se si cerca di collegare un HD protetto con FileVault a un computer diverso da quello originario, il sistema richiede l’inserimento della password. Non conoscendo la password, qualunque tentativo di accesso sarà̀ inutile e il disco non sarà “montato” e riconosciuto dal sistema. Se invece conosciamo la password sarà possibile indicare gli utenti cui è consentito lo sblocco del disco. La protezione FileVault dell’intero disco è riconosciuta solo dai Mac con OS X 10.7 o superiore, collegando un disco cifrato con il nuovo FileVault a un computer con un sistema operativo precedente, compare una finestra con un messaggio che avvisa dell’impossibilità di riconoscere il nuovo formato con le versioni precedenti di OS X.
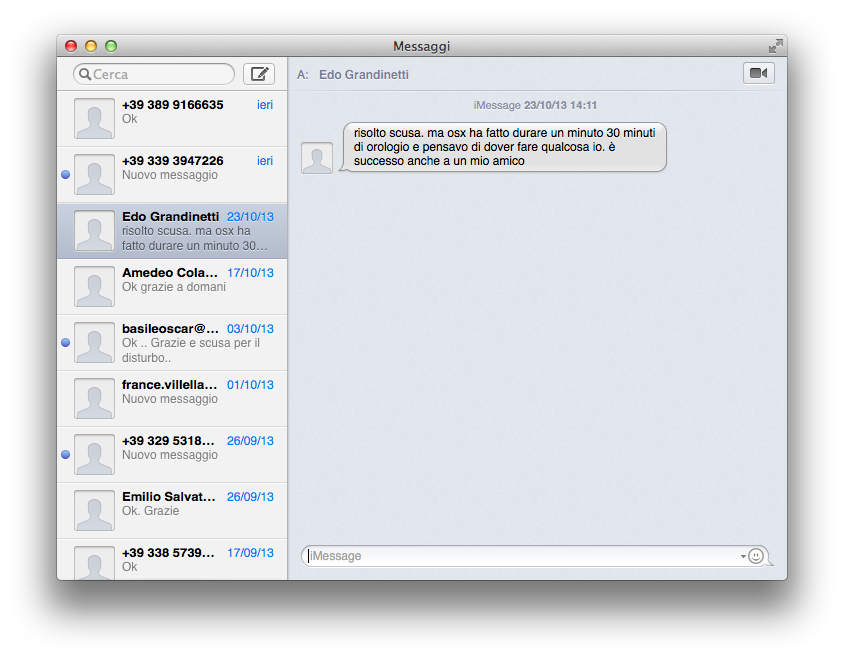 Nuove funzioni in ordine sparso
Nuove funzioni in ordine sparso
Ora è possibile rimanere in contatto da Messaggi (noto in precedenza come iChat) con gli amici che usano Yahoo! Messenger. Accedendo con il proprio ID Yahoo! compariranno nell’elenco dei contatti, con tanto di foto, disponibilità̀ e stato. In Photo Booth sono ora presenti nuovi effetti: Colpo di fulmine, Confuso, Rana, Rotazione e Squadratura. Nelle Preferenze di Sistema è ora presente un nuovo pannello denominato “Mail, Contatti e Calendari”: è il centro di comando dove impostare e gestire i propri account, inclusi Microsoft Exchange, Gmail, Yahoo!, e AOL. Un nuovo panello Privacy permette di attivare o disattivare i servizi di localizzazione e la raccolta delle informazioni di diagnosi e utilizzo. È possibile indicare quali app possono accedere alle informazioni di localizzazione nel pannello e quando un’app richiede informazioni sulla propria posizione un’icona specifica appare nella barra dei menu. Con il QuickTime Player è possibile combinare più clip video in un unico filmato: basta trascinare i clip in una finestra di filmato e l’applicazione li ridimensiona o ritaglia per adattarli alle dimensioni corrette. Una nuova funzione “Esporta solo audio” crea una traccia sonora AAC da ascoltare ovunque o pubblicare sul web. È anche possibile ruotare i video di 180° o 90°, registrare una parte dello schermo e condividere i filmati direttamente su Vimeo, Flickr, Facebook, iMovie e Mail. Rubrica indirizzi si è rifatta il look: è possibile sfogliare i contatti senza l’ingombro di una barra laterale o di stato. Mentre si scorre, l’elenco mostra i divisori alfabetici, in modo da sapere sempre in che punto ci troviamo. E’ anche possibile sincronizzare i contatti Yahoo! e aggiungere i compleanni dei contatti senza specificare l’anno. Safari supporta lo zoom, ridimensionamento e vare gesture; le prestazioni grafiche sono migliorate, quando si scarica un file, a destra del campo di ricerca compare una freccia che indica la progressione del download. Cliccando sulla freccia è possibile visualizzare i download. È anche possibile rimuovere i download dalla lista o visualizzarli nel Finder. Ora è anche possibile vedere un elenco di tutti i siti web che hanno salvato dati sul computer, che cosa hanno salvato e dove. Quando si accede per la prima volta ad account Google, Yahoo! o AOL con Safari, viene data la possibilità̀ di utilizzarli con Mail, iCal, Rubrica Indirizzi, iChat e altre applicazioni. Una funzione per la migrazione da Windows, permette di passare tutte le informazioni dal vecchio PC al nuovo Mac. OS X trasferisce automaticamente documenti, contatti, calendari, account e-mail (Outlook e Windows Live Mail) e foto archiviate in Picasa e li mette nelle giuste applicazioni.
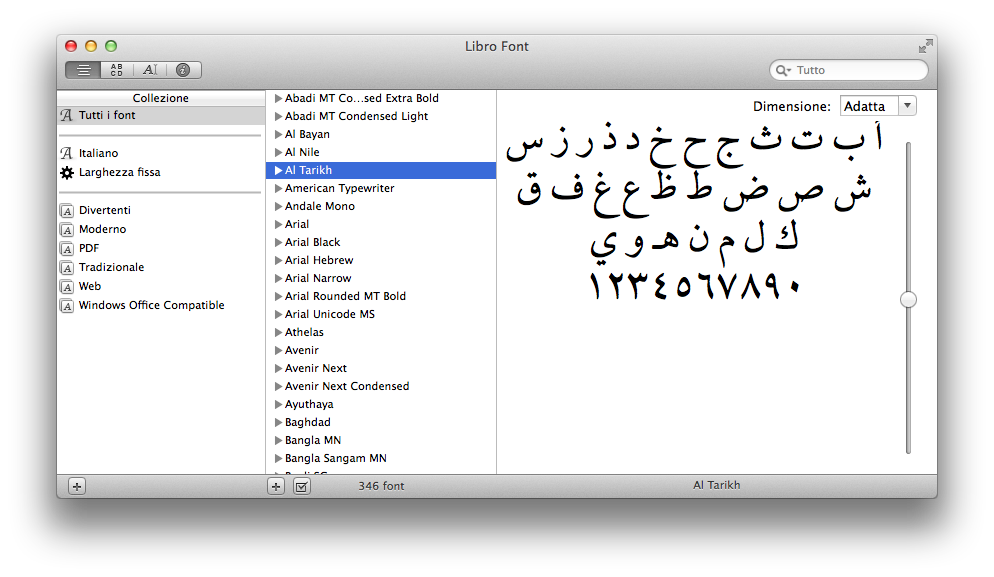 Nuove funzioni per la gestione di testo e font
Nuove funzioni per la gestione di testo e font
Un comodo selettore dei caratteri permette di accedere in modo semplicissimo ai caratteri accentati: basta tenere premuta la lettera e apparirà un elenco di tutti i caratteri accentati alternativi (basta cliccare su un carattere per selezionarlo). La funzione di correzione automatica suggerisce l’ortografia sotto la parola digitata. Basta premere il tasto Invio per accettare la modifica o cliccare sulla X per mantenere l’ortografia attuale. Le versioni più recenti di OS X supportano la visualizzazione e la digitazione del testo in verticale usato nelle lingue giapponese e cinese. Grazie a venti nuove famiglie di font per testo visualizzato in documenti e su web, sono ora supportate le lingue più comuni del subcontinente indiano, tra cui Bengali, Kannada, Malayalam, Oriya, Sinhala e Telugu. È stato esteso il supporto alle lingue Devanagari, Gujarati, Gurmukhi, Urdu e Tamil. Inoltre, tre nuove famiglie di font consentono il supporto delle lingue Lao, Khmer e Myanmar. OS X include i font Damascus, PT Sans e Kefa. È disponibile un font emoji a colori che consente di visualizzare le emoticon, molto utilizzate nei messaggi SMS e nelle pagine web giapponesi. È possibile ordinare i caratteri per tono, radicale o numero di tratti. È stata migliorata anche la precisione della conversione fra pinyin e han. Il metodo Kotoeri presenta un nuovo look e nuove funzioni nella finestra dei caratteri. OS X supporta sia la vecchia, sia la nuova ortografia della lingua vietnamita. Le ultime release del sistema offrono un riconoscimento più preciso della scrittura manuale del cinese semplificato, oltre a una maggiore capacità di leggere simboli romani, segni di punteggiatura e un piccolo set di caratteri aggiuntivi. La finestra d’input della scrittura manuale ora può essere spostata.
I Mac compatibili con il nuovo sistema
OS X 10.9 Mavericks è compatibile con tutti i Mac sui quali gira anche il precedente OS X 10.8 Mountain Lion. Le macchine compatibili, dunque sono:
- iMac (metà-2007 e superiori)
- MacBook (13” Aluminum, fine 2008), (13” inizio 2009 e seguenti)
- MacBook Pro (13”, metà-2009 e seguenti), (15”, metà/fine 2007 o seguenti), (17”, fine 2007 o seguenti)
- MacBook Air (Fine 2008 e seguenti)
- Mac Mini (Inizio 2009 e seguenti)
- Mac Pro (Inizio 2008 o seguenti)
- Xserve (Inizio 2009)
Il sistema minimo richiesto per l’installazione è generalmente indicato in un Mac con processore Intel a 64 bit, OS X 10.6.7 o superiore (per scaricare dal Mac App Store l’installer) e 8GB di spazio libero su disco.
Se volete saperne di più acquistate la guida completa: OS X 10.9 Mavericks iGuida disponibile su iBooks Store a 2,99 euro, e in vendita in edizione multitouch, compatibile con iBooks per OS X e con iPad. Costa solo 2,99 euro