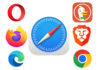La struttura dei file memorizzati nel computer è basata sull’impiego di cartelle organizzate in una rigida gerarchia, questa soluzione era perfetta quando fu adottata agli albori dell’informatica e quando i file conservati erano pochi per numero e tipologia. Nel tempo il numero dei documenti conservati nel computer è cresciuto esponenzialmente, così come la natura dei file memorizzati: musica, immagini, documenti complessi, fotografie e filmati. Cercare un documento navigando tra infinite cartelle e sottocartelle non è più pratico: anche Apple ha riconosciuto l’esistenza di questo problema e ha integrato Spotlight in Mac OS per velocizzare e rendere più intuitivo il recupero delle informazioni all’interno del sistema.
Questa lunga premessa è indispensabile per comprendere il punto di partenza e l’obiettivo per cui è stato realizzato Leap, una applicazione che nasce per offrire un concetto e una pratica di navigazione al passo con i tempi e le esigenze moderne. Lo schermo di Leap è diviso in due parti principali: a destra troviamo una rappresentazione grafica dei documenti o delle applicazioni ricercate, mentre a sinistra è visualizzato l’elenco delle categorie che suddivide i file non in base alla cartella di appartenenza, bensì a seconda della tipologia: applicazioni, immagini, musica, filmati e così via.
Per rintracciare rapidamente i file desiderati Leap si basa su alcuni semplici concetti: i tag o contrassegni, le parole chiave, la visualizzazione di anteprime ridimensionabili a piacere.
Con Leap possiamo assegnare dei tag, vale a dire delle parole chiave ai file che poi risultano preziosi per il recupero delle informazioni. In questo modo non occorre più navigare nelle cartelle cercando di ricordare un percorso complesso, ma basterà ricordare il contenuto del file o la parola chiave assegnata. Per comprendere i vantaggi offerti Leap vediamo alcuni esempi pratici di utilizzo.
Leap contro Finder
Visualizza miniature di file e applicazioni nella dimensione scelta da noi: per ingrandire o ridurre le icone è sufficiente spostare con il mouse sulla barra apposita. Questa sistema è perfetto per modificare al volo il dettaglio di visione a seconda delle nostre esigenze. Per comprendere se il documento in miniatura è realmente quello che stiamo cercando non occorre nemmeno il doppio clic per l’apertura del file. Facciamo scorrere il puntatore sull’anteprima del file e una geniale funzione di Leap, una sorta di lente di ingrandimento, permette di vedere ingrandita la porzione del documento senza doverlo aprire.
Applications
Nel Finder abbiamo un elenco completo delle applicazioni ma con Leaps l’organizzazione e la ricerca risultano più pratici e veloci. L’utente è libero di creare marcatori per applicazioni particolari, oppure creare categorie diverse dove inserire tutte le applicazioni d un determinato tipo, per esempio le utility di rete. Le varie categorie compaiono in un albero nel lato sinistro dello schermo e con un clic otteniamo una visuale grafica nella finestra a destra che permette di individuare subito quello che cerchiamo.
Leap e lo sviluppo web
La struttura di un sito Web è perfetta per essere consultata via Web ma il discorso cambia dal lato dello sviluppo, con una miriade di cartelle e sottocartelle che mettono a dura prova anche i più pazienti. Grazie alla funzione Deep Search Leap permette di eseguire ricerche di singoli documenti e file in una gerarchia complessa come se stessimo navigando in una unica grande cartella
Leap è disponibile per un periodo di prova gratuito di 20 giorni: può essere scaricato dal sito Web dello sviluppatore.
Può essere acquistato via Internet a partire da questa pagina al prezzo di 59 dollari, circa 38 euro. Ma in questo momento viene incluso nel bundle di MacUpdate [sponsor] che al prezzo di soli 5 dollari in più permette di portarsi a casa altre 6 applicazioni (o 9 se si riuscirà a raggiungere un certo gruppo di acquisto). Maggiori informazioni a questa pagina di Macity
Nelle foto in basso è possibile osservare la schermata principale di lavoro di Leap, con gli strumenti per scegliere le categorie a sinistra e la visualizzazione modificabile a destra. Il passaggio dalla visione anteprima classica a quella ingrandita è controllabile all’instante con la barra nell’angolo in basso a destra. Nell’ultima immagine il riquadro con la foto offre un ingrandimento al volo della zona del documento su cui si trova il puntatore del mouse: pratico e utile