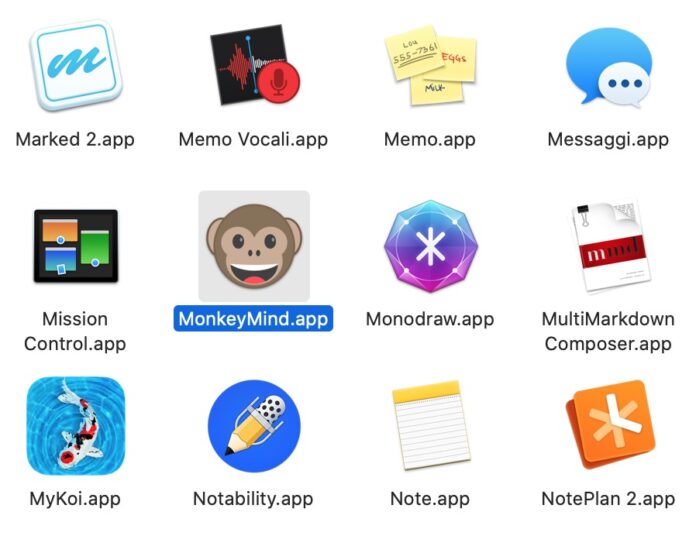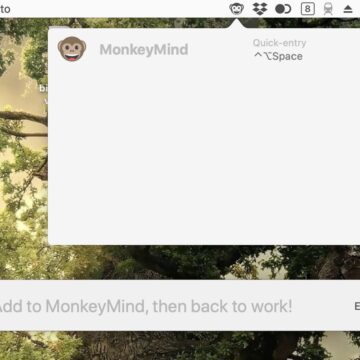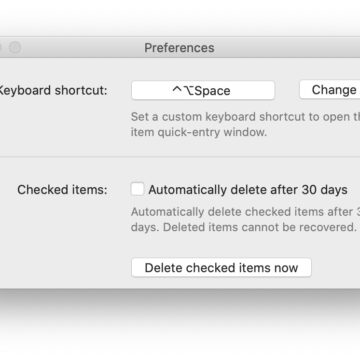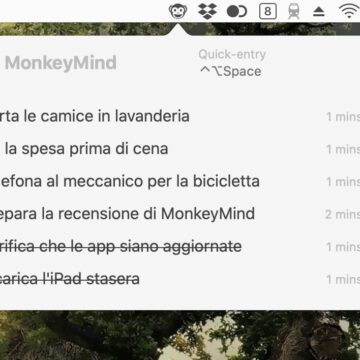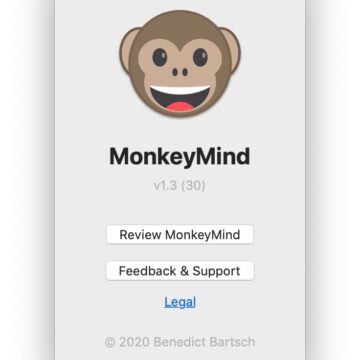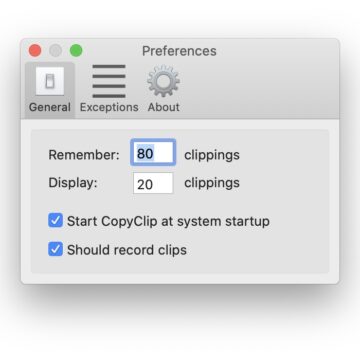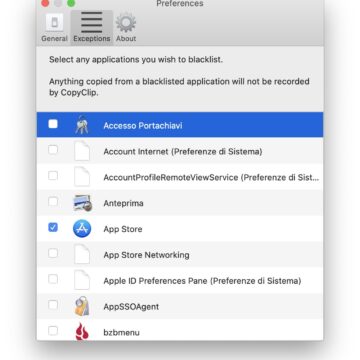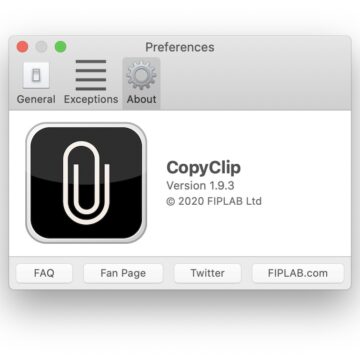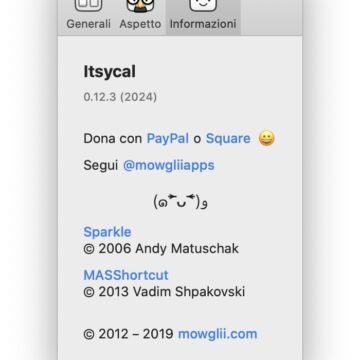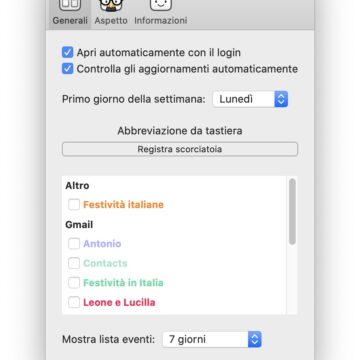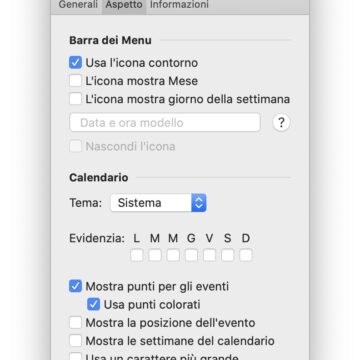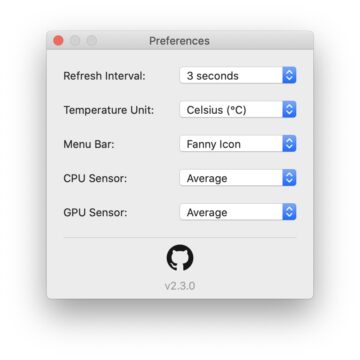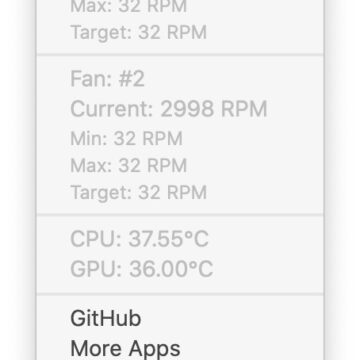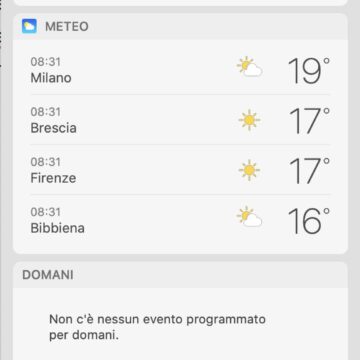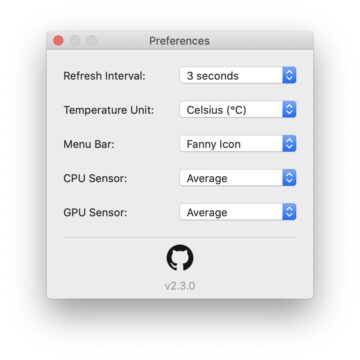Nella barra dei menu di questo cronista da tempo si annidano piccole app che permettono di avere ottimizzazioni e fornire piccole utilità rispetto alle utility che occupano altri spazi. È una abitudine da vecchi utenti, che è sopravvissuta ai widget delle prime edizioni di Mac OS X, e alla barra laterale della scrivania, dove possono essere ospitate anche alcune notifiche e informazioni. Ne parleremo magari un’altra volta.

Nella barra dei menu invece ci sono alcune piccole utility che valgono la pena perché consentono di effettuare singole operazioni però di valore alle volte inestimabile. Questo in particolare sono metà circa dell’arsenale che accompagna da tempo il vostro cronista e, come tali, di una certa utilità soggettiva. Permettono infatti di Cominciamo dall’ultimo arrivato in ordine di tempo, cioè MonkeyMind, che si è aggiunta da poco più di un mese.
Monkey Mind
Si tratta di una applicazione scaricabile da Mac App Store, che permette di segnare delle cose da fare (to-do) direttamente nella barra dei menu. È una app essenziale, che manca francamente di molti dei fronzoli e delle funzionalità di tante altre della concorrenza, perché si gioca tutto sull’idea di poter segnare rapidamente delle cose da fare senza togliere l’attenzione e il focus dalla app o dal contesto che si sta in quel momento utilizzando. Non è dunque possibile editare la lista, né per riorganizzarla e neanche per correggere eventuali errori di battitura. Il che è in effetti parecchio limitativo. Si possono solo aggiungere elementi e spuntarli quando sono stati fatti. Inoltre, si possono cancellare tutti quelli fatti contemporaneamente oppure programmare la barra per cancellarli dopo 30 giorni. Inoltre, la finestra che permette di esplorare gli elementi non si ridimensiona e quindi se si aggiungono più di sei o sette elementi, bisogna fare lo scrolling.
Questa è la lista delle “mancanze”, ma in realtà è una app estremamente comoda per altri due motivi. Il primo è che si possono aggiungere nuovi elementi semplicemente usando una scorciatoia (nel nostro caso, control-option-spazio, che è molto simile alla scorciatoia per attivare Spotlight, cioè command-spazio) che crea una barra in tutto e per tutto simile a quella di Spotlight. Basta scrivere e premere invio (o magari incollare un link o un pezzo di testo che si vuole salvare) e tutto finisce nella menu bar. Il secondo vantaggio è che funziona sempre, senza problemi, molto velocemente e senza far uscire dal contesto di lavoro dove ci si trova. Questo accade a differenza di altre app, magari più flessibili, ma che hanno questo tipo di problema. Il vero difetto è il prezzo, un po’ elevato.
CopyClip
Una delle caratteristiche di tutti i computer moderni con interfaccia grafica è la funzione “taglia-copia-incolla”. In macOS secondo chi scrive è però un po’ limitata, dato che mantiene in memoria solo gli ultimi dati copiati. Capita spesso di accorgersi che occorre incollare ancora ad esempio una informazione o magari un indirizzo web e scoprire che bisogna andarsela a cercare di nuovo perché magari nel frattempo abbiamo copiato e incollato qualcosa d’altro.
Per risolvere questo problema si usano i cosiddetti copy-manager. Fra le varie possibilità noi utilizziamo da anni CopyClip, che è passato recentemente dalla versione 1 (che usiamo quotidianamente e che è ancora commercializzata) alla nuova versione 2.0, che aggiunge nuove funzionalità ma che non abbiamo provato. La versione 1 è efficace, costantemente aggiornata per non creare problemi quando ad esempio arrivano nuove versioni di macOS, ed ha una modalità di utilizzo molto semplice e non intrusiva. Ci si dimentica di averla sino a quando non serve.
CopyClip 1 è infatti molto utile, versatile e affidabile. In tutti gli aggiornamenti di macOS è sempre stato mantenuto completamente compatibile, anche quando l’accesso alla memoria del computer richiede un modello di autorizzazioni diverso dal passato. Non pensate però che CopyClip manchi di configurabilità: permette di definire delle eccezioni (cioè delle fonti di dati delle quali, una volta copiato e incollato in modo tradizionale, CopyClip non “ricorda” niente) e permette di definire anche il numero di elementi da ricordare e quante mostrarne.
Nell’uso normale del Mac non serve. La sua rassicurante icona a graffetta nella barra dei menu però fa capire che è attivo e che, all’occorrenza, si può aprire per cercare e selezionare un dato copiato in precedenza. A quel punto l’azione di “incolla” nel Finder, anziché pescare l’ultimo dato, andrà a pescare quello tracciato da CopyClip.
Itsycal
Questa, nel trittico, è l’utility da barra dei menu che non passa per l’app store (ma è gratuita e certificata dallo sviluppatore Mowglii) è Itsycal for Mac. Questa fa comparire un piccolo quadratino nella barra menu con il numero del giorno, ma il vero vantaggio è quando si preme e mostra di essere un piccolo calendario da barra dei menu. Si può usare semplicemente come modo per vedere rapidamente la “forma” del mese, per capire a quale numero corrisponde ciascun giorno e viceversa, senza dover aprire iCal. Oppure si può anche sincronizzare con iCal e quindi avere accesso a tutti i calendari e alla lista degli appuntamenti.
Fra le varie possibili soluzioni di integrazioni dei calendari nella barra dei menu questa è la più minimalista ed efficiente. Permette infatti di scegliere una scorciatoia di tastiera con cui attivarlo, quanti e quali calendari sincronizzare, mostrare gli ultimi eventi e appuntamenti sia come puntini sulla data del giorno che come lista in fono alla finestra, oltre ovviamente a scegliere il tema e a indicare anche dei giorni evidenziati.
In uno spazio che è minuscolo rispetto a quello solitamente occupato dai vari calendari incluso quello di Apple, questa piccola utility gratuita fa veramente tutto e lo fa molto bene, se saprete sfruttarne le ridotte dimensioni e la notevole capacità di sintesi. Comunque, è gratuita e la cosa non guasta mai.
Bonus: Fanny
Progetto gratuito di Daniel Storm, questa piccola utility si rivela preziosa soprattutto con le ultime generazioni di MacBook (ma funziona anche sui iMac e Mac mini e Pro), che amano “dagli di ventola” a causa delle termine che sempre più compresse dei processori Intel di ultima generazione. Con l’arrivo dell’estate poter monitorare quali e quante ventole girano sul nostro Mac è utile, assieme a un occhio sulla temperatura, con la consapevolezza che a temperatura elevata non solo aumenta il bisogno di dissipare il calore generato dai processori e probabilmente calano anche le prestazioni per via del throttling pianificato da macOS, ma aumentano anche in maniera sostanziale i consumi della batteria e quindi l’autonomia del computer (da dove pensavate venisse tutto quel calore?).
L’app Fanny, che è disponibile su GitHub e scaricabile da questo indirizzo, è open source e gratuita. Coesiste in due spazi del nostro Mac: nella barra dei menu e nella barra laterale destra delle notifiche, dove in realtà impagina con maggiore completezza le informazioni che ci servono. Nella barra dei menu è possibile visualizzare, al posto dell’icona della app (tre barrette orizzontali di larghezza crescente) la temperatura della Cpu o della Gpu discreta, ove presente. Visto che non è possibile avere entrambe, abbiamo optato per l’icona. Un fumetto che compare lasciando il puntatore del mouse in corrispondenza dell’icona sulla barra dei menu mostra dopo un paio di secondi comunque tutte le informazioni necessarie.
L’app serve a dare due informazioni e lo fa molto bene: qual è la temperatura di Cpu e Gpu (se presente) e qual è la velocità delle ventole di raffreddamento (una o più, in maniera separata). Sul MacBook Pro 16 che da poche settimane è diventato il nostro nuovo cavallo da battaglia, fornisce in maniera puntuale una indicazione della velocità di rotazione attuale delle ventole, quella massima, minima e quella ottimale.
Non è l’ultima utility che utilizziamo nella barra dei menu, ci sarà una prossima puntata per mostrarne altre, che però sono più delle app complete, anche per mostrare la strategia con la quale è possibile personalizzare e ottimizzare l’uso del Mac per i nostri bisogni.