TextEdit è un’applicazione di serie con macOS che consente di aprire e modificare documenti. Appare come semplice e spartana ma offre numerose funzionalità, alcune delle quali spesso ignorate dagli utenti. DI seguito un elenco di dieci caratteristiche che forse non conoscete e che possono essere utili in vari ambiti.
Aprire e leggere documenti RFT, Word e OpenOffice
TextEdit permette di aprire e modificare documenti RTF creati con altre app di elaborazione di testo, tra cui Microsoft Word e OpenOffice. È anche possibili salvare i documenti in vari formati, rendendo siano compatibili con altre app. Dal menu “File” selezionate “Salva con nome” (tenendo premuto il tasto Option su “Salva”): potete indicare dove salvare un documento e in che formato (RFT, ODT, DOCX, DOC, XML).
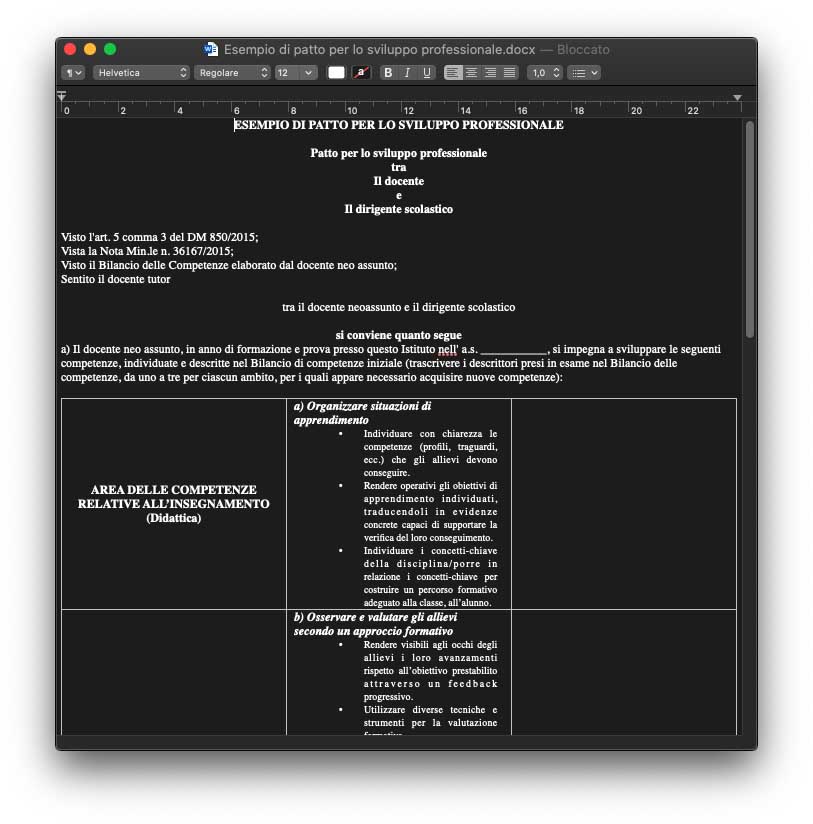
Creare e modificare documenti HTML
Non servono app dedicate per scrivere o modificare il codice HTML, basta usare TextEdit. È possibile visualizzare documenti HTML come in un browser oppure utilizzare TextEdit per modificare il codice. Per gestire documenti HTML basta ovviamente creare dei semplici file di testo scegli File > Nuovo, quindi scegliendo Formato > Converti in formato solo testo. A questo punto si può scrivere in HTML; scegliendo File > Salva, è possibile inserire il nome seguito dall’estensione .html (ad esempio, index.html), quindi fare clic su “Salva”.
Quando viene chiesto quale estensione utilizzare, fate clic su “Usa .html”. Dalle Preferenze dell’applicazione, nella sezione “Apri e salva” è possibile selezionare “Visualizza file HTML come codice HTML anziché come testo formattato” per aprire sempre i file HTML in modalità di modifica del codice. Sempre nelle Preferenze, sotto “Opzioni di salvataggio HTML”, è possiible scegliere un tipo di documento, un’impostazione stile CCS (Cascading Style Sheets) e una codifica. Se aprite un file HTML e non vedete il codice, TextEdit lo sta visualizzando come se fosse aperto in un browser (come testo formattato).
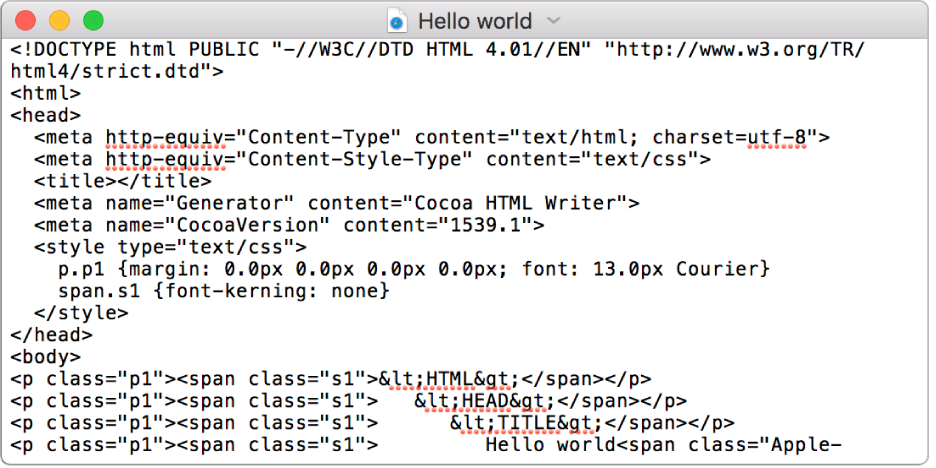
Indicare informazioni sulle proprietà del documento
Selezionando “Mostra proprietà” dal menu File è possibile indicare dettagli come: autore, società, copyright, titolo, oggetto, parole chiavi e commento. Questi parametri sono memorizzati nei file salvati in formato RTF e sono utili anche per effettuare ricerche usando Spotlight. È possibile richiamare le impostazioni in questione anche dal menu “TextEdit” scegliendo “Preferenze” e da qui indicare altre impostazioni: il formato di salvataggio (RTF o testo), il font di default, opzioni sul controllo ortografico, ecc.
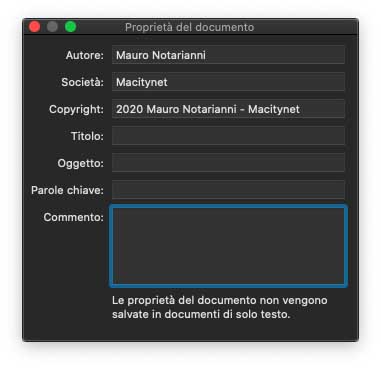
Integrare file multimediali
Alla stregua di quanto è possibile fare con Pages e Word, anche con TextEdit è possibile creare documenti con integrati elementi multimediali (immagini, filmati, audio). TextEdit gestisce questi elementi salvando i file in un formato denominato .rtfd (Rich Text Format Dictionary, noto anche come formato rich text con allegati).
Per inserire un elemento basta trascina una foto, un filmato o un file sul documento dal Finder, oppure selezionare la voce “Allega file” dal menu “Modifica”, seleziona la foto, il filmato o il file, quindi fare clic su Apri. Allegando un elemento l’applicazione chiede se vogliamo effettuare la conversione in formato RTFD. Aggiungendo un’immagine a un documento, possiamo usare lo strumento Evidenzia per scrivere o disegnare sull’immagine, ruotarla o ritagliarla, oppure aggiungere forme, testo o una firma.
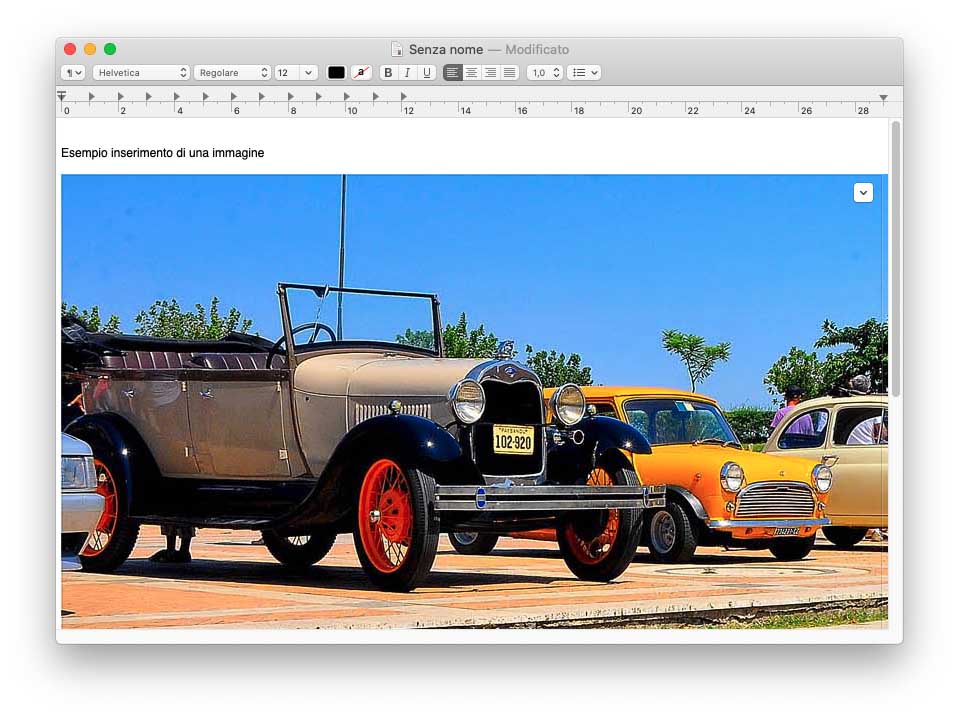
Link cliccabili
Nei documenti TextEdit è possibile inserire link cliccabili. Scrivete o modificate il testo desiderato, posizionatevi nel punto in cui volete inserire il link, evidenziate la parola o il paragrafo da trasformare in link e selezionate la voce “Aggiungi link” dal menu “Modifica”; a questo punto inserite l’URL con il sito web da richiamare; è anche possibile inserire link particolari: ad esempio usando il prefisso “mailto:” possiamo aprire l’app di posta elettronica predefinita (indicando mailto:[email protected]
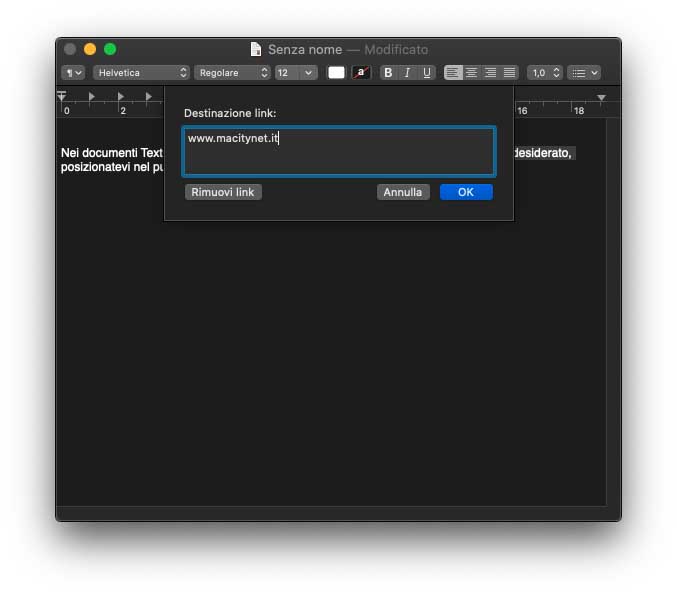
Aggiungere tabelle ed elenchi
TextEdit è comodo per aggiungere tabelle e creare elenchi nei documenti RTF. Posizionatevi nel punto in cui volete inserire una tabella, scegliete Formato > Tabella, e usare i controlli per regolare il numero di righe e colonne, l’allineamento del testo, il colore delle celle e altre opzioni. Sono disponibili comandi per unire celle, aggiungere tabelle all’interno di tabelle, modificare righe e colonne. Creare elenchi è altrettanto semplice: basta selezionare il testo che desideriamo convertire in tabella, fare click sul pulsante “Elenchi puntati e numerati” nella barra degli strumenti e scegliere lo stile desiderato; è anche possibile personalizzare lo stile elenco in vari modi, indicando prefisso, punti, suffisso. numeri, ecc.
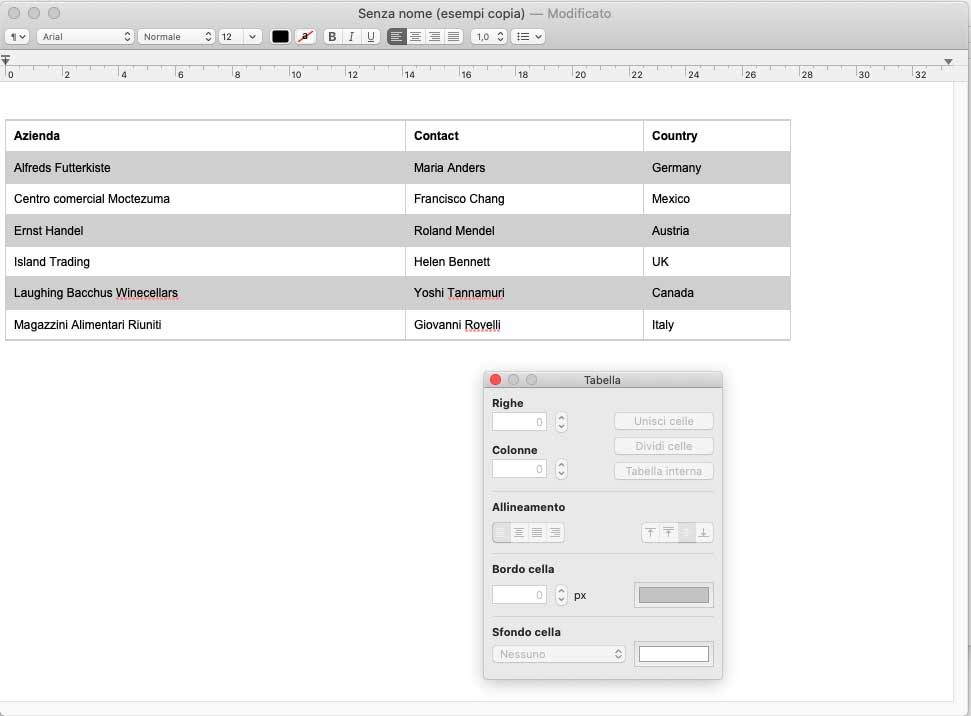
Completare le parole inserite parzialmente
Mentre scriviamo un testo possiamo visualizzare i completamenti possibili per una determinata parola che abbiamo inserito parzialmente. Per esempio, per una parola scrivendo “tip”, l’elenco del suggerimento sarà: “tipo”, “tipologico” o “tipografico”. Per una parola completa, per esempio “ritorna,” le opzioni visualizzate saranno inferiori, tipo “ritornare” e “ritornato”. Per visualizzare i possibili completamenti posizionate il punto di inserimento alla fine di una parola parziale e scegliete “Completa” dal menu Modifica (o più semplicemente premete Opzione-Esc).
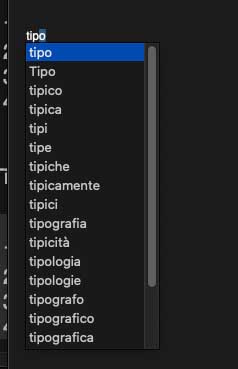
Ascoltare la lettura ad alta voce dei documenti
TextEdit può leggere ad alta voce l’intero documento o parte del documento. Scegliete Modifica > Voce > Avvia riproduzione. Per ascoltare solo parte di un documento, selezionate prima il testo che desiderate ascoltare. Selezionate Modifica > Voce > Interrompi riproduzione per interrompere la lettura del documento. Se il sistema non pronuncia correttamente quanto selezionato, aprite le Preferenze di Sistema, selezionate “Accessibilità”, nella sezione a sinistra selezionate “Voce” e (a destra) impostate come voce di sistema una voce (Alice o Luca) italiana; se non è selezionata una voce italiana, il sistema pronuncia i testi come se questi fossero scritti in inglese.
Disporre il testo verticalmente
In TextEdit, è possiible inserire il testo verticalmente (utile per le lingue che richiedono questa disposizione). Basta aprire il menu “Formato” e scegliere “Layout verticale”. La stessa opzione si può richiamare da un punto qualsiasi del documento tenendo premuto il tasto Ctrl, quindi scegliendo Orientamento layout > Verticale.
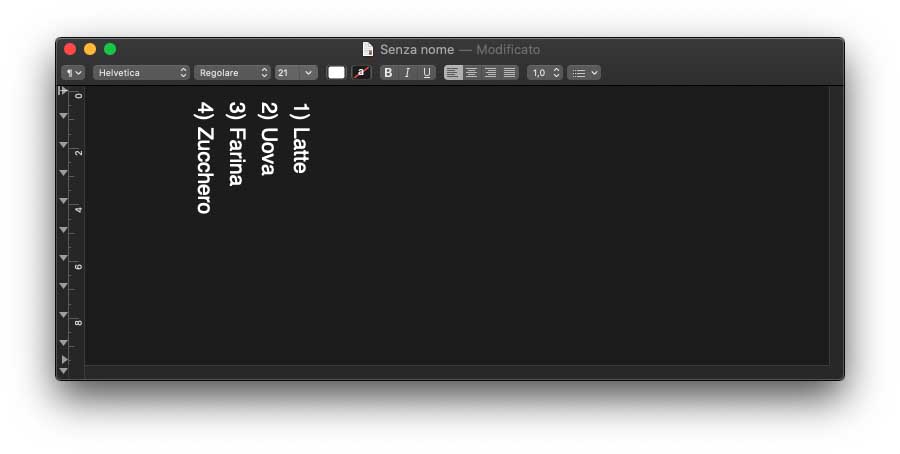
Stampare intestazioni e piè di pagina
Stampando n documento TextEdit, possiamo visualizzare il numero di pagina (nel piè di pagina), la data e il titolo del documento (nell’intestazione). Selezionate “File”, scegliete “Stampa”, selezionate l’opzione “Mostra dettagli” e da qui seleziona “Stampa intestazione e piè di pagina”. Le intestazioni e i piè di pagina vengono visualizzati solo sulle pagine stampate, non sullo schermo.














