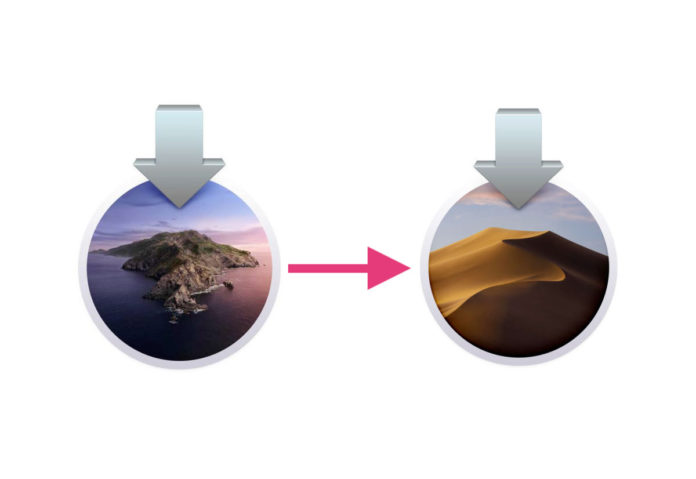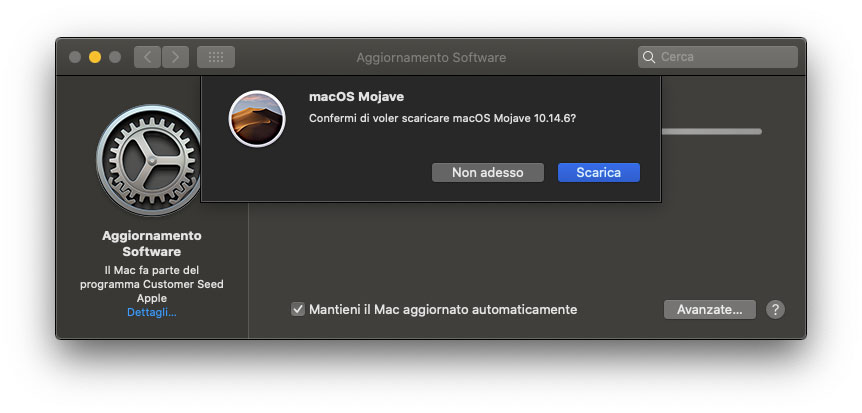macOS 10.15 Catalina è disponibile sul Mac App Store come aggiornamento software gratuito per i Mac introdotti a partire da metà 2012.
Essendo un sistema operativo del tutto nuovo, non è esente da bug (che verranno corretti nelle prossime settimane con i consueti aggiornamenti di sistema) ma a complicare la vita degli utenti, con Catalina c’è anche l’impossibilità di usare vecchie applicazioni a 32 bit. Gli sviluppatori sono stati avvertiti da tempo ma non tutti hanno aggiornato i loro programmi e molti utenti potrebbero avere la necessità di usare ancora applicazioni di vecchia generazione.
Il problema dell’esecuzione dei vecchie applicazioni si può risolvere con un software di virtualizzazione come VMWare Fusion, Parallels Desktop o VirtualBox (tutti in grado di virtualizzare precedenti versioni di macOS, eseguendo questi in una finestra o a tutto schermo) ma se non gradite questa possibilità, l’unico sistema per usare ancora vecchi programmi è tornare alla precedente versione del sistema operativo. Di seguito vi spieghiamo tre possibili modi di procedere.

Se avete un backup con Time Machine
Il metodo più semplice, senza perdita di dati, applicazioni e impostazioni, consiste nello sfruttare un backup con Time Machine fatto a suo tempo, quando sul computer era presente macOS 10.14 (o versione precedente). In alternativa bisogna copiare manualmente da qualche parte (dischi esterni, unità di rete, chiavette USB) i dati attuali (foto, documenti, filmati, musica, ecc.), inizializzare da zero il sistema e al termine reinstallare le applicazioni e ripristinare i dati. Ecco ad ogni modo come procedere, nell’uno e nell’altro caso:
1) Riavviate il Mac sul quale è installato macOS 10.15 Catalina tenendo premuti i tasti Command-R in modo da avviare il set di utility integrate nel sistema di recupero. Una volta completato l’avvio del sistema di recupero, dovremmo visualizzare la barra dei menu di macOS X e la finestra “Utility macOS”.
2) Se abbiamo un disco con sul quale è presente il backup con Time Machine possiamo collegarlo o collegare l’unità di rete, selezionare “Ripristina da un backup Time Machine”, scegliere “Continua” e, a seconda del tipo di disco di backup, eseguire una delle seguenti operazioni:
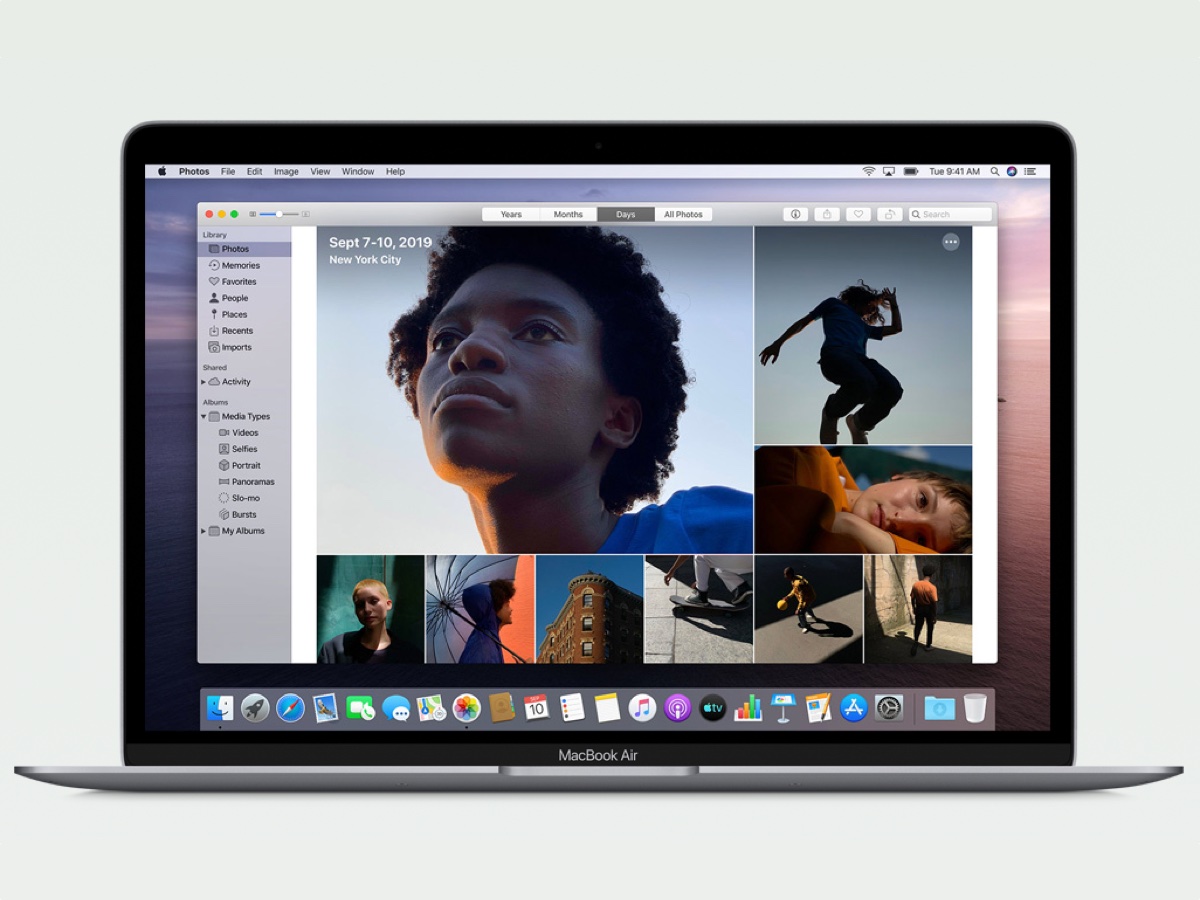
- Se usiamo un disco esterno, basta selezionarlo e fare clic su Continua.
- Se usamo Time Capsule via wireless, bisogna scegliere il network AirPort dal menu AirPort a destra della barra dei menu, quindi selezionare Time Capsule e fare clic su “Connessione al disco remoto”.
- Se utilizzamo un disco network, basta selezionarlo e fare clic su “Connessione al disco remoto”.
Se richiesto, indichiamo il nome e la password usata per connettersi al disco di backup e facciamo clic su Connetti.
3) A questo punto dobbiamo selezionare la data e l’ora del backup da ripristinare, assicurandoci che questa corrisponda a una data e ora nella quale nel computer era presente macOS 10.14 (o precedente). A questo punto basta seguire le istruzioni su schermo.
Dopo avere ripristinato il sistema da un backup (tenete presente che potrebbero essere necessarie anche molte ore: dipende dalla dimensione dei dati da copiare, dalla velocità dell’unità e della connessione utilizzata), Time Machine potrebbe effettuare nuovamente un backup completo nell’ora programmata per il backup successivo. Si tratta di una procedura normale. Time Machine riprenderà i backup incrementali dopo avere completato il backup intero.
E se non ho un backup con il vecchio sistema?
In questo caso l’unico modo per ottenere il vecchio sistema operativo è ripristinarlo da zero partendo ad esempio da una chiavetta USB esterna creata a partire dall’installer dei precedenti sistemi (qui spieghiamo come creare una chiavetta USB avviabile). Se a suo tempo avete scaricato Mac OS 101.3 High Sierra o macOS 10.4 Mojave dal Mac App Store, potete riscaricarli (questo il link per macOS 10.14 Mojave; questo il link per scaricare macOS 10.13 High Sierra).
Dal Mac App Store fate click su “Ottieni” per scaricare l’installer del vecchio sistema. Il Mac con macOS Mojave visualizza una finestra chiedendo conferma se si vuole davvero scaricare “macOS High Sierra 10.13.6” o “macOS Mojave 10.14.6”.
Fate click su “Scarica” e dopo svariati minuti (dipende dalla velocità della vostra connessione a internet), al termine del download l’installer di macOS High Sierra si troverà nella cartella “Applicazioni”.
Una volta che abbiamo i file con l’installer di macOS 10.13 High Sierra possiamo sfruttarlo su più computer ma anche creare una chiavetta USB avviabile con la quale partire per installare il sistema operativo da zero (qui trovate le istruzioni su come fare), oppure installare High Sierra o Mojave come macchina virtuale in Parallels Desktop, VMware Fusion o VirtualBox.
Dopo aver installato il sistema, potremo scaricare iPhoto, iMovie e GarageBand dal Mac App Store indicando l’ID Apple e la password quanto richiesto. Queste applicazioni, lo ricordiamo, fanno parte del software in dotazione con i computer più recenti e pertanto non verranno addebitati costi aggiuntivi al proprio account. Basta fare clic su Installa per completare l’installazione delle applicazioni.
Altri sistemi
Un diverso sistema per tornare a precedenti versioni di macOS è usare l’utility macOS Recovery via internet. Subito dopo aver acceso il Mac, tenete premuti i tasti Maiuscole-Opzione-⌘-R: questa combinazione installa la versione di macOS fornita con il Mac o la versione più vicina ancora disponibile.
Rilasciate i tasti quando viene visualizzato il logo Apple, un globo che gira o un messaggio in cui viene richiesta la password del firmware. Quando appare la finestra Utility,avete completato l’avvio da macOS Recovery.
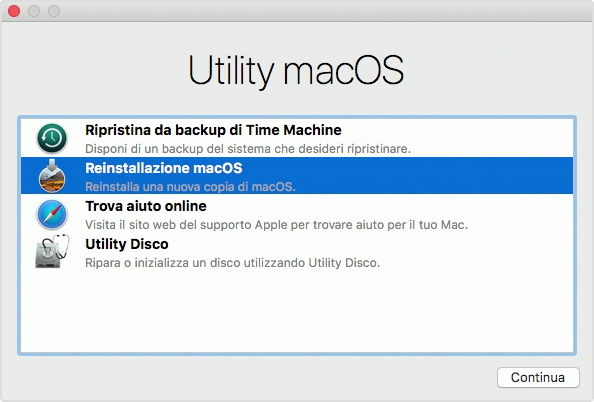
A questo punto potete potete inizializzare (formattare) il disco interno: selezionando Utility Disco nella finestra Utility, quindi con un clic su Continua. Al completamento dell’installazione scegliete Reinstallazione macOS (o Reinstallazione OS X) dalla finestra Utility, fate clic su Continua, quindi seguite le istruzioni visualizzate per scegliere il disco e iniziare l’installazione.
Se volete conoscere tutto su macOS 10.5 Catalina vi rimandiamo a questo articolo di approfondimento. Per tutte le notizie, incluse le applicazioni aggiornate appositamente, le novità e i tutorial per il sistema operativo Apple, visitate la pagina macOS Mojave di macitynet. I tutorial per Mac sono tutti raccolti in questa pagina del nostro sito.