Tra le novità del nuovo macOS 10.15 Catalina, il Controllo vocale, funzionalità che permette di controllare completamente il proprio Mac con la voce.
La funzione in questione è una delle novità nella sezione Accessibilità delle Preferenze di Sistema. Apple parla del Controllo vocale come “una tecnologia trasformativa” con cui gli utenti che non possono usare dispositivi di input tradizionali possono controllare il Mac usando la voce grazie alla tecnologia di riconoscimento vocale integrata di Siri. Di seguito vediamo come funziona.
Attivare il Controllo Vocale
Per default il Controllo Vocale è disattivato. Per attivarlo bisogna aprire le Preferenze di Sistema, selezionare “Accessibilità”, da qui la sezione “Controllo Vocale” e spuntare l’opzione “Abilita Controllo Vocale”. Funziona con il microfono integrato; se il vostro Mac non ha un microfono (es. il Mac mini), potete sfruttare un qualunque microfono esterno (quelli USB si trovano a pochi euro anche su Amazon). Da questa sezione è possibile scegliere anche la lingua con la quale interagire con il sistema.
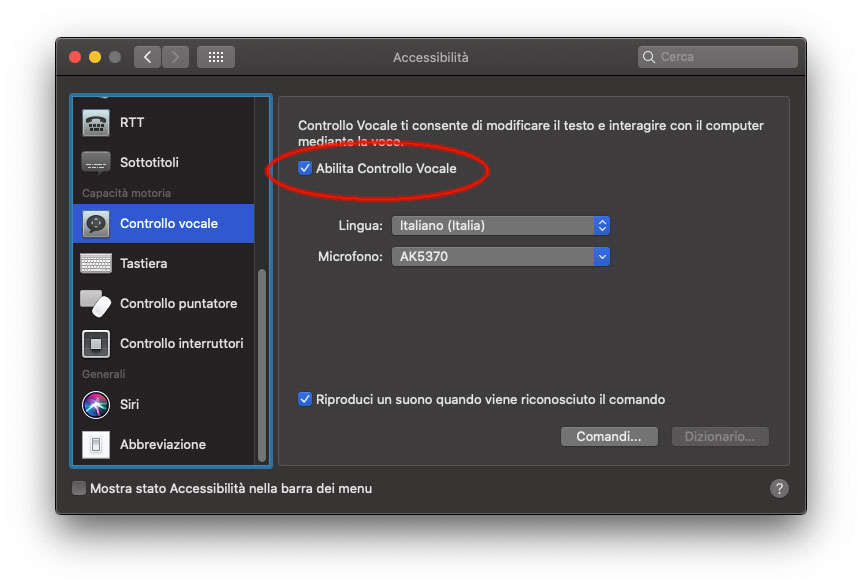
Come interagire con il Controllo Vocale
Dopo aver abilitato il Controllo Vocale nelle Preferenze di Sistema, in basso a destra sullo schermo appare una piccola finestra fluttuante a forma di microfono. Il Mac a questo punto si mette in ascolto. Il controllo può essere attivato/disattivato al volo con un click sull’etichetta in basso alla finestra (“Stop” o “Riattiva”).
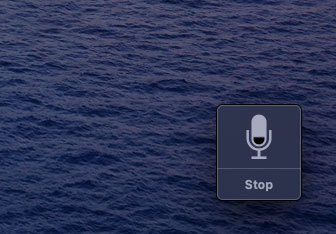
Comandi di serie e comandi personalizzati
Tra i comandi riconosciuti in italiano, abbiamo: “Apri”, “Chiudi finestra”, “Esci dall’applicazione”, “Nascondi l’applicazione”, “Copia”, “Incolla”, “Elimina” e decine di altri (l’elenco completo si può richiamare da Preferenze di Sistema > Accessibilità > Controllo Vocale > Comandi. Sono riconosciuti comandi del tipo “Apri Safari”, “Esci da Safari”, “Apri Mail”, “Esci da Mail”, e così via (se sembra non funzionare, pronunciate il nome dell’app con una tonalità inglese).
È anche possibile creare dei comandi personalizzati: basta fare click su “Comandi” (nella sezione “Controllo vocale delle Preferenze) e da qui cliccare su “+”, indicare il testo che si desidera pronunciare e la relativa azione da eseguire. I più esperti possono creare anche dei veri e propri flussi di lavoro, richiamando con un solo comando vocale un insieme di comandi uno dopo l’altro.
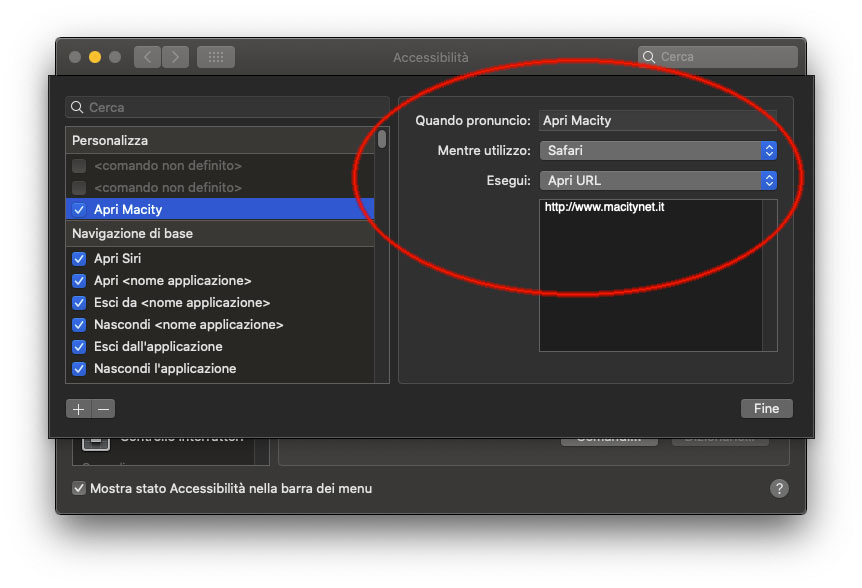
Richiamare gli elementi dei menu con la voce
Con il controllo vocale attivo, è possibile richiamare elementi come i menù contestuali o le varie voci dei menù di un’applicazione: a fianco di ognuna di queste apparirà un numero: è possibile richiamare la voce desiderata semplicemente pronunciando il numero relativo. Una procedura molto più semplice per chi problemi motori. Apple ha pensato a comandi specifici per la gestione/modifica del testo (es. “Applica maiuscole”, “Applica corsivo”, “sottolineato, “Elimina”, “Elimina tutto”, “Elimina parola”), per la selezione (es. “Seleziona frase”, “Seleziona parola”, “Seleziona tutto”), per la navigazione base, ecc.
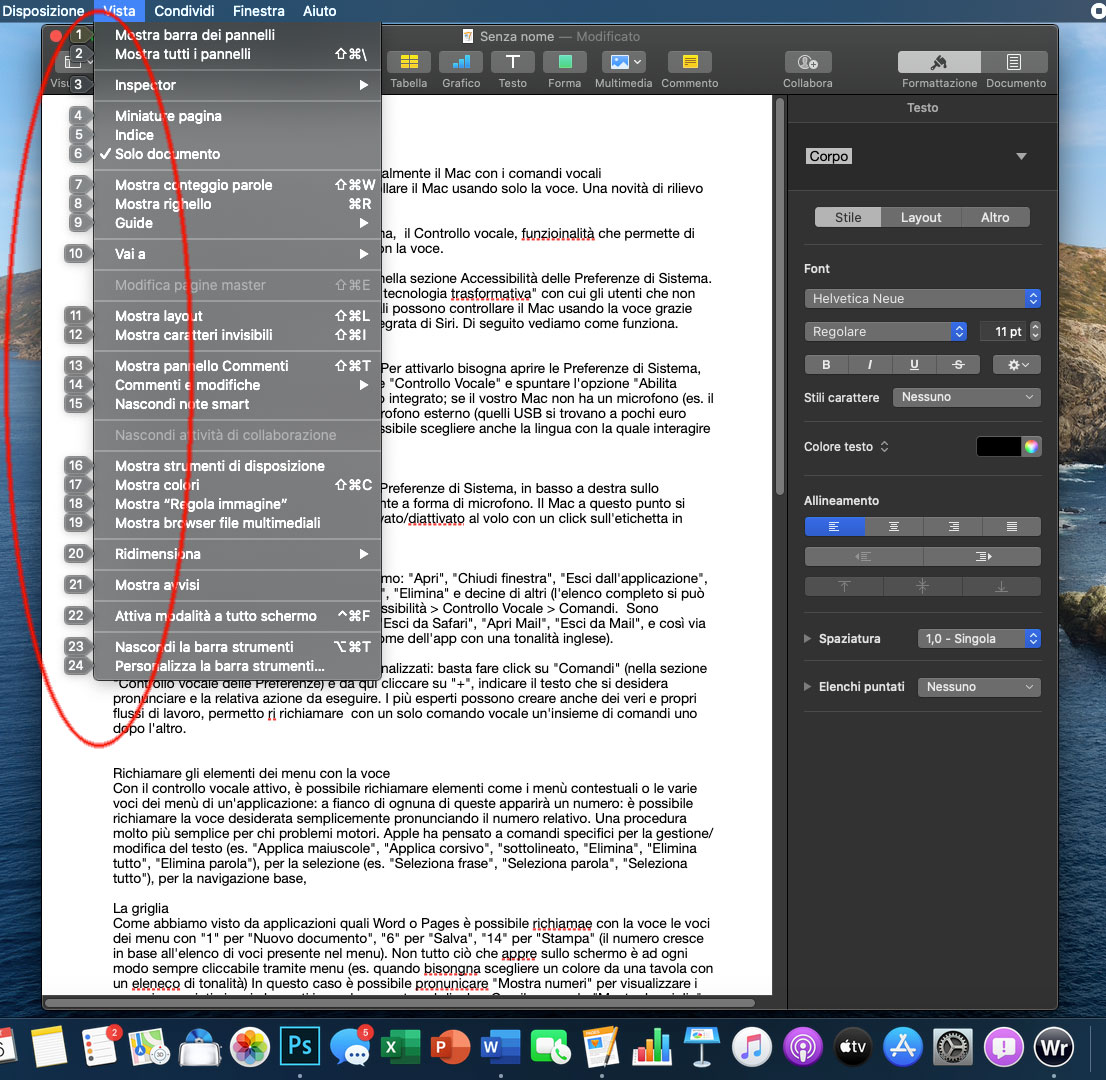
La griglia
Come abbiamo visto da applicazioni quali Word o Pages è possibile richiamare con la voce le voci dei menu con “1” per “Nuovo documento”, “6” per “Salva”, “14” per “Stampa” (il numero cresce in base all’elenco di voci presente nel menu). Non tutto ciò che appare sullo schermo è ad ogni modo sempre cliccabile tramite menu (es. quando bisogna scegliere un colore da una tavola con un elenco di tonalità) In questo caso è possibile pronunciare “Mostra numeri” per visualizzare i numeri associati ai vari elementi in quel momento sul display. Con il comando “Mostra la griglia” appare una grande griglia su tutto lo schermo con la quale è possibile richiamare le varie sezioni numerate (opzione utile per richiamare elementi non facili da selezionare con il mouse). In caso di dubbi pronunciando “Apri finestra comandi” viene mostrato un elenco dei vari comandi che è possibile richiamare.
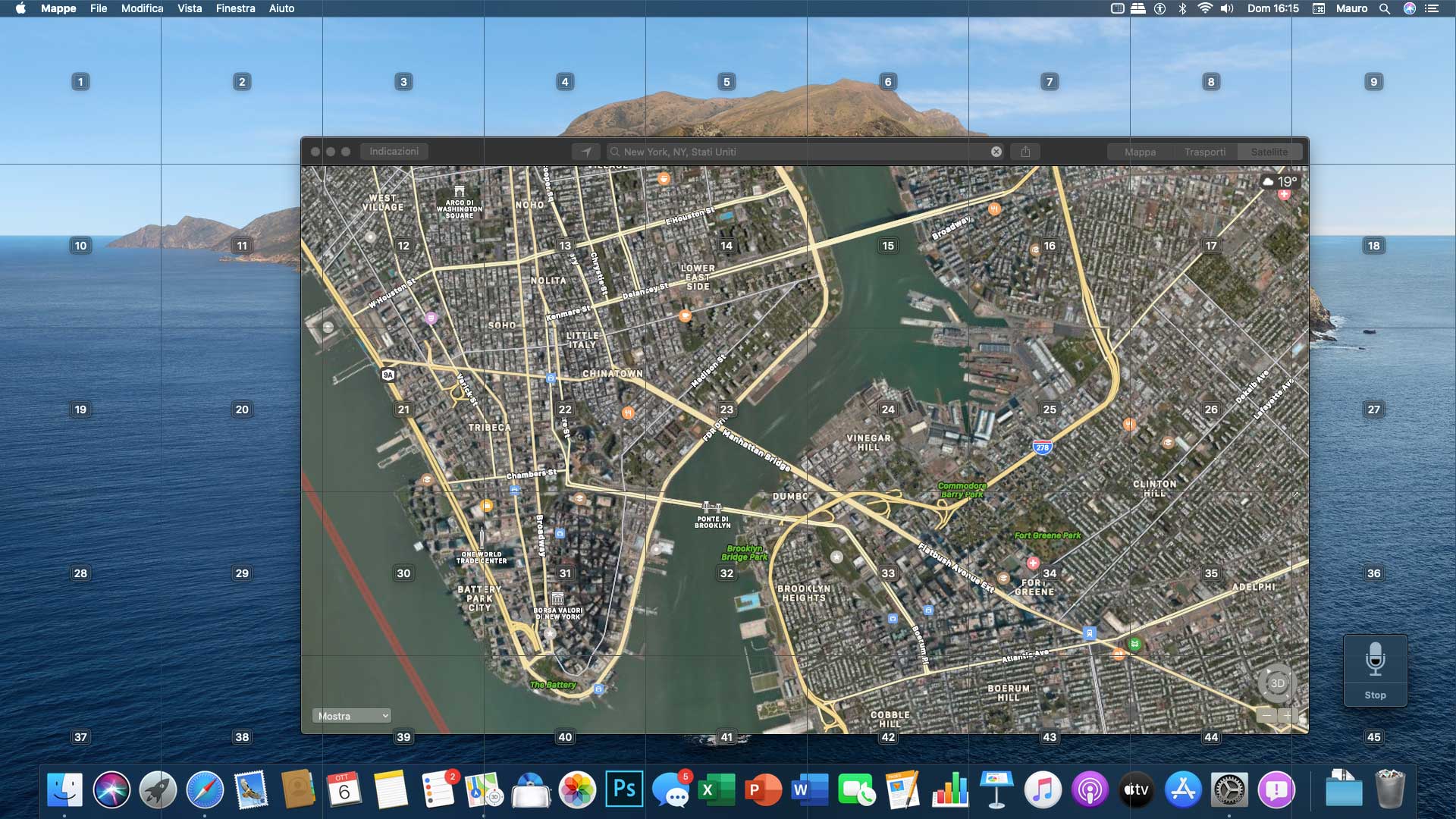
Dettatura precisa
Controllo vocale potenzia la funzione Dettatura Migliorata usando il motore di riconoscimento vocale di Siri e offre le più recenti innovazioni in fatto di apprendimento automatico per la trascrizione audio-testo. Per attivare la dettatura, basta aprire le Preferenze di Sistema, selezionare Tastiera, da qui la sezione “Dettatura” e confermare. Dopo l’attivazione della dettatura è possibile dettare: il Mac scriverà automaticamente il testo da noi pronunciato.
Conclusioni
Il sistema di controllo vocale non è ancora perfetto al 100% (almeno con l’italiano o con il microfono da noi usato), richiede all’utente uno sforzo iniziale per capire come interagire correttamente ma è sicuramente interessante e per molti utenti sarà utilissimo.
Tre le peculiarità di questa funzione, la riservatezza: i dati restano sempre privati. Le nuove etichette e griglie consentono di interagire con pressoché ogni app tramite strumenti di navigazione completi, e l’elaborazione audio avviene direttamente sul dispositivo. L’equivalente funzione è disponibile anche su iOS e iPadOS, perciò gli utenti potranno controllare i loro dispositivi usando solamente la voce, anche per gesti come toccare, sfiorare e scorrere.
Per conoscere tutte le novità di macOS Catalina, fate riferimento alla sezione dedicata del nostro sito. Per tutti i tutorial su Mac fate riferimento a questa pagina.














