macOS è un sistema operativo completo. Molte funzionalità incluse da anni nel sistema operativo sono spesso ignorate da utenti anche piuttosto esperti. Non tutti conoscono, ad esempio, la possibilità di riprodurre al volo un testo con la voce di sistema, sfruttare un file come modello, acquisire immagini al volo senza bisogno di avviare iTunes e altre cose di questo tipo. Di seguito un elenco di sette cose poco note a molti utenti Mac.
Riprodurre con la voce documenti o parti di un qualsiasi testo
Non a tutti è noto ma dalla maggiorparte dei programmi che consentono di modificare/scrivere testi è possibile selezionare tutto o una parte del testo, andare sul menu “Modifica” e scegliere l’opzione “Voce” e “Avvia riproduzione”.
Questa opzione è pensata per i non vedenti e rientra tra le funzioni di “accessibilità” del sistema operativo ma è ovviamente comoda per la revisione del testo, lettura di articoli. La riproduzione di un testo è possibile anche all’interno di una pagina web. Da Safari, ad esempio, basta selezionare il testo di proprio interesse con il tasto destro del mouse (o equivalente combinazione con il trackpad) e dal menu “Voce” scegliere “Inizia riproduzione vocale”.
Se il sistema non pronuncia correttamente quanto selezionato, aprite le Preferenze di Sistema, selezionate “Accessibilità”, nella sezione a sinistra selezionate “Voce” e (a destra) impostate come voce di sistema una voce (Alice o Luca) italiana; se non è selezionata una voce italiana, il sistema pronuncia i testi come se questi fossero scritti in inglese.
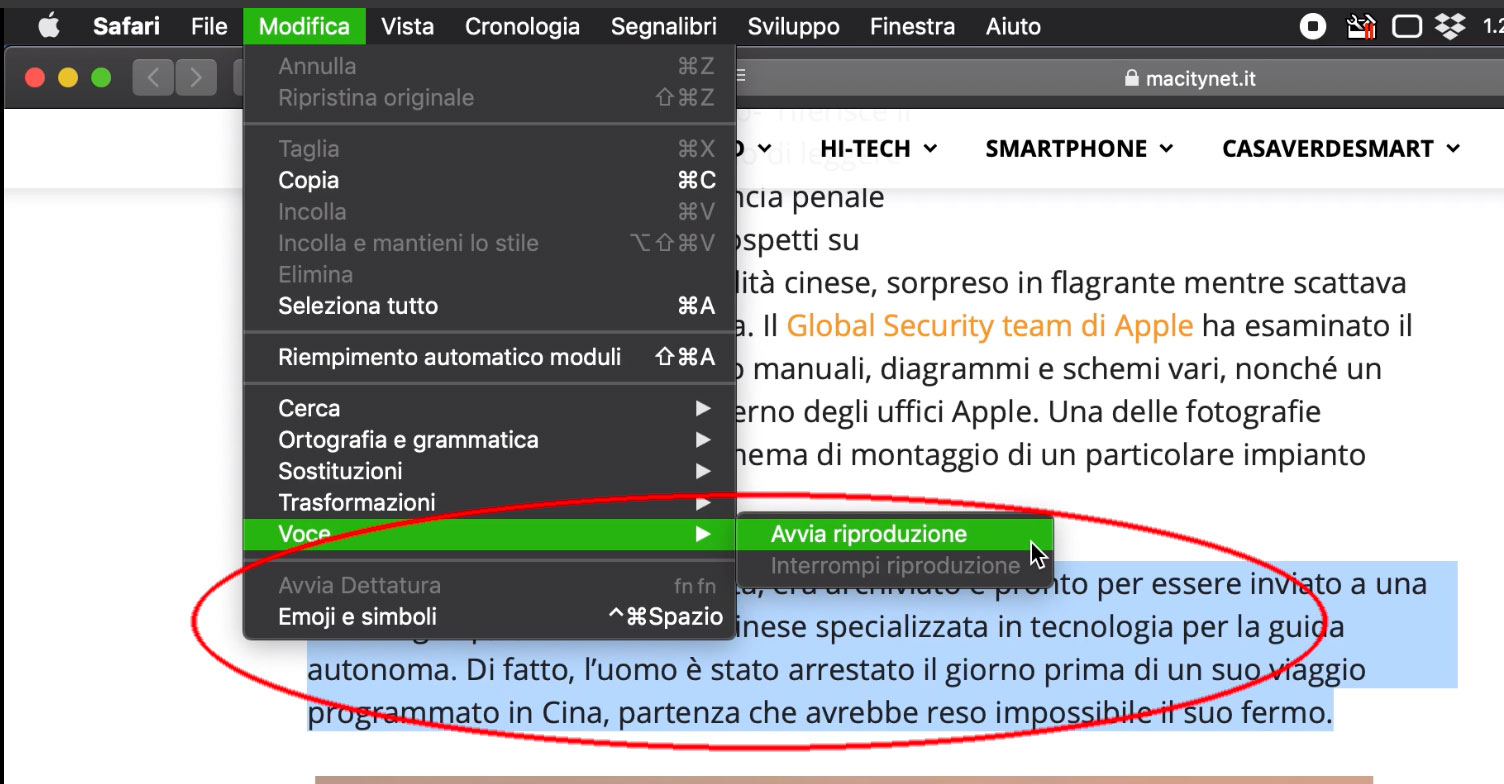
Usare un file come modello
Un’opzione poco nota di macOS è la possibilità di creare dei modelli partendo da file nel Finder. È una funzionalità di vecchissima data (pare risalire addirittura ai tempi di LisaOS). Nel pannello Informazioni che è possibile aprire nel Finder selezionando un file e premendo ⌘I o selezionando dal menu “File” la voce “Ottieni informazioni” è possibile spuntare l’opzione “Usa come modello”.
Impostando questa opzione, a ogni doppio click macOS creerà una copia mantenendo inalterato il file originale. L’opzione è comoda, ad esempio, con un template di Photoshop o applicazione di videoscrittura.
Non è in pratica necessario aprire un file come riferimento e salvare il file partendo dal modello di riferimento ma ci penserà direttamente Finder partendo dal file originario e lasciando quest’ultimo intatto. Semplice, comodo e utilissimo.
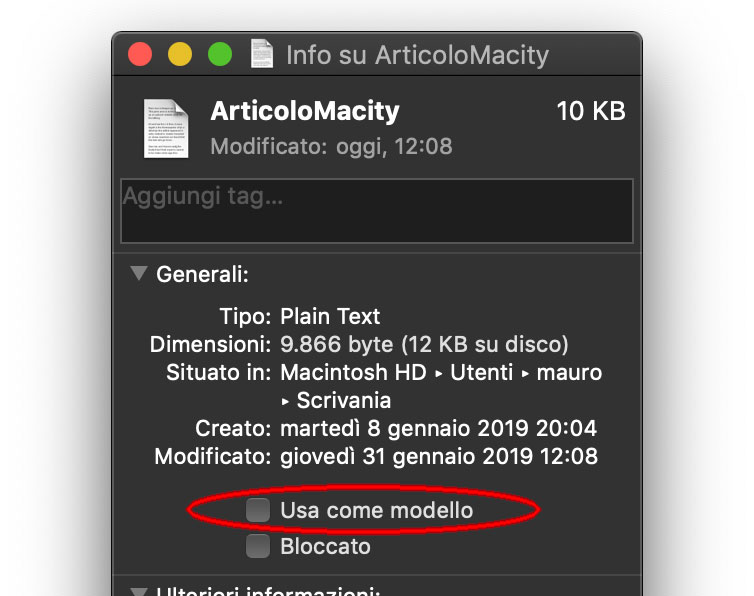
Scaricare al volo foto e video da iPhone/iPad
Un’applicazione comodissima ma sottovalutata da molti utenti Mac è “Acquisizione Immagine”. Questa utility consente di trasferire immagini e filmati sul Mac dalla fotocamera o da altri dispositivi, come iPhone o iPad. Per scaricare foto dai dispositivi iOS basta collegare il dispositivo al computer, nell’app Acquisizione Immagine sul Mac selezionare il dispositivo nell’elenco “Dispositivi” (in alto a sinistra nella schermata del programma).
È possibile usare i pulsanti nella parte inferiore della finestra del programma per visualizzare le miniature come elenco (Pulsante vista elenco), con dimensioni più grandi (Pulsante vista miniature), oppure per ruotare (Pulsante ruota) o eliminare (Pulsante elimina) immagini. Facendo click su sul menu comparsa “Importa in”, è possibile scegliere la cartella di destinazione dove salvare le immagini o quale app utilizzare per aprire l’immagine.
È possibile importare solo alcune immagini, selezionandole e facendo click su Importa. Per importarle tutte, basta fare clic su “Importa tutto”. Semplice, veloce, pratico.
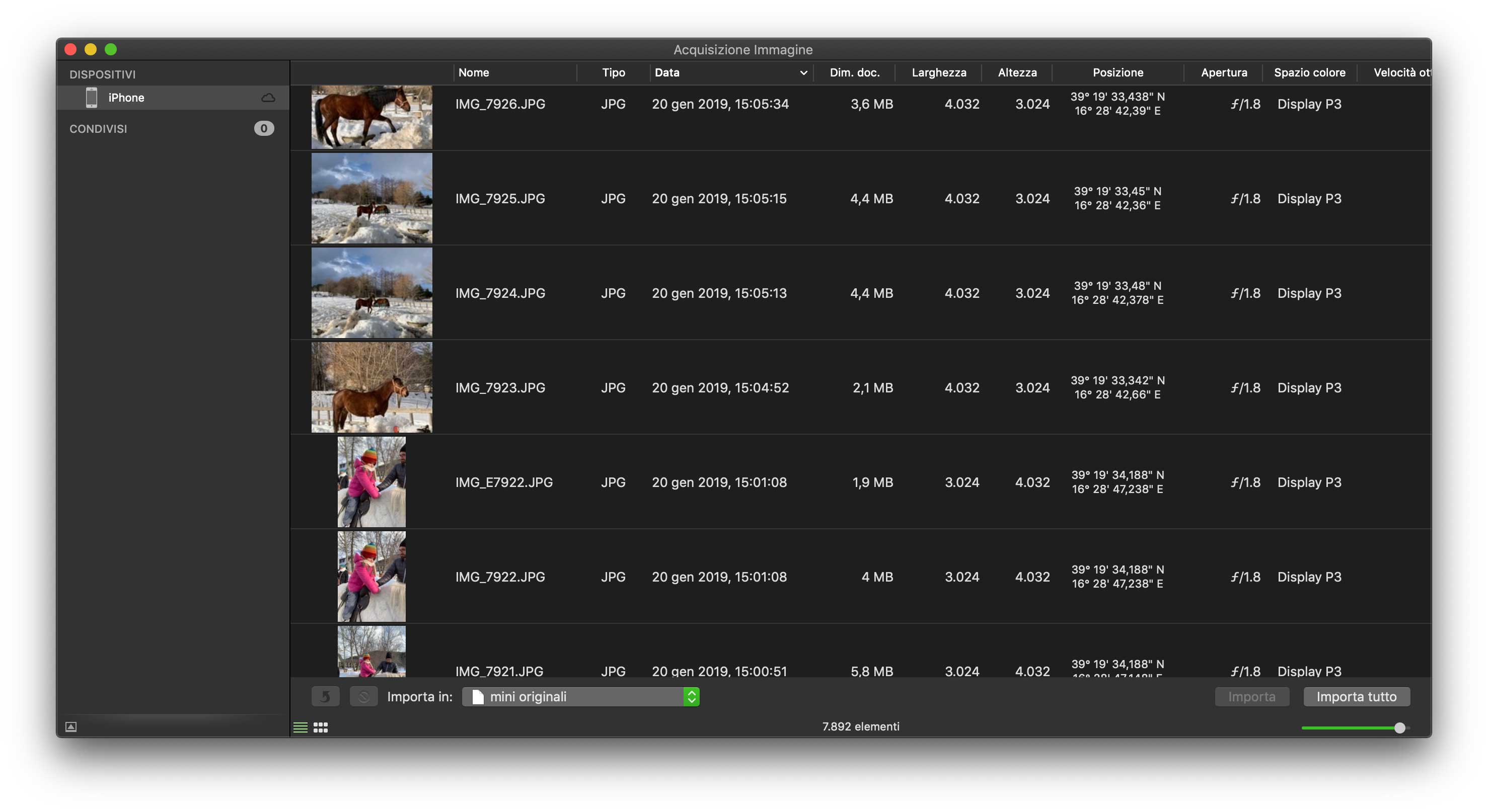
Usare Spotlight per definizioni, calcoli e conversioni
Spotlight è una funzionalità (si richiama con un click sull’icona della lente di ingrandimento in alto a destra oppure premendo i tasti Control-Barra spaziatrice) che consente trovare app, documenti e altri file sul Mac. In più, con Suggerimenti Spotlight è possibile accedere anche a notizie, informazioni sui film, previsioni meteo e altro.
Quello che molti non sanno è che oltre a ricerche di documenti per tipo di file o posizione, Spotlight può essere usato per trovare definizioni del dizionario, fare calcoli e conversioni di pesi, misure e molto altro. Di seguito alcuni esempi di quello che è possibile fare:
- Per ottenere una definizione, inserite una parola o un’espressione, quindi fate clic sul risultato nella sezione Definizione.
- Per eseguire un calcolo, digitate ad esempio “2+2” nel campo di ricerca.
- Per convertire un’unità di misura, basta digitare ad esempio “25 libbre” o “32 piedi in metri”.
Per quanto riguarda la calcolatrice, è possibile digitare nel campo di ricerca qualsiasi tipo di operazione: addizioni, sottrazioni, moltiplicazioni e divisioni. I numeri devono essere legati tra loro con i classici simboli “+”, “-“, “:” e “*”, Spotlight riesce a effettuare, non solo operazioni basilari, come quelle sopra descritte, ma anche a fornire risultati per operazioni concatenate più complesse e, al pari di altre calcolatrici digitali, rispetta l’ordine delle operazioni inserite, fornendo in tempo reale il risultato per ciascuna di esse, fino a fornire quello finale dopo aver digitato l’intera sequenza matematica.
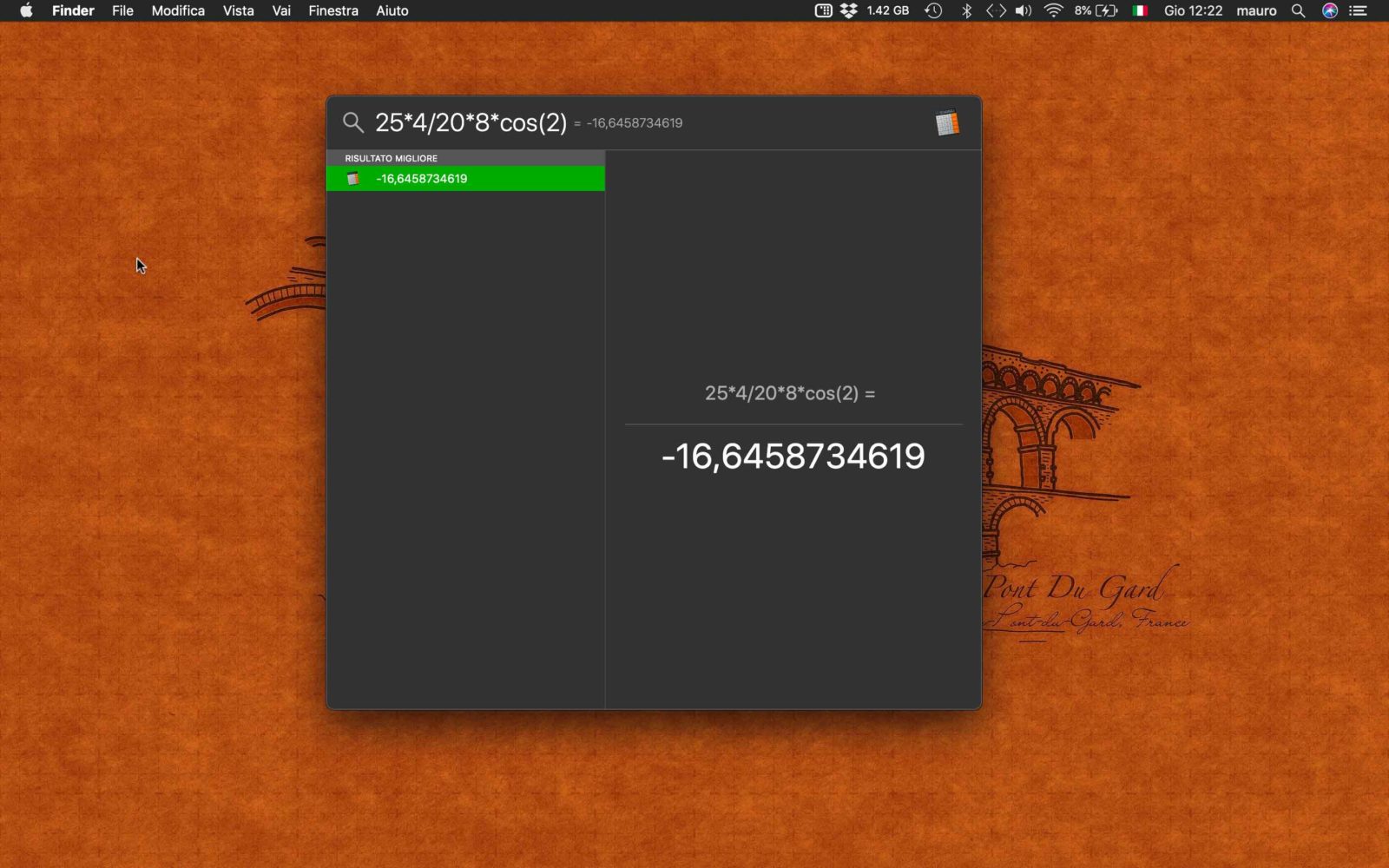
Ottenere al volo il percorso di un file
Per default macOS mostra le varie finestre del Finder senza indicazioni relative al percorso dei file. È possibile aprire una cartella e selezionare dal menu “Vista” del Finder la voce “Mostra la barra del percorso“. Se avete bisogno di conoscere “al volo” il percorso di una cartella o un file basta fare click con il mouse/trackpad sul nome al centro nel titolo della finestra tenendo premuto il pulsante Cmd: appare un menu a comparsa che permette di conoscere il percorso e passare al volo a quello selezionato.
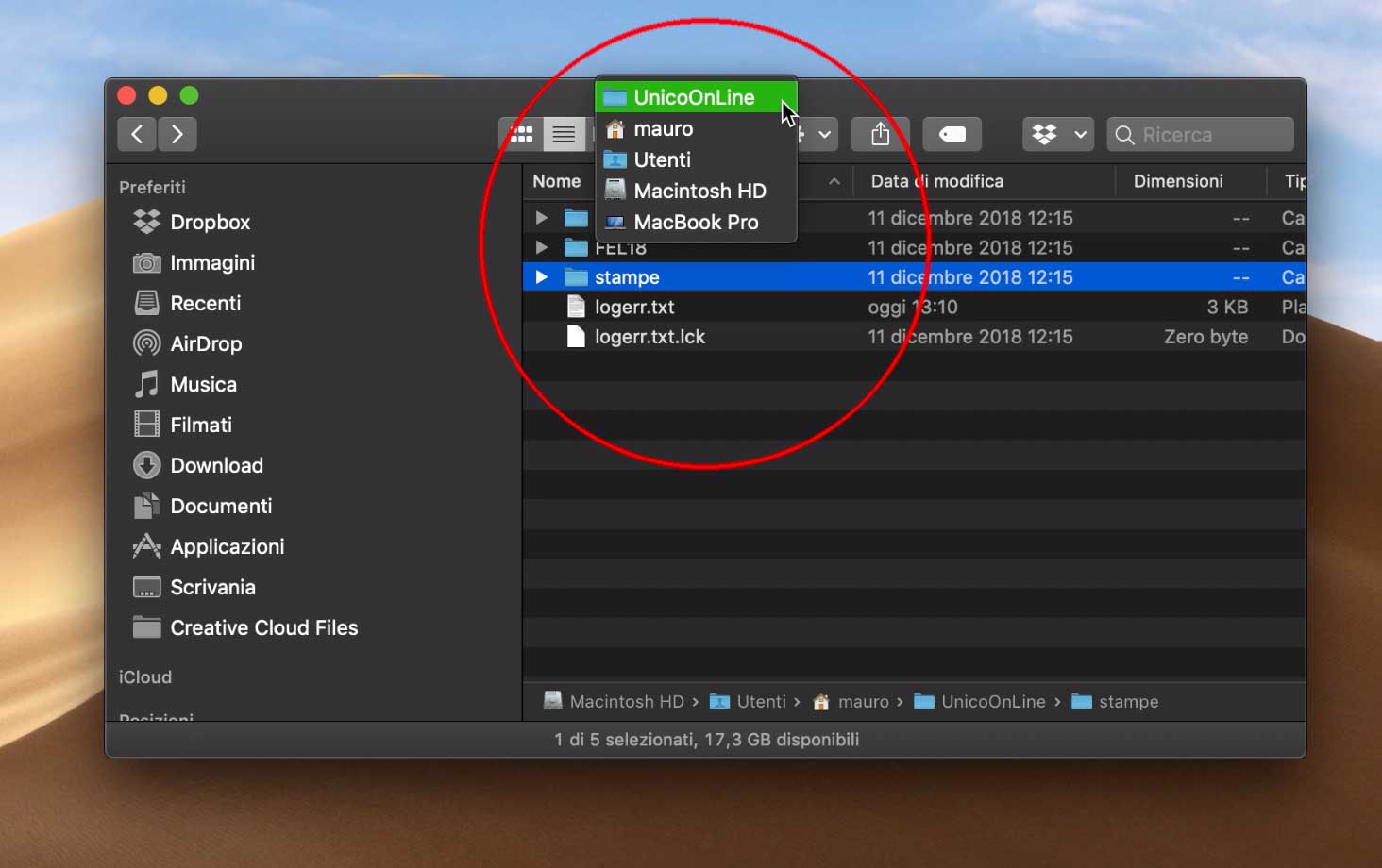
Visualizzare i metadati nel Finder
Esistono app dedicate per la gestione/visualizzazione dei dati EXIF memorizzati nei file generati da varie fotocamere ma macOS Mojave, offre strumenti di serie nel Finder per vedere i metadati nel pannello Anteprima, consentendo anche di scegliere di far apparire solo quelli di nostro interesse: se cerchiamo un’immagine specifica, possiamo ottenere all’istante (direttamente dal Finder) il modello di fotocamera, l’apertura di diaframma, l’esposizione e altri elementi ancora.
La Gallery View (menu “Vista” nel Finder, opzione “Come galleria”) consente di scorrere visivamente i file. Il pannello dell’anteprima (sulla destra della finestra aperta nel Finder) mostra vari metadati (con le immagini, ad esempio: tag, data creazione, ultima apertura, contenuti, dimensioni, spazio colore, profilo colore), semplificando la gestione di interi asset di contenuti.
Sono presenti “azioni rapide”, pulsanti che consentono ad esempio di ruotare una foto, modificarla, creare al volo un PDF. Le azioni rapide consentono agli utenti di creare e proteggere tramite password un PDF oppure eseguire azioni Automator personalizzate sui file direttamente dal Finder.
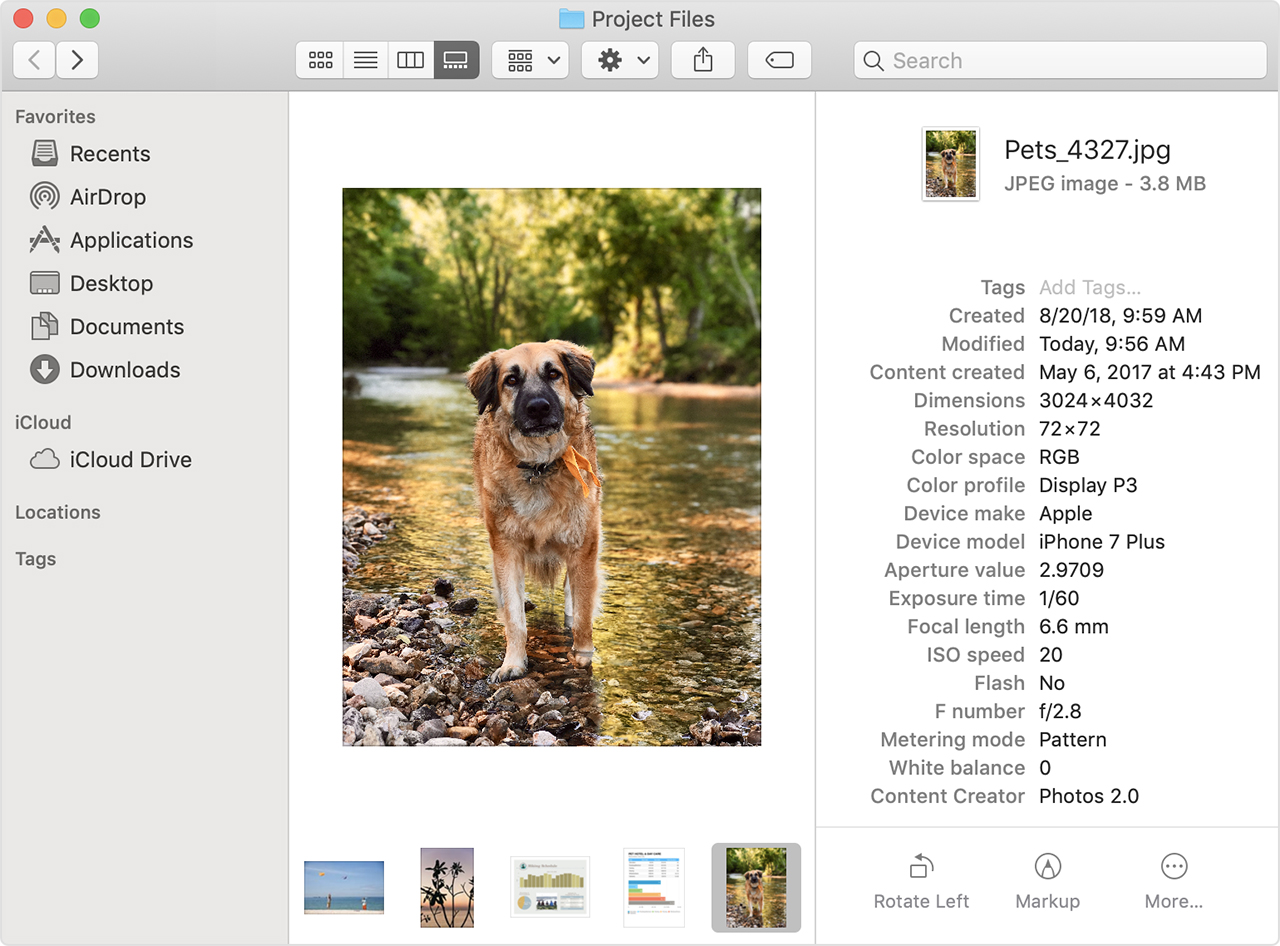
Stampare etichette dai Contatti
L’app Contatti di serie con macOS consente di accedere ai contatti salvati in diversi account Internet, ad esempio, iCloud, Yahoo! o Google. È possibile creare gruppi “smart”, identificando gli elementi comuni tra alcuni dei contatti.
Si può, ad esempio, creare un gruppo smart chiamato “Gruppo motociclisti” che includa tutti i contatti contenenti la parola “moto” nel campo Nota della scheda. È possibile visualizzare i contatti su una mappa e molte altre cose ancora. Una funzionalità non a tutti nota è la possibilità di stampare buste o etichette partendo da contatti o gruppi smart di contatti.
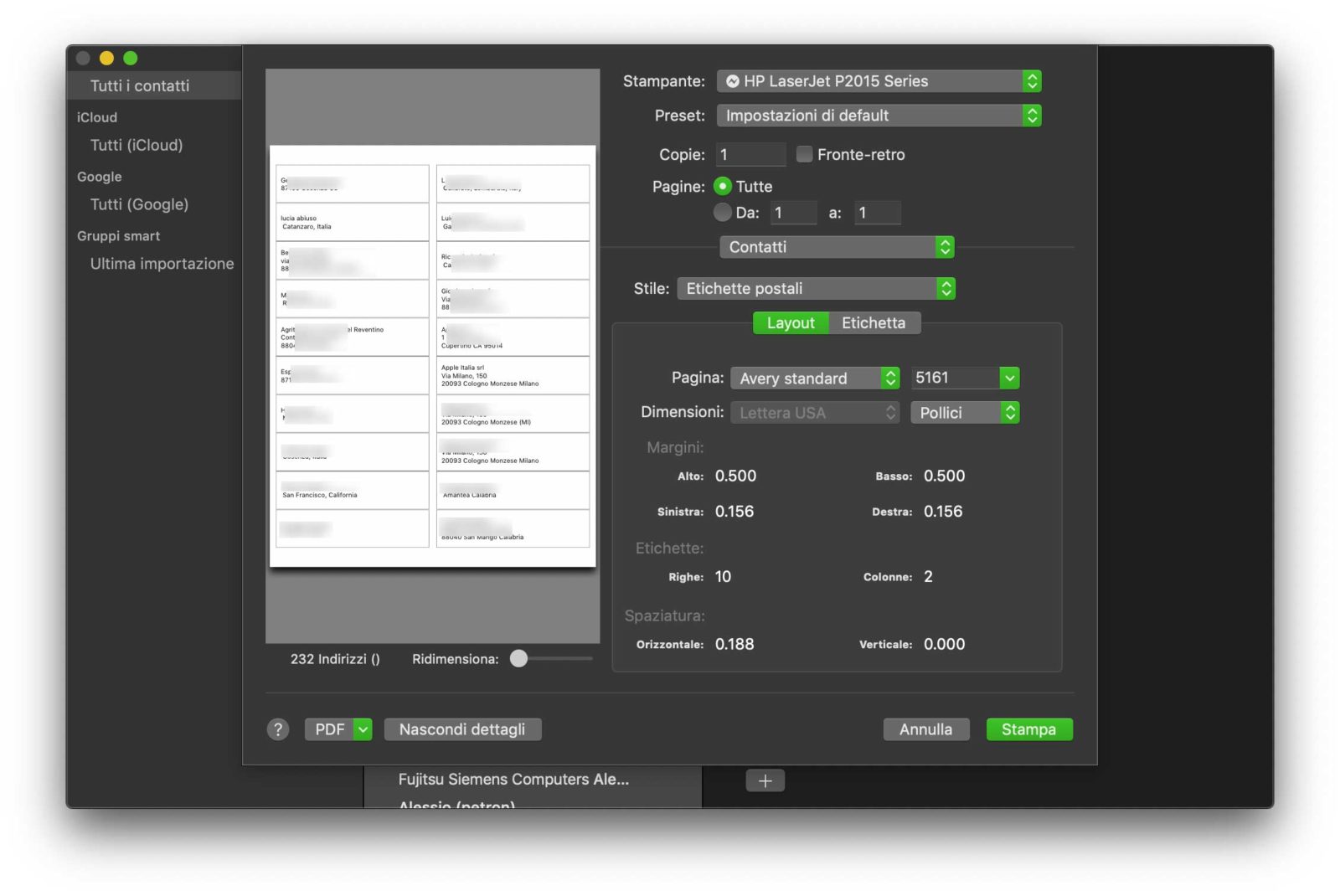
Selezionando i contatti di nostro interesse e scegliendo dall’applicazione il comando “Stampa” è possibile specificare nella sezione “Stile” la voce “Etichette postali”, “Buste” o “Elenchi”.
L’opzione “Buste” permette di specificare il tipo di busta da stampare indicando il tipo di busta da lettere che vogliamo usare; l’opzione etichette postali permette di specificare quante etichette per pagina stampare, specificando anche la tipologia di etichette. In commercio esistono fogli con etichette adesive a qualsiasi tipo di stampante.
Grazie a questi fogli è possibile spedire buste e pacchi in modo semplice, e con il software di serie sul Mac non è necessario sfruttare applicazioni dedicate per la creazione di etichette.
Macitynet ha centinaia di tutorial e faq dedicate al Mac: partite da questa pagina per trovare quello che vi è più utile.














