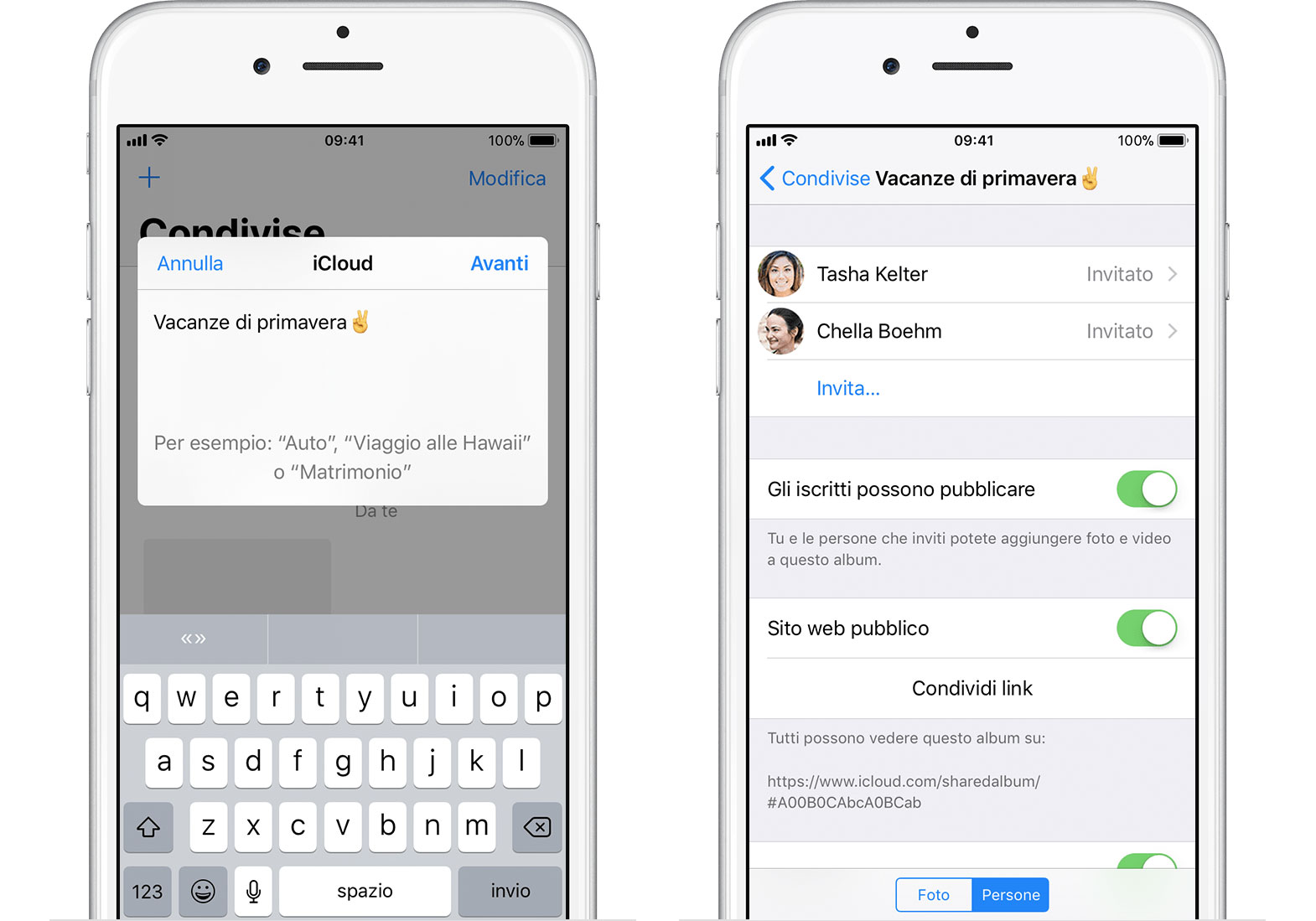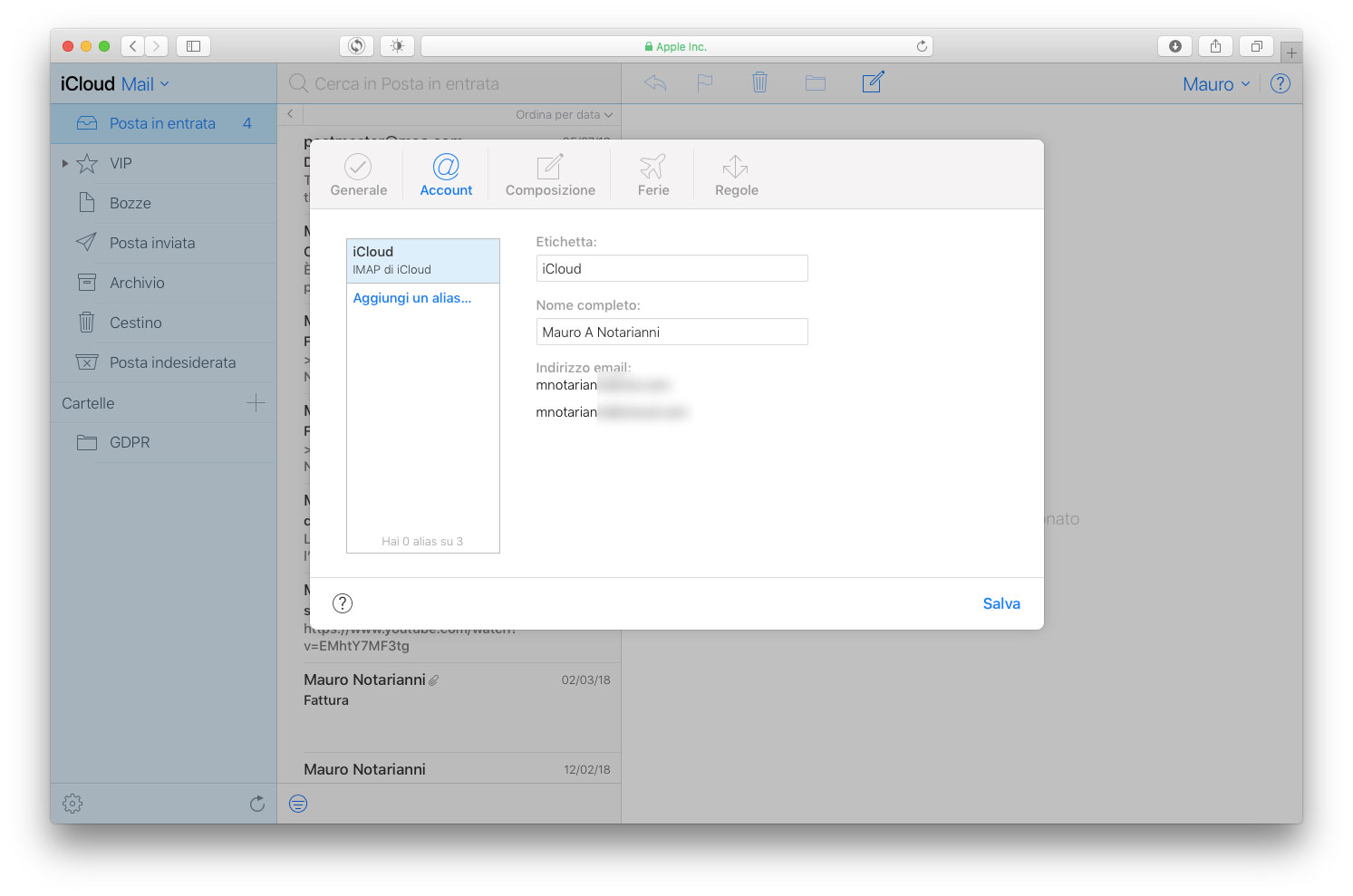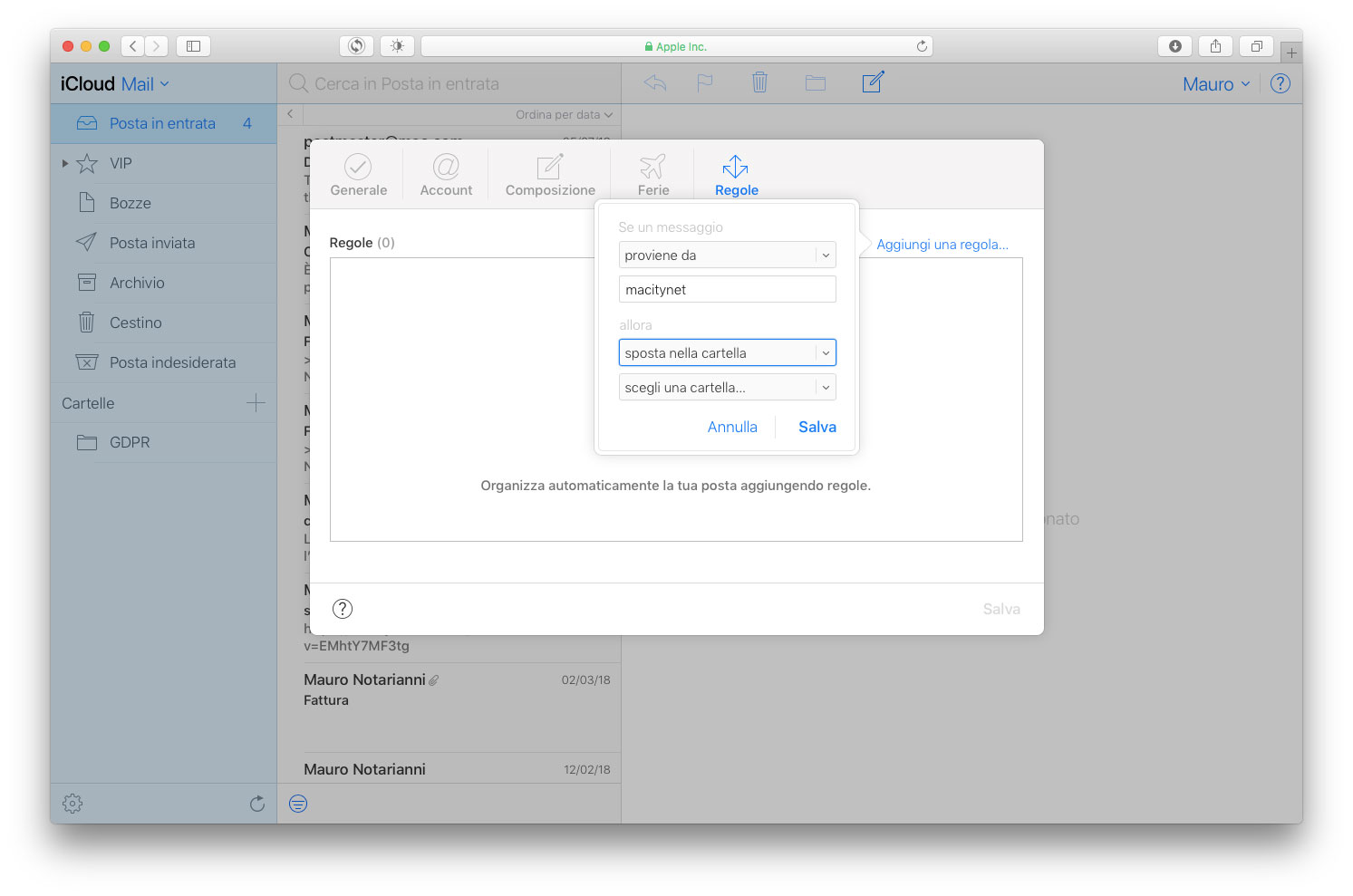iCloud è un servizio parte integrante di ogni dispositivo Apple. Da qualche anno tutti i dispositivi della Casa di Cupertino (Mac, iPad, iPhone) possono funzionare con iCloud. La Casa di Cupertino offre gratuitamente 5GB di spazio di archiviaizione (estendibili a pagamento) utilizzabili per Foto, note, documenti e altri elementi che si aggiornano in automatico da un dispositivo all’altro con attivato l’account iCloud.
Mail, Calendario, Contatti, Promemoria, Safari e diverse app dell’App Store grazie ad iCloud restano aggiornate in automatico su tutti i dispositivi; se salviamo un nuovo numero di telefono, aggiungiamo un sito ai Segnalibri o aggiorniamo una presentazione keynote salvata su iCloud, ritroviamo la modifica dappertutto. Quando lavoriamo con altre persone a un documento, una presentazione o un foglio di calcolo, tutti vedono le modifiche in tempo reale. I file si aggiornano in automatico su tutti i dispositivi. Di seguito sei semplici trucchi o consigli, non a tutti noti, utili per chiunque usi iCloud.
Recuperare file, segnalibri o contatti
Avete cancellato per errore un file, un contatto o un elemento dal calendario? Nessun problema: con un browser portatevi su www.icloud.com, indicate l’email associata al vostro ID Apple e la password, fate click sull’icona “Impostazioni”: nella pagina che si apre, in fondo a sinistra, potete accedere alla sezione “Avanzate” e da qui scegliere le voci: “Ripristina file”, “Ripristina contatti”, “Ripristina calendari e promemoria”, “Ripristina segnalibri”.
Facendo, ad esempio, click su “Ripristina file” viene presentato l’elenco dei file che è possibile ripristinare, ordinati per data di eliminazione. A fianco di ogni file è indicato il numero di giorni rimanenti prima dell’eliminazione definitiva. “Ripristina Contatti” perette di ripristinare l’archivio dei contatti a una data precedente, “Ripristina calendari” l’archivio calendari e promemoria, “Segnalibri” ripristina i segnalibri di Safari.
Condivisione da www.icloud.com
Condivisione foto di iCloud consente di condividere i nostri momenti preferiti con chi vogliamo. Gli amici e i parenti con cui condividiamo gli album possono pubblicare foto, video e commenti e le modifiche compaiono automaticamente sui dispositivi di tutti. Per accedere a questa funzione, con un browser portatevi su www.icloud.com, indicate l’email associata al vostro ID Apple e la password, fate click sull’icona “Foto”, selezionando l’album potete scegliere con chi condividerlo o inviare le foto via mail.
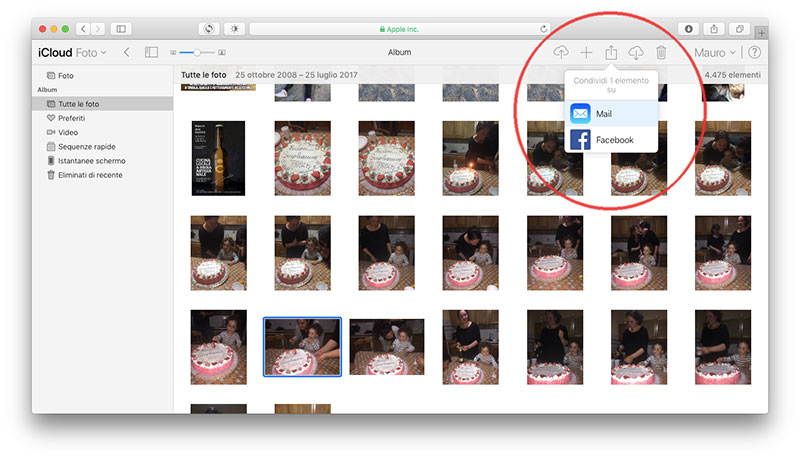
Creare album da condividere con amici e parenti
Con la funzione Condivisione foto di iCloud è possibile condividere foto e video con le persone selezionate, che a loro volta potranno aggiungere foto, video e commenti. Per farlo è necessario aggiornare tutti i Ma, i dispositivi iOS e la Apple TV con la versione più recente del sistema operativo, impostare iCloud su tutti i dispositivi assicurandosi di eseguire l’accesso a iCloud con lo stesso ID Apple su tutti i dispositivi che desideriamo usare con Condivisione foto di iCloud. È anche possibile aggiungere un PC con Windows 7 o seguenti scaricando iCloud per Windows.
Dall’iPhone è possibile creare un “album condiviso” usando l’app Foto e scegliendo le foto desiderate. Possiamo invitare fino a 100 persone a partecipare, fare commenti e anche aggiungere i propri video e foto. Potremo gestire l’album condiviso e salvare in modo permanente le foto aggiunte dagli amici. Ecco come procedere:
- Aprite l’app Foto e scegliete “Condivisa”
- Indicate il nome dell’album condiviso (es. “Auto”, “Viaggio a Firenze”, “Matrimonio Pippo”, ecc.
- Selezionate Crea e invitate i contatti desiderati.
È possibile condividere gli album anche con amici e parenti che non usano iCloud. Basta aprire un album condiviso, andare al pannello Persone sul dispositivo iOS (Foto > Persone) oppure fare clic su icona Persone sul Mac, quindi attivare “Sito web pubblico”. Le foto vengono pubblicate su un sito web accessibile da chiunque tramite un browser aggiornato.
È possibile aggiungere foto o video a un album condiviso in qualsiasi momento: Basta selezionare il simbolo della condivisione (il quadratino con la freccia al centro verso l’alto) e scegliere Condivisione foto di iCloud. Nella vista Momenti è possibile aggiungere tutte le foto e i video fatti lo stesso giorno nello stesso luogo o pubblicarne solo alcuni selezionando le foto e i video e scegliendo l’album di riferimento.
Quando aggiungiamo nuove foto, viene inviata automaticamente una notifica alle persone con cui condividiamo l’album. Assicuratevi che l’opzione “Gli iscritti possono pubblicare” sia attivata, in modo che anche gli altri possano aggiungere foto e video. Potete verificare questa opzione nel pannello Persone sul dispositivo iOS (Foto > Persone) o facendo clic sull’icona Persone sul Mac.
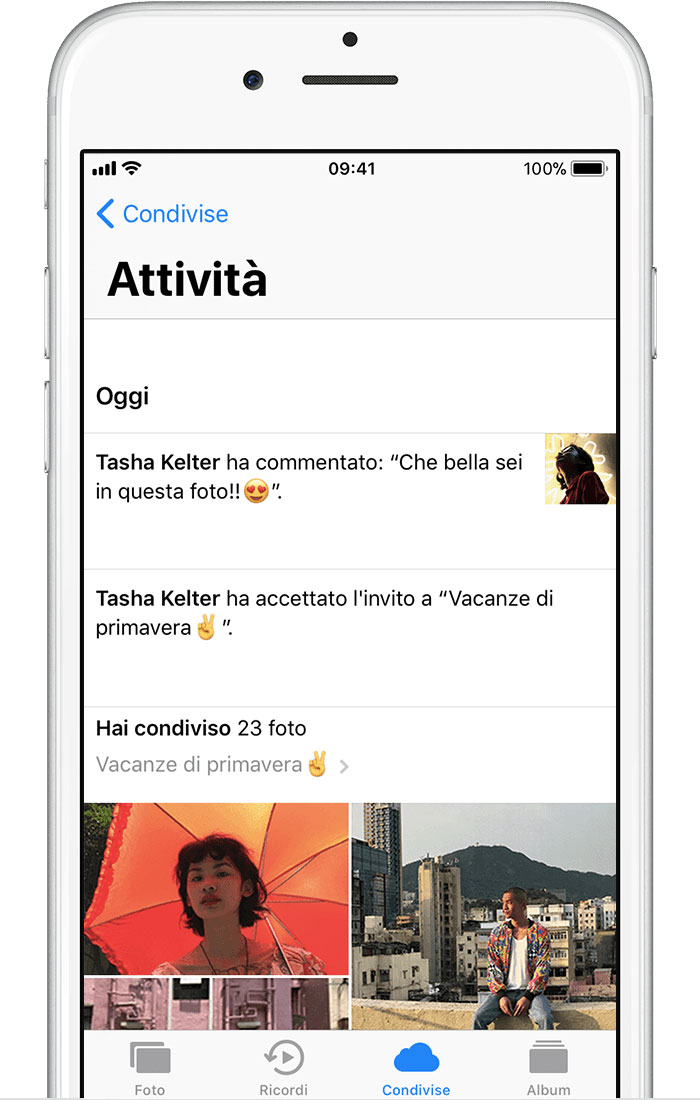
Un album condiviso può contenere fino a 5000 foto e video. Le foto e i video condivisi, e i relativi commenti o “Mi piace”, restano archiviati in iCloud finché la persona che li ha pubblicati non li eliminate manualmente oppure fino a quando non viene eliminato l’intero album condiviso. Il proprietario di un album condiviso può eliminare qualsiasi foto, video o commento inserito da altri utenti. Gli iscritti possono eliminare solo i contenuti che hanno aggiunto personalmente. Qualsiasi elemento eliminato viene automaticamente eliminato dall’album su tutti i tuoi dispositivi e su tutti i dispositivi degli iscritti.
Creare alias per le mail
iCloud consente di creare “alias” di posta elettronica, un indirizzo email che cela l’indirizzo effettivo a un destinatario. Un alias è comodo per aiutare a gestire le email che riceviamo, disporre di indirizzi apparentemente diversi e monitorare l’origine di messaggi indesiderati.
Andate su www.icloud.com, indicate il vostro Apple ID e la relativa password. Fate click su “Mail”, fate click su Impostazioni (l’icona a forma di rotella dentata), scegliete Preferenze e fate click su “Account”.
È possibile avere fino a tre indirizzi email attivi e attivare o disattivare un alias email in qualsiasi momento. È ovviamente possibile eliminare gli alias email che non desideri più utilizzare in qualsiasi momento. Mentre la disattivazione di un alias è temporanea, la sua eliminazione è definitiva. Quando un alias viene disattivato o eliminato, le email inviate a tale alias vengono rinviate al mittente.
Creare regole per le mail in arrivo
Altro ottimo strumento messo a disposizione da iCloud sono le regole per le mail, un meccanismo che consente di filtrare automaticamente i messaggi in arrivo. È possibile configurare le regole facendo in modo di filtrare automaticamente in messaggi in arrivo o riorganizzare i messaggi già ricevuti utilizzando Mail su iCloud.com.
Si può, ad esempio, creare una regola che organizza i messaggi provenienti da un determinato mittente in una determinata cartella. In qualsiasi momento è possibile modificare o eliminare queste regole a piacimento.
Andate su www.icloud.com, indicate il vostro Apple ID e la relativa password. Fate click su “Mail”, fate click su Impostazioni (l’icona a forma di rotella dentata), scegliete Preferenze e fate click su “Regole”. Da qui è possibile aggiungere o rimuovere le regole. Nel campo Nome o indirizzo email, bisogna inserire il nome completo o parziale del mittente, un indirizzo email completo o il solo dominio (la parte dell’indirizzo email dopo il simbolo @).
Usando i menu a comparsa “Allora” è possibile configurare il comportamento della regola. Si possono aggiungere più regole (fino a 500): queste vengono applicate nell’ordine in cui appaiono nell’elenco. Pe cambiarne l’ordine, basta trascina una regola su o giù nell’elenco. Tenete presente che potrebbero essere necessari 15 minuti prima che le regole nuove o modificate abbiano effetto sui messaggi in arrivo.
Aggiungere iCloud Drive al Dock del Mac
Cloud Drive consente di archiviare in sicurezza i nostri file sulla “nuvola”: presentazioni, fogli di calcolo, PDF, immagini e altro ancora. I file qui presenti, possono essere aperti quando vogliamo da iPhone, iPad, iPod touch, Mac o PC. È anche possibile invitare altre persone a lavorare con noi su uno stesso file, senza copie da creare, allegati da spedire né versioni diverse da confrontare.
Da iPhone o iPad è possibile accedere con facilità ai file su iCloud Drive usando l’app File. I documenti creati sul proprio dispositivo iOS sono archiviati in automatico su iCloud Drive (a patto che siano creati con un’app compatibile con iCloud Drive). L’app File consente di organizzarli, condividerli e ovviamente tenerli sempre aggiornati su tutti i dispositivi.
Anche su Mac è possibile creare un documento e aprirlo su altri dispositivi: basta semplicemente salvarlo nella cartella iCloud Drive che troviamo nel Finder. Anche le cartelle dove conserviamo la maggior parte dei file sul computer, cioè Scrivania e Documenti, può essere archiviata e aggiornate in automatico su iCloud Drive.
Se non vedete iCloud Drive nella barra laterale a sinistra delle finestre del Finder basta selezionare dal menu “FInder” la voce “Preferenze”, e dalla finestra “Preferenze Finder”, nella sezione “Barra laterale”, spuntare la voce “iCloud Drive”.
Per vari motivi può essere comodo accedere a iCloud Drive non solo dalle finestre de Finder ma anche dal Dock. È possibile farlo con un piccolo trucco. Selezionate dal Finder di macOS il menu “Vai” e la voce “Vai alla cartella…”; nella finestra che appare incollate il seguente percorso:
/System/Library/CoreServices/Finder.app/Contents/Applications/
e fate click sul pulsante “Vai”
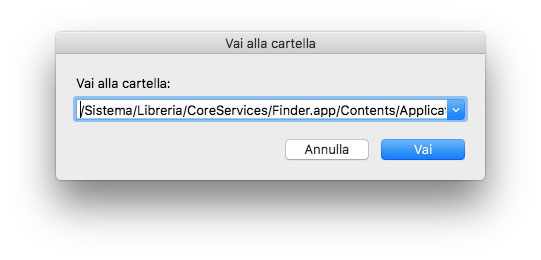
Dalla finestra del Finder che appare, trascinate l’icona iCloud Drive nel Dock. A questo punto, tutte le volte che abbiamo la necessità di accedere a iCloud drive, possiamo farlo senza bisogno di aprire una finestra del Finder ma direttamente dal Dock.
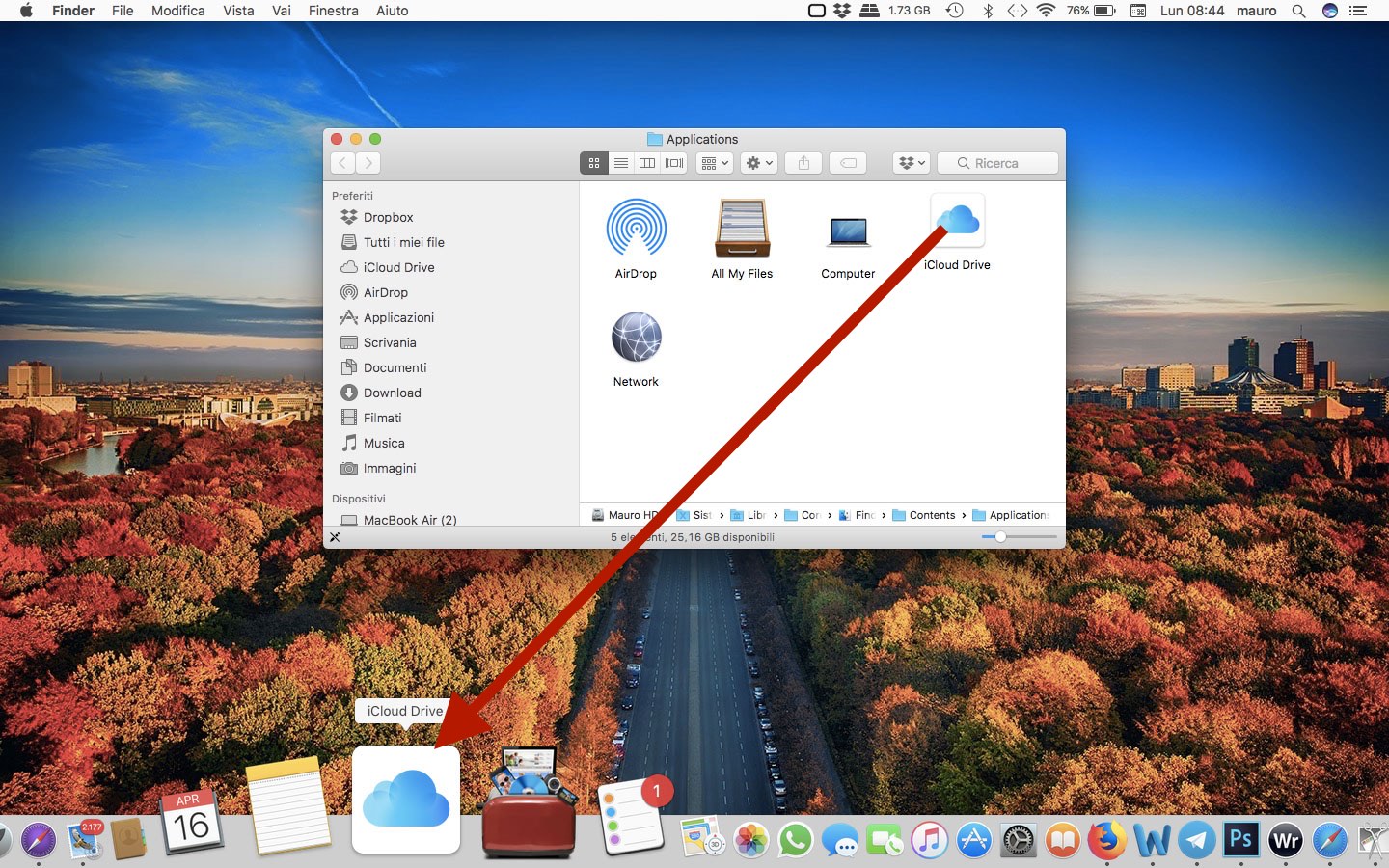
Macitynet ha una sezione dedicata ad iCloud e un articolo “iCloud, tutto quello che vi serve sapere” sempre aggiornato che ne riassume tutte le caratteristiche e capacità.
Vi ricordiamo che sul nostro sito potete trovare centinaia di tutorial dedicati a Mac e altrettanti ad iPhone e iPad.