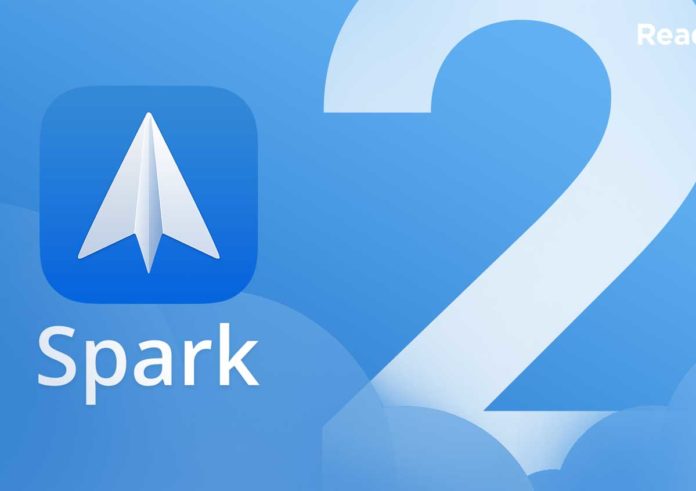Spark 2 è un client mail, disponibile sia per macOS, sia per dispositivi iOS (iPad e iPhone): l’applicazione è da sempre molto apprezzata ed è stata recentemente aggiornata integrando funzioni che la rendono ancora più interessante e completa.
Abbiamo scaricato e installato l’ultima versione dell’applicazione Mac e di seguito descriviamo le caratteristiche di quello che è uno dei più semplici e funzionali client per la gestione delle mail.
- 1 La recensione
- 1.1 Requisiti e installazione
- 1.2 Layout tradizionale
- 1.3 Posta in arrivo Smart e Classica
- 1.4 Inviare un messaggio
- 1.5 Creare una mail in team e collaborare all’invio di un messaggio
- 1.6 Rispondere “al volo” e contrassegnare una mail
- 1.7 I “Collegamenti”
- 1.8 Il Calendario
- 1.9 Ricerche con il linguaggio naturale
- 1.10 Aprire gli allegati, esportare mail
- 1.11 Gestione firme
- 1.12 Opzioni varie nelle Preferenze
- 1.13 Funzioni Premium
- 1.14 Conclusioni
- 1 La recensione
- 1.1 Requisiti e installazione
- 1.2 Layout tradizionale
- 1.3 Posta in arrivo Smart e Classica
- 1.4 Inviare un messaggio
- 1.5 Creare una mail in team e collaborare all’invio di un messaggio
- 1.6 Rispondere “al volo” e contrassegnare una mail
- 1.7 I “Collegamenti”
- 1.8 Il Calendario
- 1.9 Ricerche con il linguaggio naturale
- 1.10 Aprire gli allegati, esportare mail
- 1.11 Gestione firme
- 1.12 Opzioni varie nelle Preferenze
- 1.13 Funzioni Premium
- 1.14 Conclusioni
La recensione
Requisiti e installazione
Spark si scarica gratis dal Mac App Store (funziona su qualsiasi Mac con macOS 10.12 o seguenti) e “pesa” solo 41.6Mb. Al primo avvio è proposto un tour delle novità ma è possibile cliccare su “Inizia a usare Spark” per avviare la configurazione (che può essere automatica o manuale). La prima cosa da fare è indicare il proprio indirizzo mail di lavoro o personale, barrare l’opzione per accettare i termini di utilizzo e fare click su Avanti. Nel caso di indirizzi come quelli di Gmail, Yahoo, iCloud e Outloook è tutto automatizzato e basterà inserire la password e seguire l’eventuale consueta procedura di verifica a due fattori. Si fa click su “Consenti” per confermare l’accesso a mail e calendari, si attende la verifica e a questo punto basta fare click su “Inizia a usare Spark”.
Layout tradizionale
Come un po’ tutte le applicazioni per la gestione della posta, anche Spark mostra nella videata principale, una sezione (a sinistra dello schermo) con la posta in entrata/uscita, quella contrassegnata e archiviata (sempre sulla sinistra). A destra mostra le mail in arrivo permettendo di selezionare la visualizzazione “Smart” (vedremo tra un po’ di cosa si tratta) e “Classica”.
Di default, i messaggi vengono visualizzati accanto all’elenco dei messaggi. È possibile modificare la larghezza della sezione che mostra mittente, oggetto e messaggi, ridimensionare l’applicazione e usarla anche a tutto schermo.
Per creare un nuovo messaggio basta selezionare “Componi” (l’icona a forma di penna). In altro sull’elenco dei messaggi appare il campo di ricerca e nella sezione a destra strumenti per chiudere un messaggio, contrassegnare/togliere contrassegno a una mail, segnare come non letto, posticipa (sposta l’email dalla casella e la ripresenta nel momento scelto su tutti i dispositivi), l’icona elimina, sposta (per spostare il messaggio in una particolare casella) e altro (per marcare un messaggio come spam, per stampare, aggiungere un servizio e altro ancora).
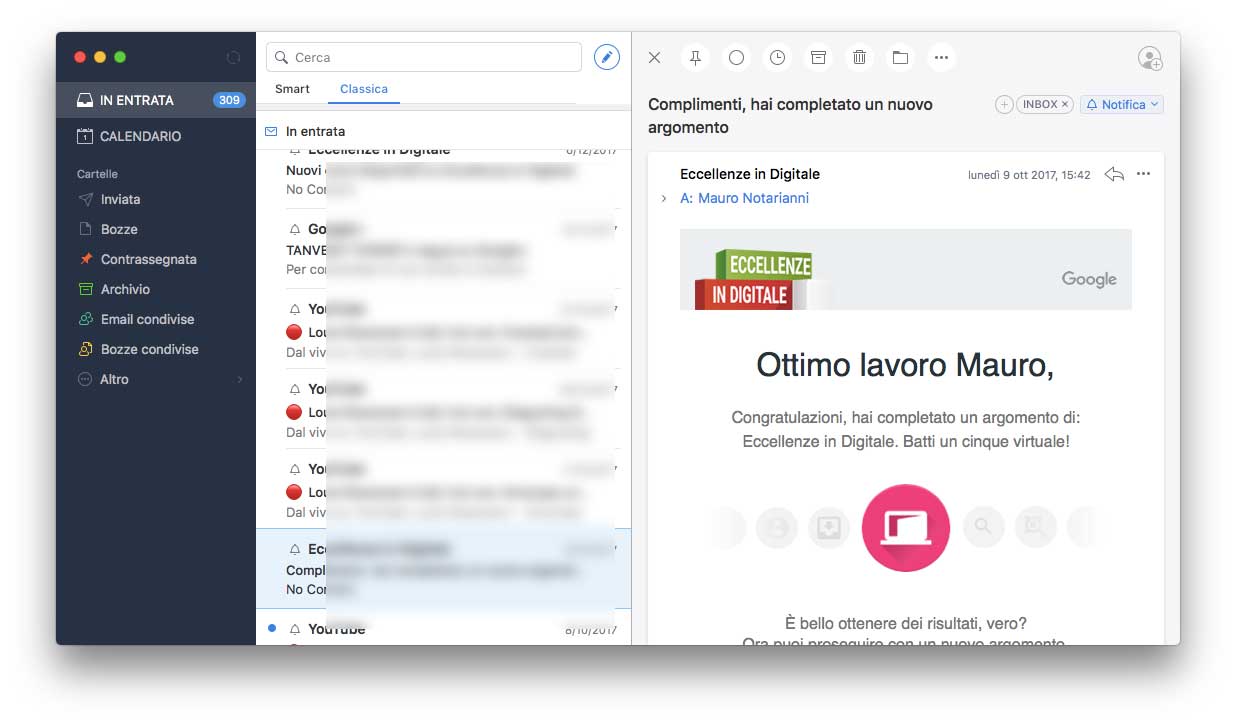
Posta in arrivo Smart e Classica
Selezionando la visualizzazione Smart (opzione attiva per default), le mail sono ordinate in base al contenuto e allo stato (letto/non letto). Le nuove mail sono separate dalle altre e mostrate in alto. I messaggi non letti sono raggruppati come mail personali, notifiche e newsletter. Dopo la lettura è possibile rimandare alla posta in entrata o in altre cartelle (anche cartelle ad hoc create sul momento). Se non gradite la modalità di visualizzazione smart è possibile attivare la modalità Classica, tipica a quella di qualsiasi altro client di posta elettronica.
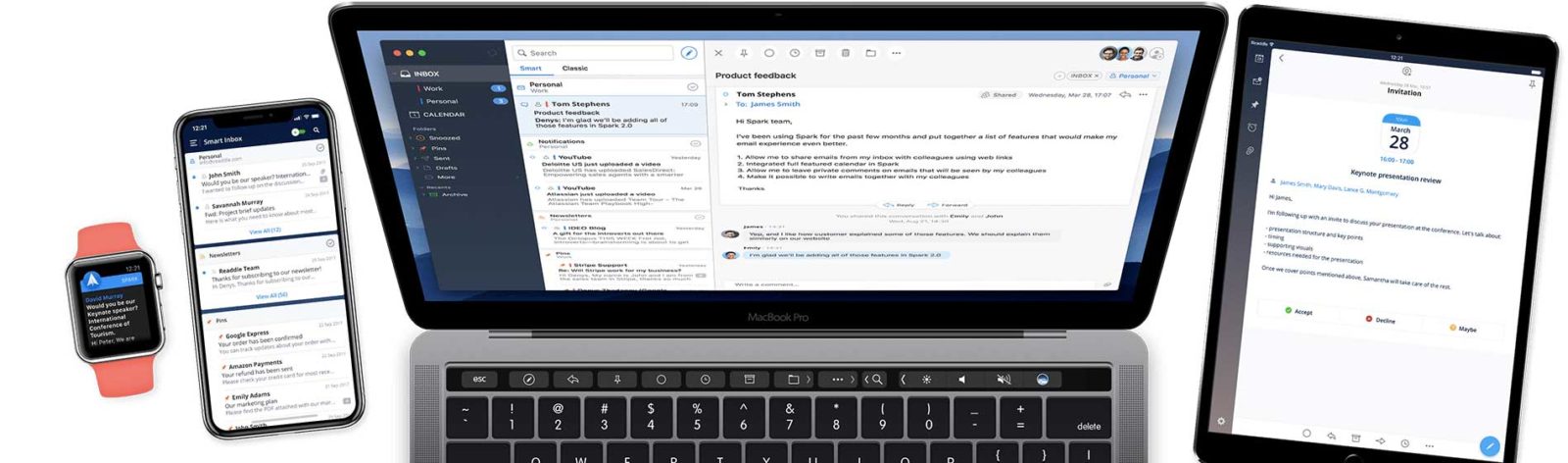
Inviare un messaggio
Per creare un messaggio basta fare click sull’icona a forma di penna o premere la scorciatoia di tastiera cmd-n. Sono presenti i tradizionali campi per l’invio CC e CCn, il pulsante per allegare documenti, mostrare/nascondere i pulsanti di formattazione (grassetto, corsivo, sottolineato, ecc.). Oltre al pulsante “Invia” (per l’invio immediato) troviamo il pulsante “Invia in seguito” per pianificare le mail da inviare, caratteristica che funziona su tutti i dispositivi collegati, anche se Spark non è attivo. Si può specificare data e ora e vengono suggerite opzioni come “Più tardi”, “Stasera”, “Domani”. Un’utile opzione “Promemoria” consente di ricordare se abbiamo ricevuto o no una risposta a un messaggio (si può impostare la voce su “Più tardi”, “Stasera”, “Domani”, “Fine settimana” o una data specifica). Ovviamente non manca la possibilità di salvare i messaggi come bozze (da rivedere e inviare successivamente).
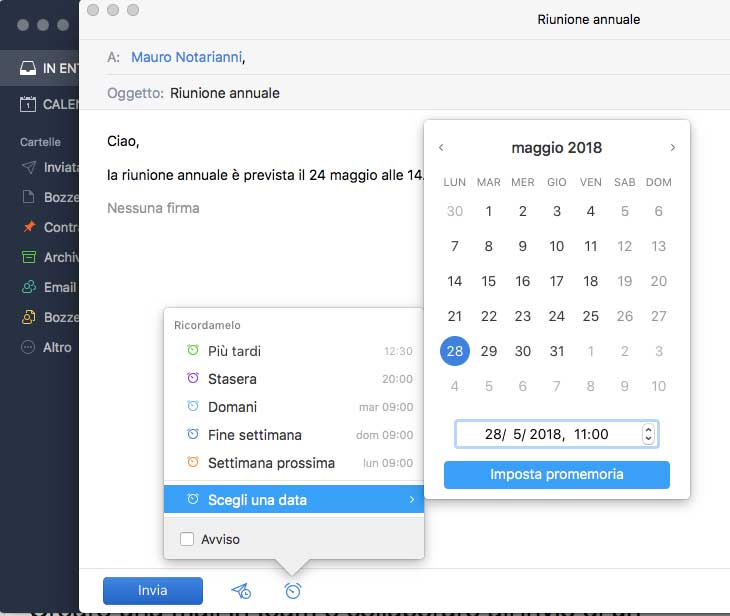
Creare una mail in team e collaborare all’invio di un messaggio
Quando si crea una nuova mail è possibile condividere e discutere il messaggio con membri del proprio team. Questo permette di discutere di particolari aspetti, fare domande, ricevere risposte e mantenere tutti nel gruppo. La prima volta è necessario creare un team, specificando la propria email; si invitano poi le persone. Queste riceveranno un messaggio, che invita alla collaborazione. È possibile scrivere la bozza di un messaggio in gruppo e durante la preparazione chattare con gli altri partecipanti e scambiare al volo anche documenti di vario tipo. Per invitare un numero illimitato di persone è necessario sfruttare le funzionalità di Spark Premium. Com’è facile immaginare, chi ha creato per prima il gruppo, può eliminare i partecipanti, aggiungerne altri, ecc.
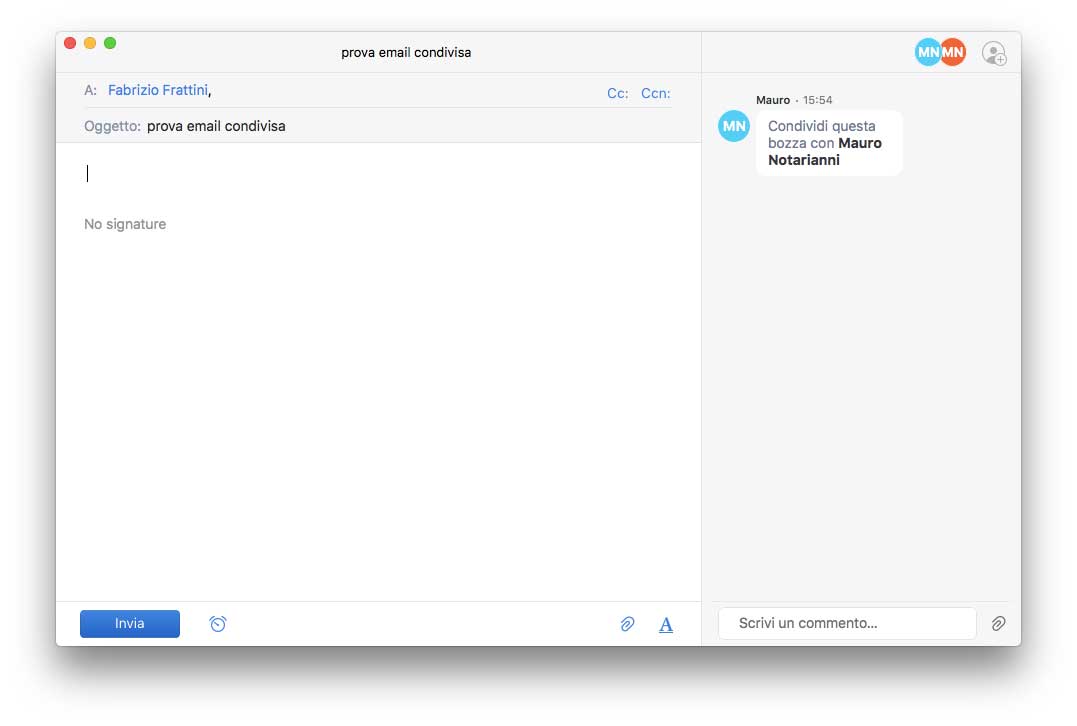
Rispondere “al volo” e contrassegnare una mail
Oltre alla classica funzione “Rispondi” (con la quale è l’utente a decidere come rispondere a un messaggio) e Inoltra (per girare la mail ad altri) è possibile replicare a una mail con risposta rapida. Selezionando un messaggio in arrivo è possibile fare click su “Risposta rapida” e scegliere al volo una risposta rapida: “Grazie”, “Ottima idea”, “Chiamani”, “D’accordo” e così via, elementi personalizzabili dalle Preferenze del programma. Se la funzione non è di proprio gradimento, è anche possibile disattivarla (sempre dalla Preferenze).
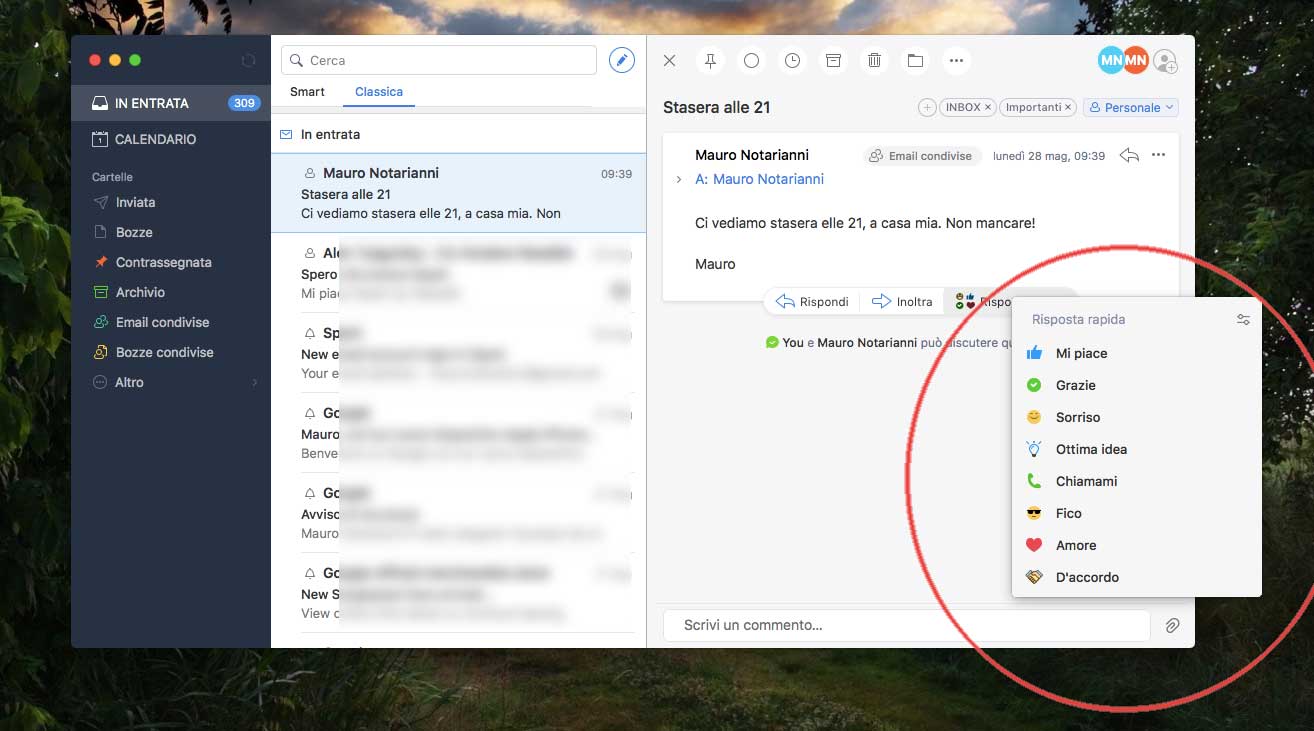
Come accennato prima, i messaggi ricevuti possono essere contrassegnati con un click sul simbolo relativo o con un semplice swipe verso sinistra del trackpad (lo swipe verso destra, invece, disattiva il contrassegno). Il funzionamento dello swipe può essere cambiato dalla Preferenze dell’applicazione. Le mail contrassegnate appaiono in una casella smart dedicata. Questa funzione è utile, ad esempio, per contrassegnare mail alle quali non abbiamo al momento tempo di rispondere ma vogliamo farlo dopo. Se, anziché usare uno swipe leggero, usiamo uno swipe che va più a fondo verso sinistra, il messaggio viene cancellato (o meglio, messo nel cestino). Lo swipe più lungo verso destra contrassegna invece il messaggio come non letto. Sono funzionalità molto semplici che si apprendono in fretta (sono simili all’applicazione companion per iOS) e consentono di velocizzare lettura, marcatura e cancellazione dei messaggi. In qualsiasi momento è possibile condividere una mail con tutto il team o con un singolo membro di questo.
I “Collegamenti”
I collegamenti alle mail consentono di creare link sicuri a specifiche mail o conversazioni. Il collegamento può essere condiviso su Slack, Skype, su qualsiasi CRM o altro mezzo in modo da renderlo visibile al proprio team. Dopo aver condiviso la conversazione è possibile richiamare il pulsante dedicato (l’icona con la catena) specificando chi può visualizzare la conversazione (“chiunque abbia il collegamento”, “solo io”, membri di un team specifico). Il link è copiato negli appunti e chiunque può a questo punto visualizzare il contenuto della mail (con un qualunque browser) o aprirlo con Spark.
Il Calendario
Una delle novità dell’ultima versione di Spark è il Calendario. Questo ricorda l’applicazione Calendario di serie con il Mac, consente di creare eventi, aggiungere partecipanti, posizione, note, scegliere la modalità di avviso (es. 5 minuti prima dell’evento, il giorno prima, due ore prima, ecc.). È possibile inviare inviti (l’utente riceve un allegato standard, in formato .ics, che consente di aggiungere l’evento anche usando app-calendario di altri produttori) con la richiesta di conferma e altre opzioni. Dalle Preferenze dell’applicazione è possibile selezionare se abilitare o no le notifiche, specificare quando inizia la settimana, come scorrere la vista, quante ore alla volta mostrare, impostare la durata predefinita degli eventi, ecc. Tra le peculiarità del programma la possibilità di creare eventi rapidi usando il linguaggio naturale: con il calendario aperto basta fare click su “+” e specificare in modo semplice l’evento da creare; scrivendo ad esempio: “appuntamento giovedì 31 marzo” viene aperta la finestra per la creazione eventi con la data corrente. Sono accettate frasi del tipo: “Cinema con Alex 9 aprile”, “dentista martedì”, ecc.
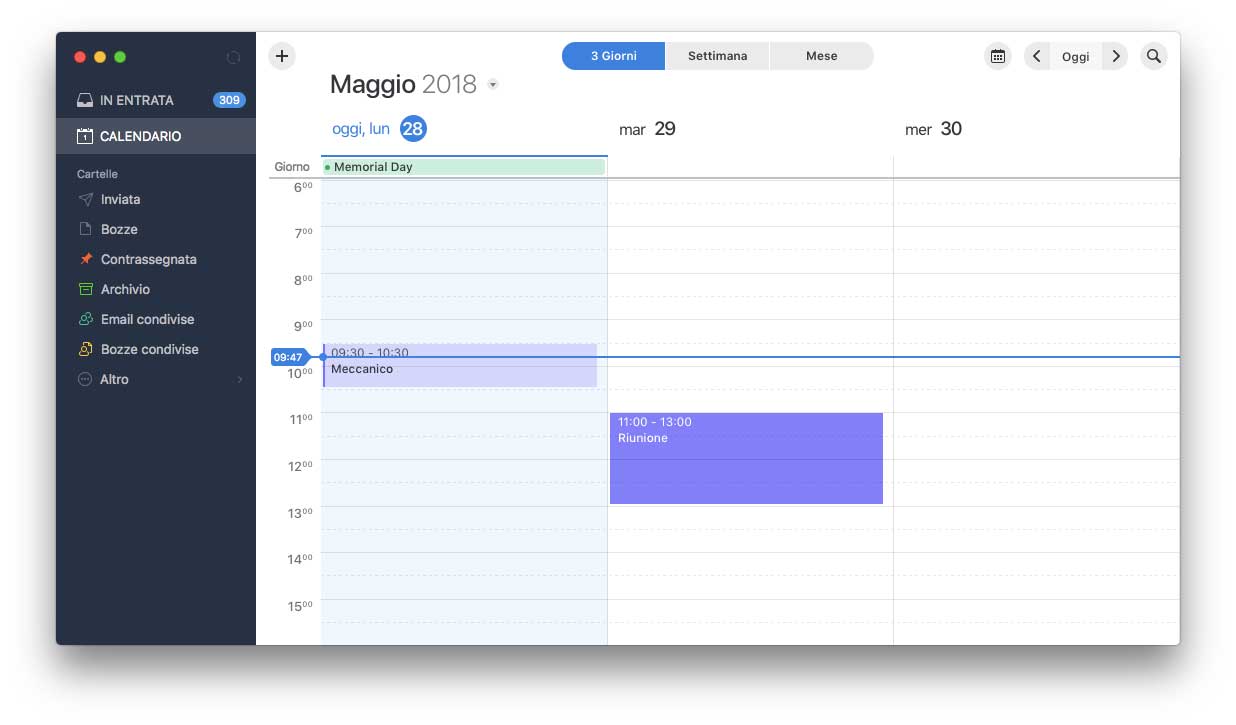
Ricerche con il linguaggio naturale
La ricerca nelle caselle può avvenire nel modo classico (indicando quello che stiamo cercando) oppure usando parole tipo: “Allegati di Mario Rossi”, “link da Mauro”, “PDF di Fabrizio”, ecc. L’applicazione cerca nelle caselle e mostra al volo i risultati. Si possono creare anche query complesse, del tipo “allegati PDF di Alex inviati martedì”, creare caselle smart partendo dalle query tenendo conto di parole chiave. Le query utilizzate di recente possono essere richiamate al volo dal campo di ricerca.
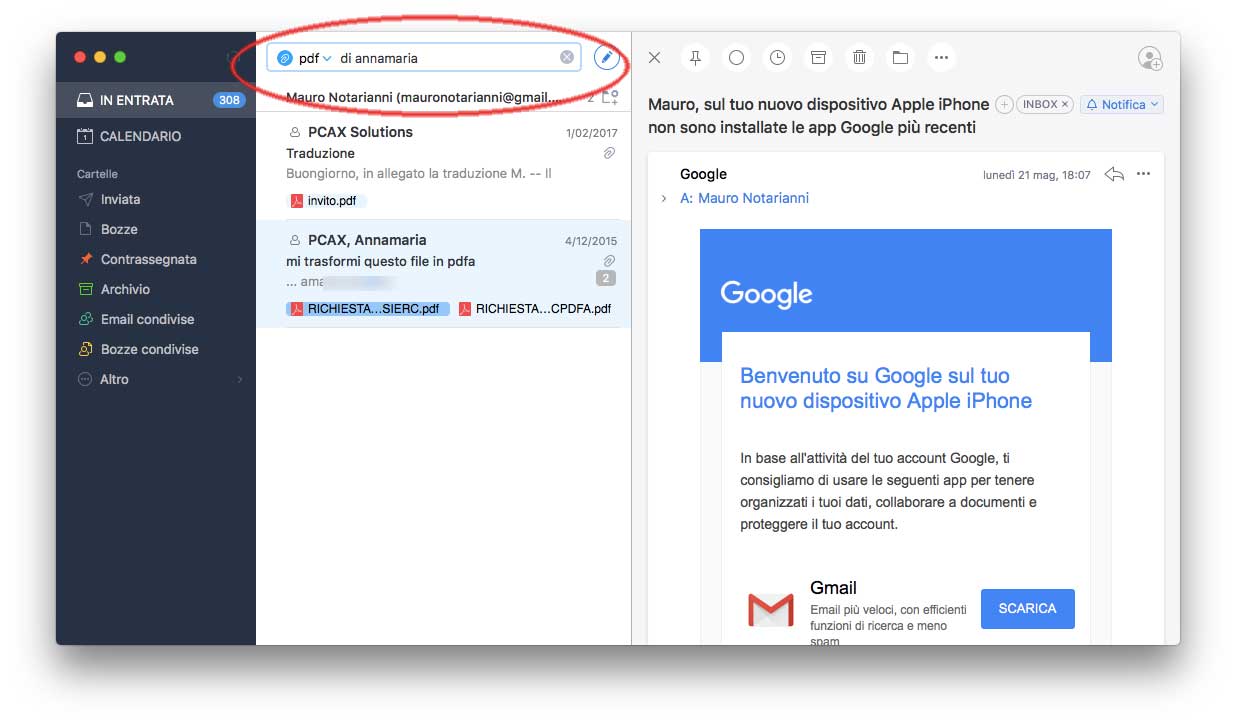
Aprire gli allegati, esportare mail
È possibile aprire gli allegati alle mail con un doppio click ma anche scegliere “Sguardo veloce” (per mostrare il contenuto al volo senza aprire programmi specifici). Al volo è possibile selezionare uno o più allegati e scegliere “Invia” (per l’invio a terzi), “Salva”, “Salva nella cartella dei download”, “Copia” e Condividi. Email e allegati possono essere salvati su vari servii. Dalla finestra che mostra un messaggio è possibile selezionare l’icona “altro” (i tre puntini) e aggiungere vari servizi: Promemoria, Omnifocus, 2Do, Things, Wunderlist, Todoist, Asana, OneNote, Evernote, Triello e Bear.
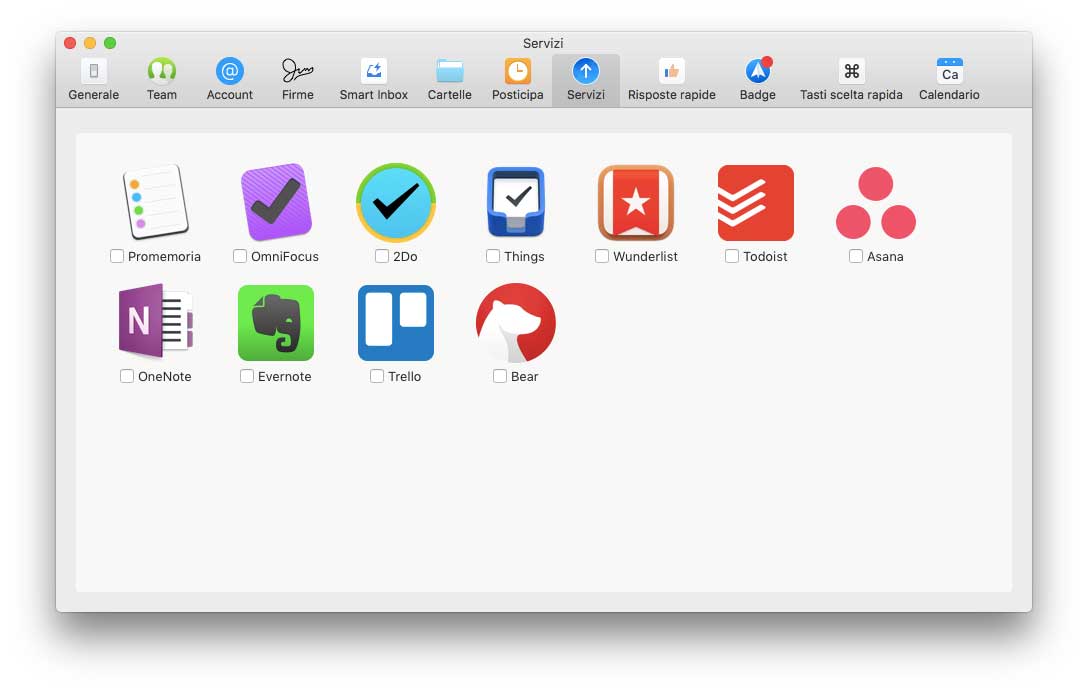
Gestione firme
Spark consente di creare più firme da aggiungere in calce ai messaggi inviati. Per creare una nuova firma basta selezionare dal menu “Spark” la voce “Impostazioni” e da qui la sezione “Firme”. Facendo click sul pulsante “+” si crea una nuova firma. È possibile usare qualsiasi carattere e formattazione consentita dall’HTML, inserire immagini, incollare codice HTML esistente, specificare se la firma deve essere predefinita per un determinato account e anche se usare sempre il font usato qui per il corpo del messaggio.
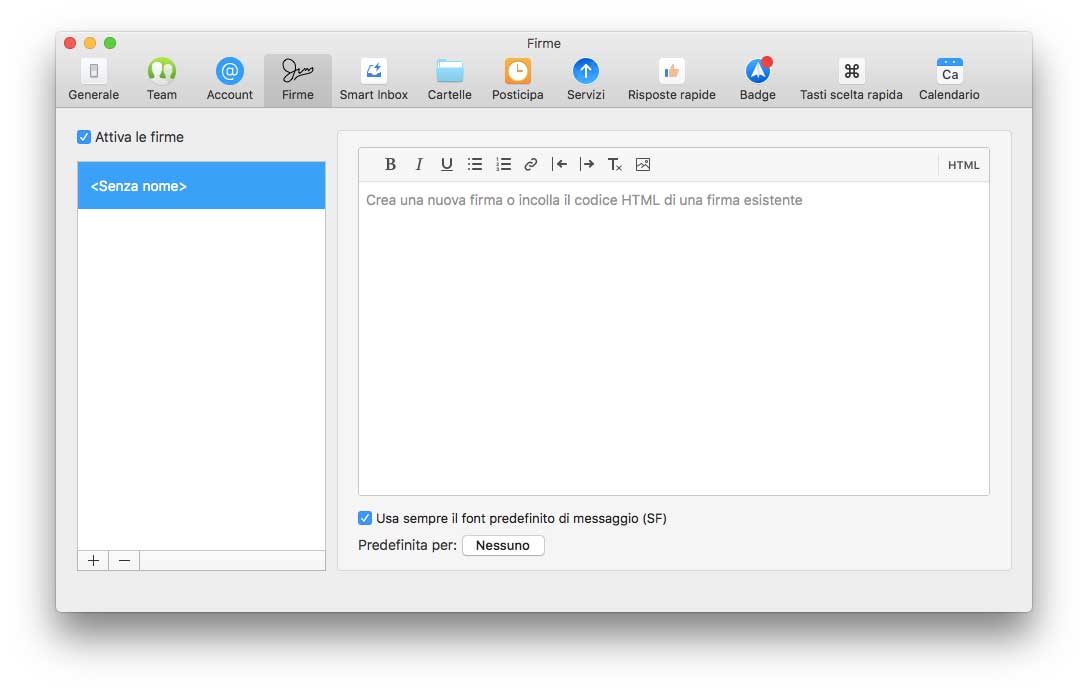
Opzioni varie nelle Preferenze
Dalle Preferenze è possibile aggiungere nuovi account, specificando eventualmente manualmente parametri IMAP/SMTP, server posta in arrivo, porte, protezioni, ecc. Si possono creare nuove cartelle smart, raggruppare quelle esistenti, impostare con una sola azione come non lette, da archiviare o eliminare. Si possono creare nuove cartelle semplici (non smart), specificare varie opzioni relative ai posticipi, specificare in che modo ricevere le notifiche per la ricezione di nuove mail, modificare i tasti di scelta rapida e impostazioni concernenti il Calendario.
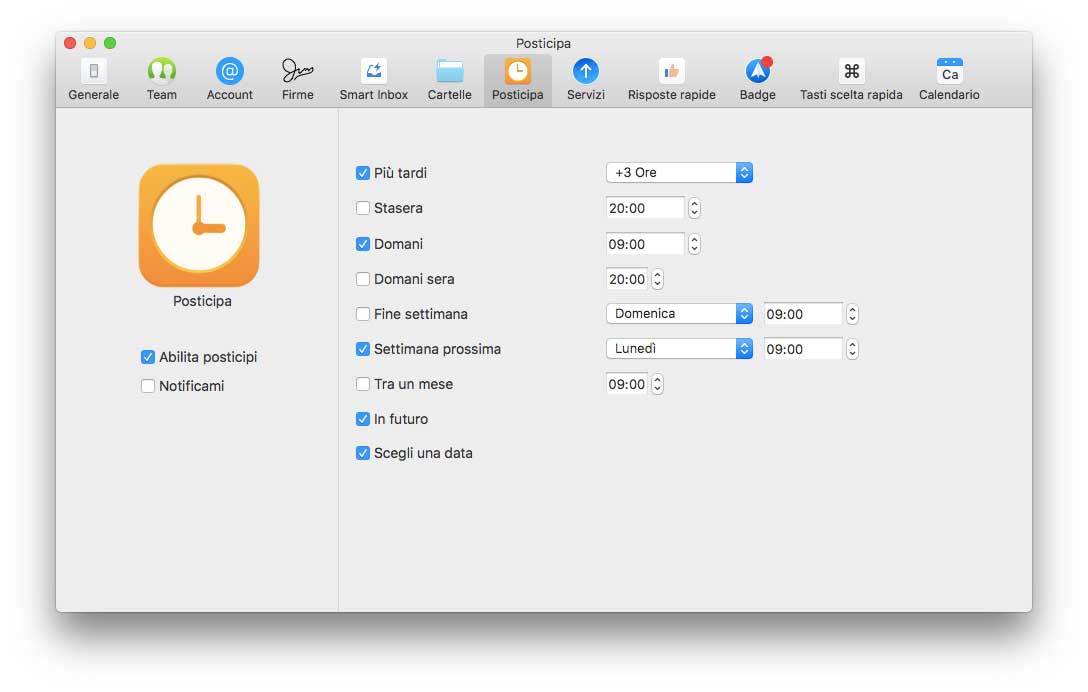
Funzioni Premium
Spark è gratuito e non ha nessuna limitazione per il singolo utente che può sfruttarlo per gestire senza problemi più account. La versione base ha delle limitazioni per quanto riguarda i gruppi di lavoro: è possibile gestire fino a un massimo di 5GB per i team, avere massimo due collaboratori nella creazione delle bozze e l’amministratore dei team non ha la possibilità di impostare varie regole.
La versione “Premium” di Spark non ha queste limitazioni, offre 10GB di storage per ogni membro del team, offre funzionalità avanzate di condivisione e supporto prioritario. È possibile in qualsiasi momento attivare la versione Premium selezionando dal menu Spark la voce “Impostazioni”, andando su “Team” e selezionando “Gestisci team e profilo”. Qui è possibile impostare/modificare il nome del team, indicare i partecipanti e attivare piani che partono da 6.39$ al mese per utente se fatturati annualmente o 7.99$ al mese se fatturati mensilmente. Per team con grandi numeri di persone, gli sviluppatori offrono soluzioni personalizzate.
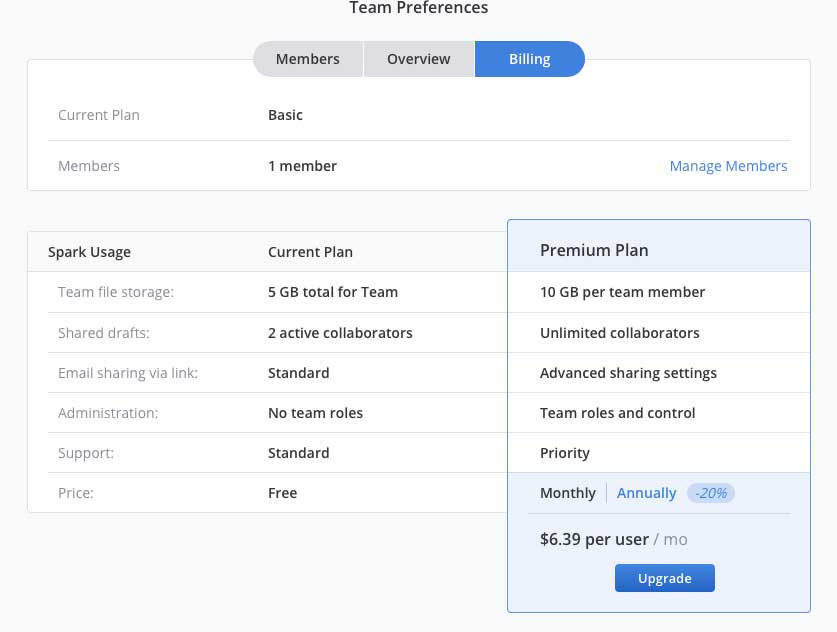
Conclusioni
Spark è un programma ben fatto, facile da usare, sviluppato da chi conosce il Mac e non l’adattamento di un client nato su altri sistemi che spesso rende queste applicazioni “ingombranti” e poco piacevoli da usare. In futuro sarebbe interessante avere a disposizione funzioni di importazione / esportazione guidate per trasferire ad esempio i messaggi e calendario in un altro computer o per eseguire un backup dell’archivio di posta. Stranamente manca anche la possibilità di creare automaticamente un evento partendo da una data/orario in un messaggio, funzione prevista il Mail di Apple.
Con il programma di serie con macOS basta spostare il puntatore su una data o ora in qualsiasi punto di un messaggio fino a quando appare in riquadro e con un click si sceglie “Aggiungi a Calendario”. Per il resto il programma è semplicissimo da configurare e usare. È veloce, snello, funzionale, intuitivo e ancora più completo se si attivano le funzionalità per i team. È tradotto in italiano, gratuito e chiunque può provarlo decidendo se è adatto o no al suo lavoro. Dategli una chance: siamo sicuri che piacerà anche a voi, com’è piaciuto a noi.
Pro
- Applicazione veloce, leggera, funzionale, pratica
- Funzionalità di ricerca avanzate
- Di facile uso e ottima in ambienti con piccoli team di lavoro
- App per iPad e iPhone perfettamente legate all’app per Mac
Contro
- Mancano strumenti per importare le mail da altre applicazioni di gestione della posta
- Non è in grado di interpretare date e orari dai messaggi creando al volo eventi partendo ad esempio, dal contenuto di un messaggio in arrivo
- Manca la possibilità di creare regole locali per semplificare la gestione dei messaggi in entrata e automatizzare alcune operazioni.
Prezzo al pubblico
La versione 2.01 di Spark richiede macOS 10.12 o versioni seguenti, “pesa” 41.6MB e si scarica gratis dal Mac App Store. L’applicazione è gratuita per uso personale. Le funzionalità dedicate ai team richiedono l’accesso Premium con abbonamenti che costano 7,99 dollari al mese per utente (o 5,99 dollari al mese per chi si sottoscrive abbonamenti annuali). Spark è disponibile per Mac, iPhone e iPad. Gli sviluppatori stanno lavorando a una versione per Android e anche a una versione per Windows e a una variante utilizzabile via web.