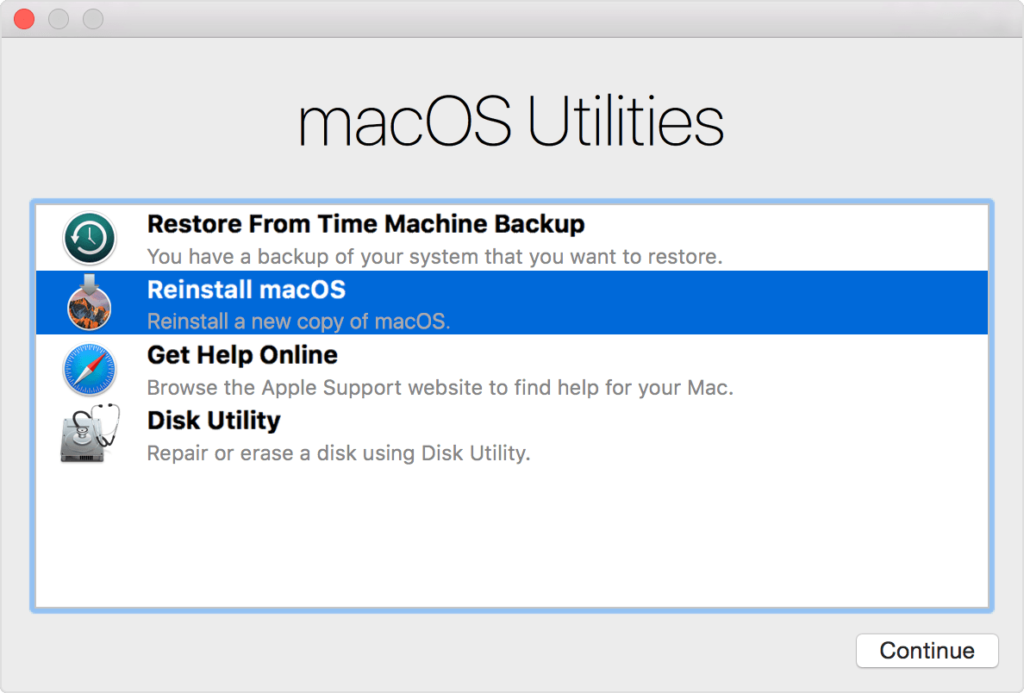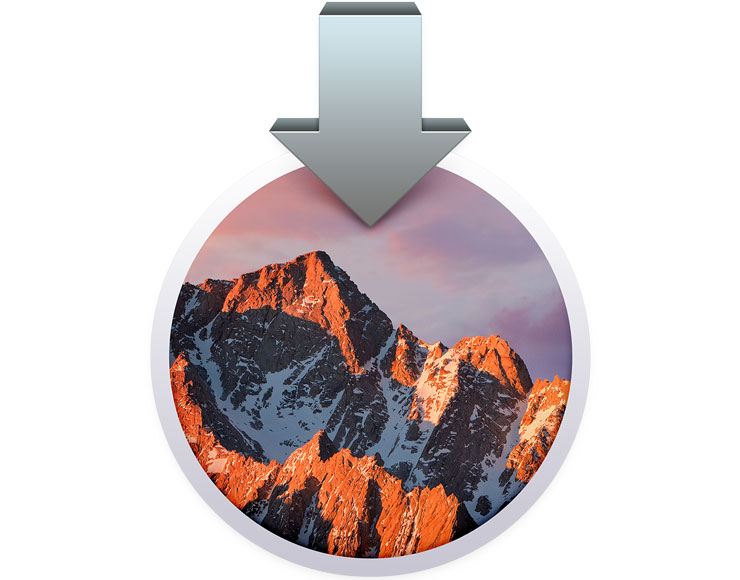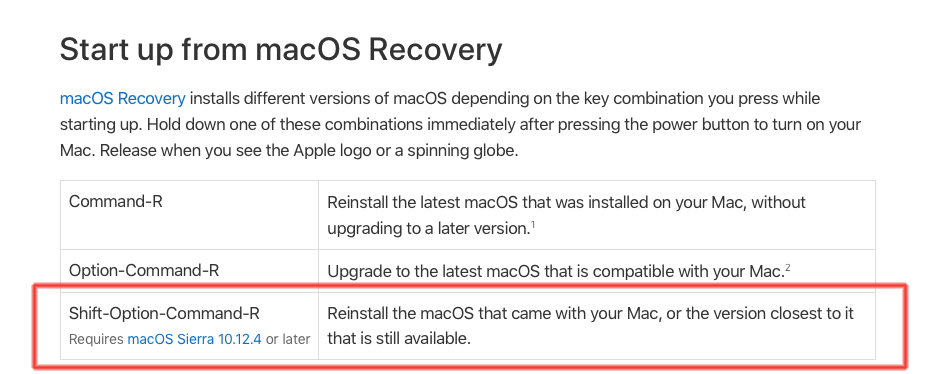[banner]…[/banner]
Con l’aggiornamento a macOS 10.12.4, Apple ha integrato una nuova combinazione di tastiera che consente di reinstallare macOS in caso di problemi. Le procedure che conosciamo finora (le combinazioni di tasti di ripristino sempre esistite) sono sempre valide ma con l’ultimo update si può sfruttare una nuova combinazione di tastiera che permette di ripristinare esattamente la release del sistema operativo fornita a suo tempo con il Mac e non necessariamente l’ultima release disponibile.
Questa opzione – spiega una nota tecnica di Apple (ancora non tradotta in italiano) è la combinazione Shift-Option-Command-R. Scegliendo il ripristino con questa scorciatoia di tastiera non si avrà l’ultima versione di macOS, ma quella, appunto, che era stata fornita con il Mac o la versione più vicina a quella disponibile nei giorni di acquisto. Questo permette di “tornare indietro nel tempo”, magari tornando, se necessario, ad una versione del sistema operativo che si è rivelata più stabile per la nostra configurazione o compatibile con un software non recente. Ma la funzione è utile anche per chi non ha mai aggiornato per gli stessi motivi e che, fino a ieri, era costretto a qualche contorsione per non essere costretto ad aggiornare all’ultimo macOS nel caso si rendesse necessario reinstallare il sistema. Restano attive tutte le precedenti opzioni e modalità.
Come sempre finora, la combinazione Option-Command-R consente di aggiornare all’ultima versione di macOS compatibile con il proprio Mac, quindi la più recente disponibile; la combinazione Command-R reinstalla, invece, l’ultima versione di macOS installata sul Mac senza bisogno poi di aggiornare all’ultima versione.
Ricordiamo che per scaricare e reinstallare macOS usando macOS Recovery, bisogna disporre di una connessione internet a banda larga; quando scarichiamo macOS tramite macOS Recovery, il numero di serie del computer viene inviato a Apple per facilitare l’autenticazione della richiesta dell’utente. Basta avviare da Internet Recovery tenendo premuti i tasti Opzione-Comando (⌘)-R subito dopo aver acceso o riavviato il Mac. Rilasciare i tasti quando compare il logo Apple. L’avvio è completato quando viene visualizzata la finestra Utility.
A questo punto è possibile aprire Utility Disco dalla finestra Utility, quindi usare Utility Disco per inizializzare il disco rigido o l’unità SSD integrata usando il formato Mac OS esteso (journaled). Al termine uscire da Utility Disco, scegliere “Reinstallazione macOS” (o Reinstallazione OS X) dalla finestra Utility e seguire le istruzioni sullo schermo. Al termine della procedura il Mac si riavvia e viene visualizzata un’impostazione assistita.Possiamo reinstallare OS X in modo da eliminare dal computer qualunque elemento a noi associato, ai nostri dati o al nostro ID Apple. È possibile premere i tasti Cmd-Q e fare clic su “Spegni”: il nuovo proprietario potrà quindi completare la procedura di impostazione assistita usando i propri dati.