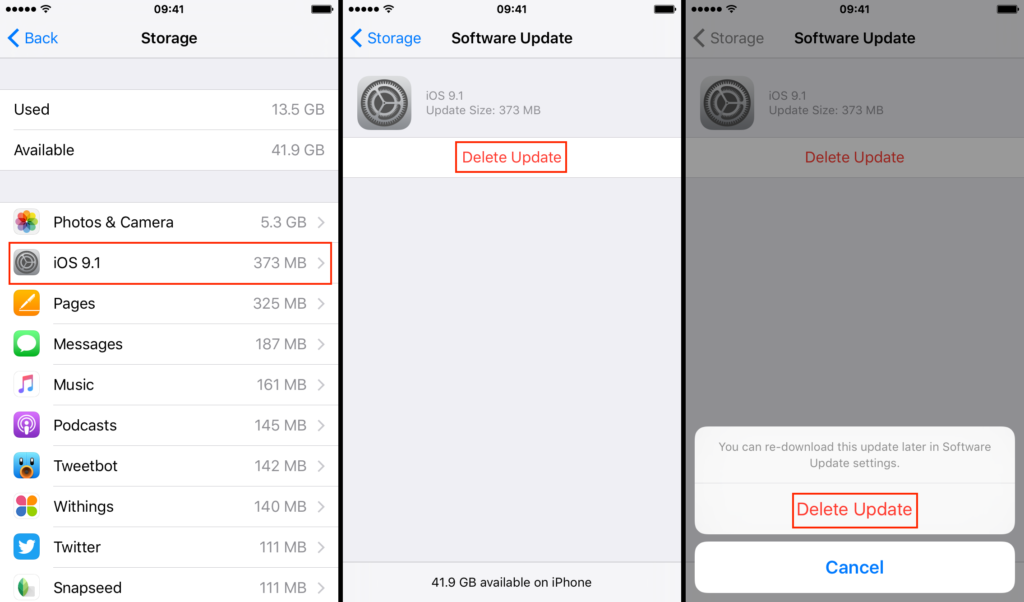Dalle pagine di idownloadblog (dal quale riprendiamo anche le immagini) un interessante tutorial su come disabilitare aggiornamenti iOS su iPhone e iPad. Come noto, i dispositivi Apple informano automaticamente l’utente della presenza di un nuovo aggiornamento, sia tramite badge rosso nell’icona Impostazioni, sia tramite insistenti pop up che richiedono l’autorizzazione per l’installazione. Seguendo i passaggi sotto riportati è possibile fermare le richieste di aggiornamento, facendo credere al dispositivo di essere aggiornato all’ultimo firmware, anche se così non è.
Disabilitare le richieste di aggiornamento potrebbe essere utile per chi desidera mantenere il proprio dispositivo ad una determinata versione, ed evitare ad esempio che un futuro aggiornamento rallenti il terminale. La guida che segue è piuttosto semplice, ma i passaggi da compiere sono tanti, ed è richiesta una minima conoscenza tecnica in materia. Ecco come disabilitare le richieste di aggiornamento.
1) Da Impostazioni -> iCloud disattivare la funzione Trova il mio iPhone/iPad;
2) Cancellare i file di installazione del nuovo firmware eventualmente scaricato, andando in Impostazioni -> Generali -> Utilizzo Spazio e iCloud – > Gestisci Spazio e selezionando i file iOS per ultimo scaricati;
3) Scaricare e installare sul proprio dispositivo iOS questo profilo di configurazione tvOS;
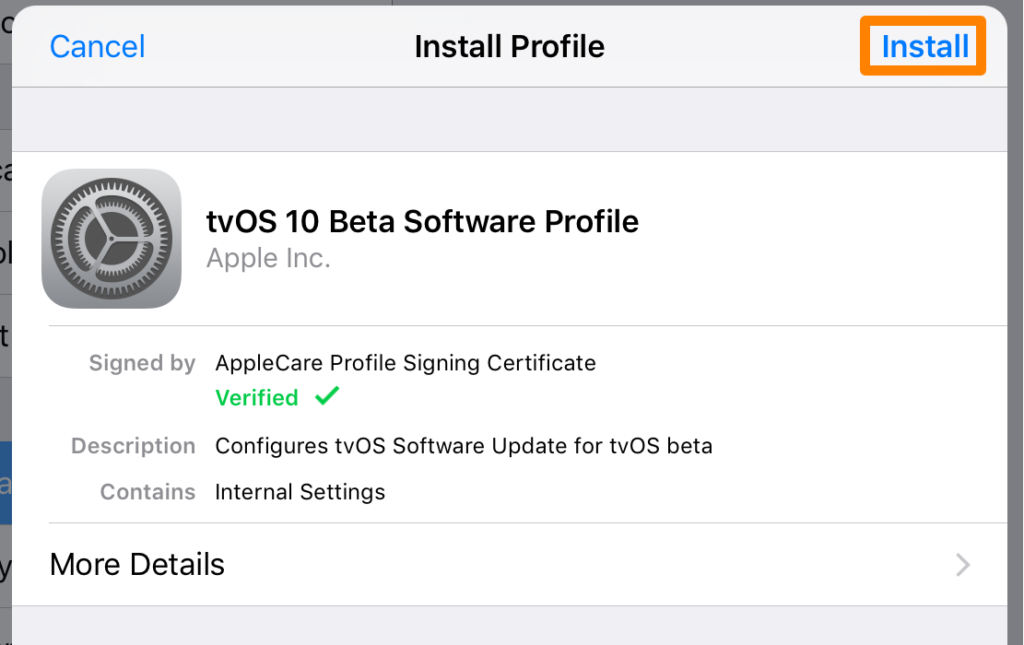
4) Selezionando il profilo di configurazione partirà l’installazione, essendo sufficiente un tap sulla scritta in alto Installa;
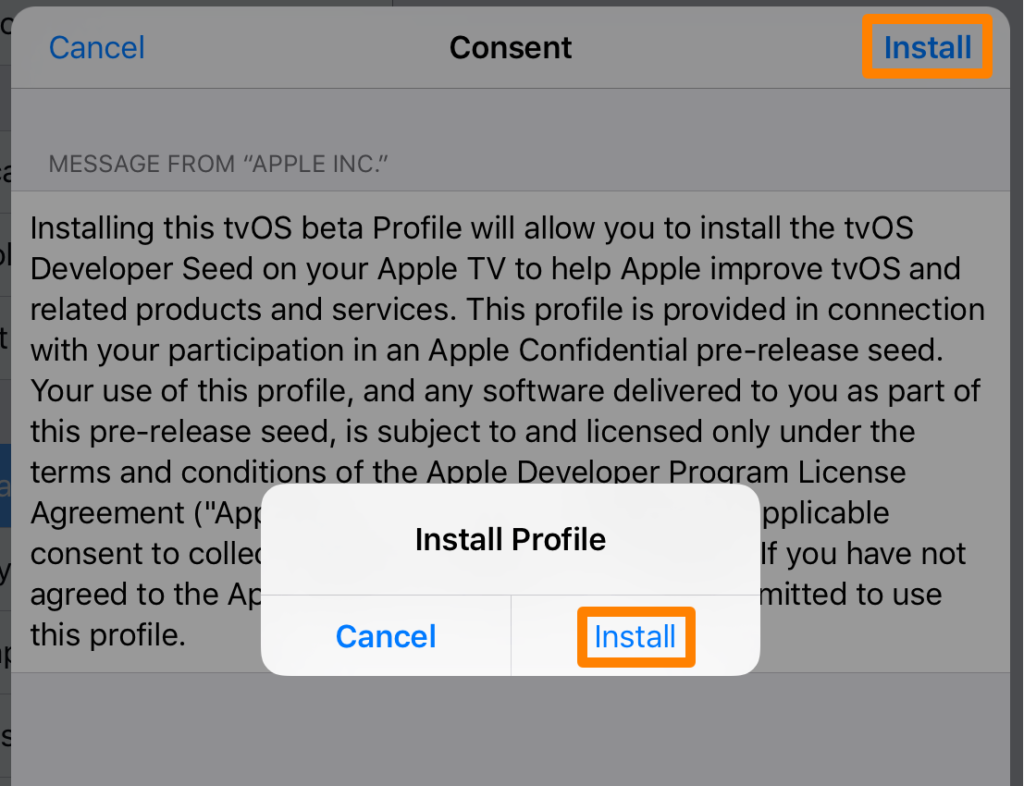
5) Nel caso in cui fosse richiesto il PIN, inserirlo correttamente;
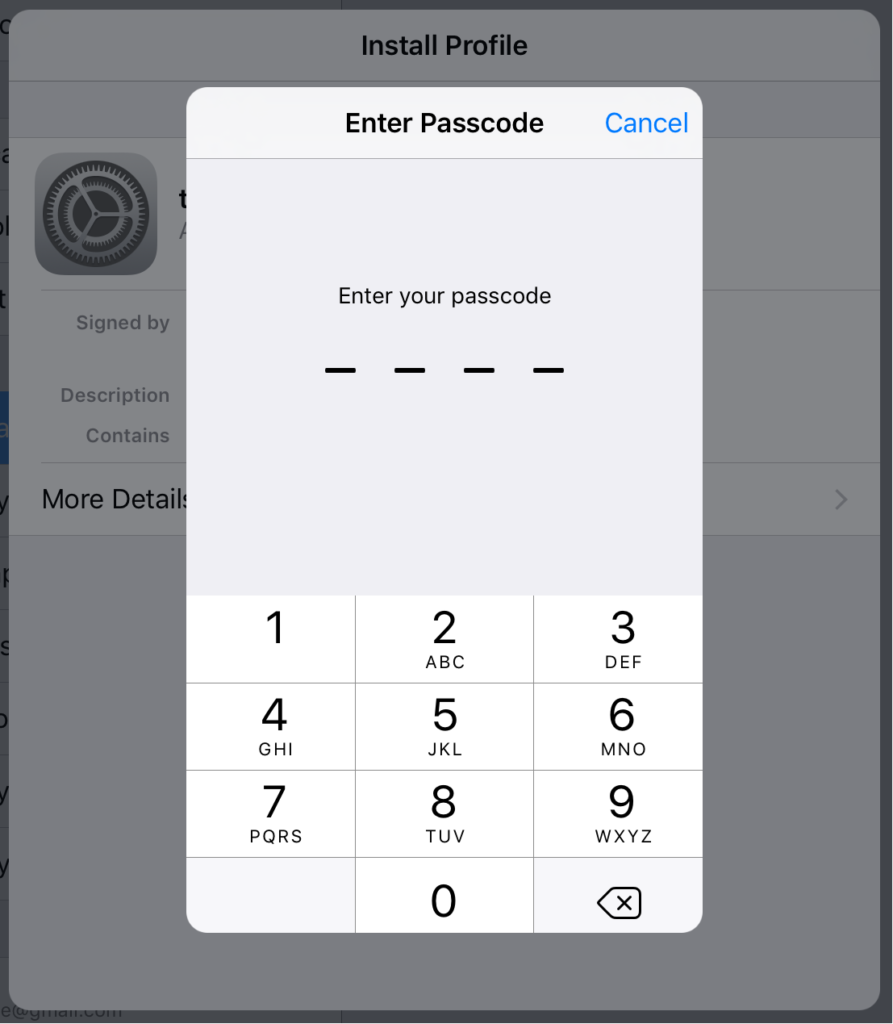
6) Successivamente sarà necessario cliccare ancora sulla scritta Installa in blu posizionata in alto, e infine, nuovamente su Installa nel pop up apparso;
7) Alla fine del processo di installazione sarà richiesto di riavviare il dispositivo;
8) Alla riaccensione, verificate che il profilo tvOS appena installato sia correttamente presente sul dispositivo. Per farlo sarà sufficiente recarsi in Impostazioni-> Generali-> Gestione profili;
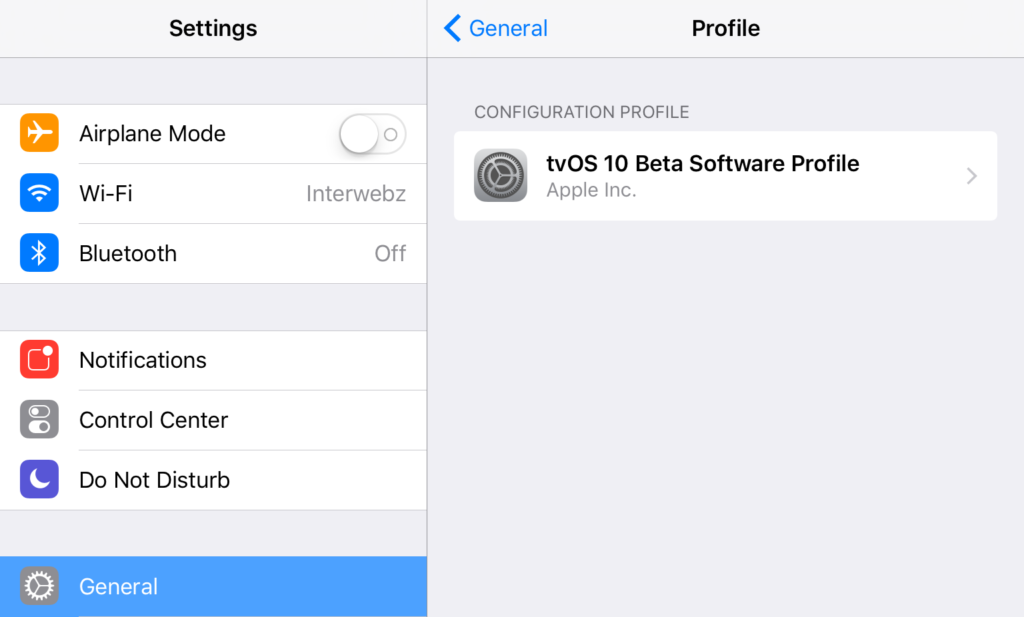
9) Adesso, sarà necessario collegare il proprio iPhone/iPad al Mac/PC, tramite cavo e aprire iTunes;
10) Nella pagina di gestione del proprio dispositivo eseguire un backup completo;
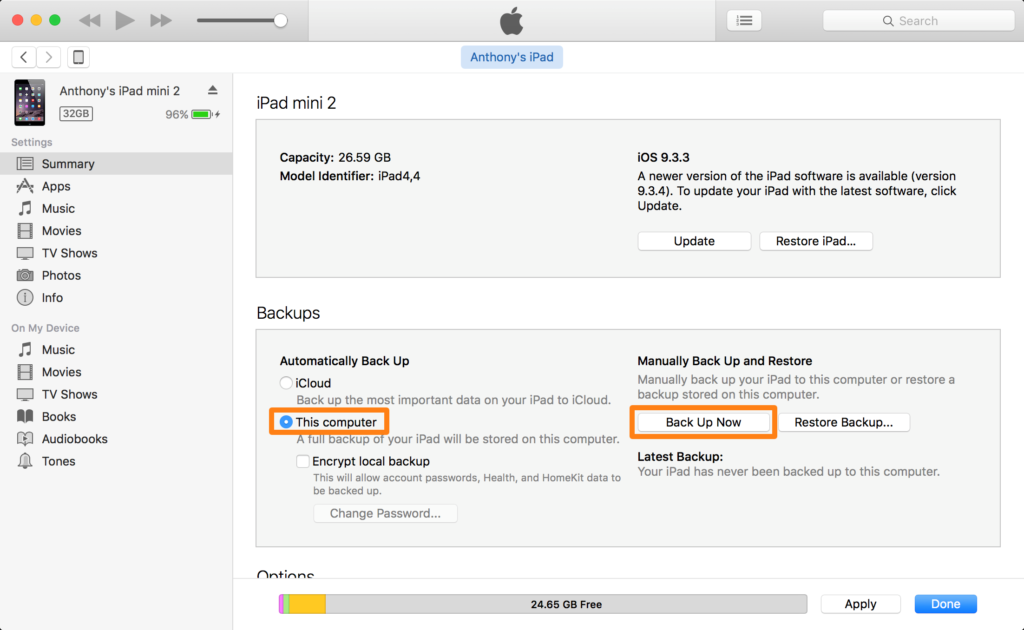
11) Una volta terminato il processo di backup, scaricate e installate su Mac/PC il software iBackupBot, aprendolo con il dispositivo ancora collegato al PC/Mac;
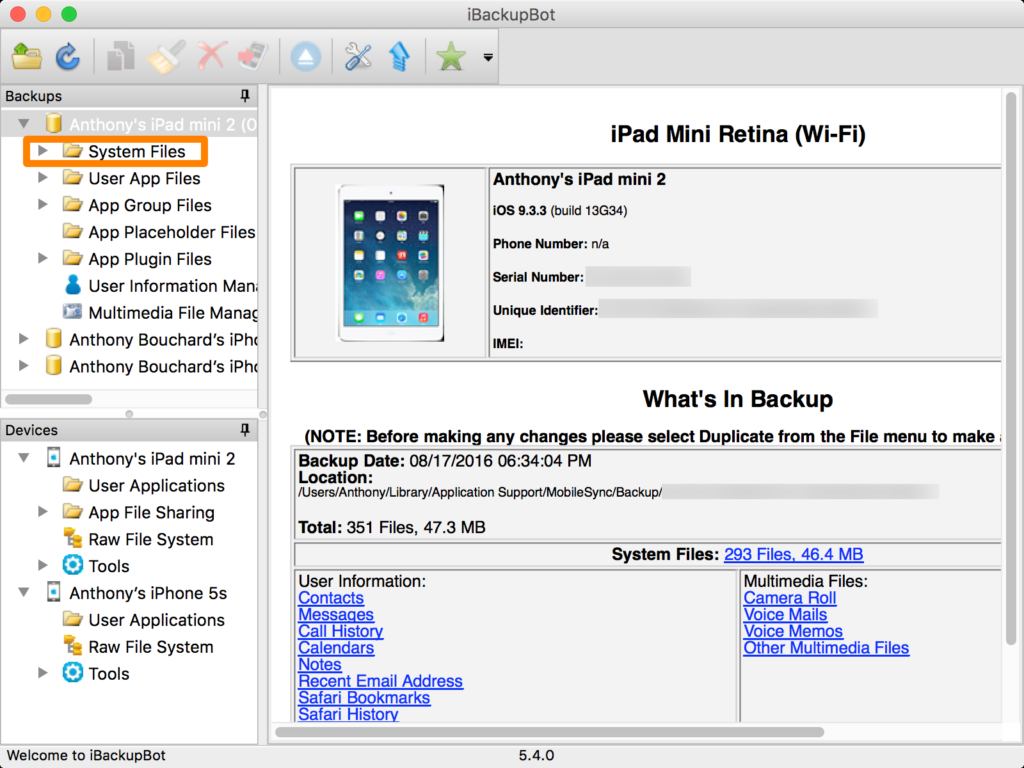
12) Dalla barra in alto, recatevi nel percorso del dispositivo /System Files/Home Domain/Library/Preferences;
13) Dopo aver trovato questa cartella aprite il file com.apple.Preferences.plist tramite doppio click;
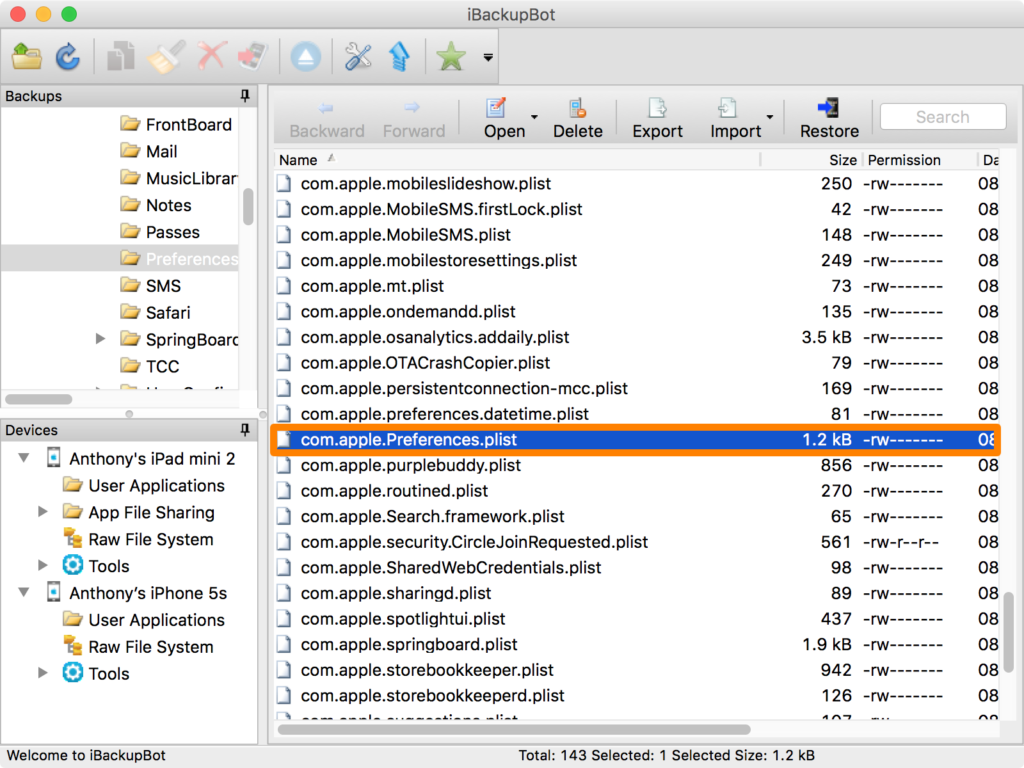
14) Una volta aperto si dovranno modificare alcune stringhe di comando:
- Il valore di <key>kBadgedForSoftwareUpdateKey</key> dovrà passare da <true/> a <false/>
- Il valore di <key>kBadgedForSoftwareUpdateJumpOnceKey</key> dovrà passare da <true/> a <false/>
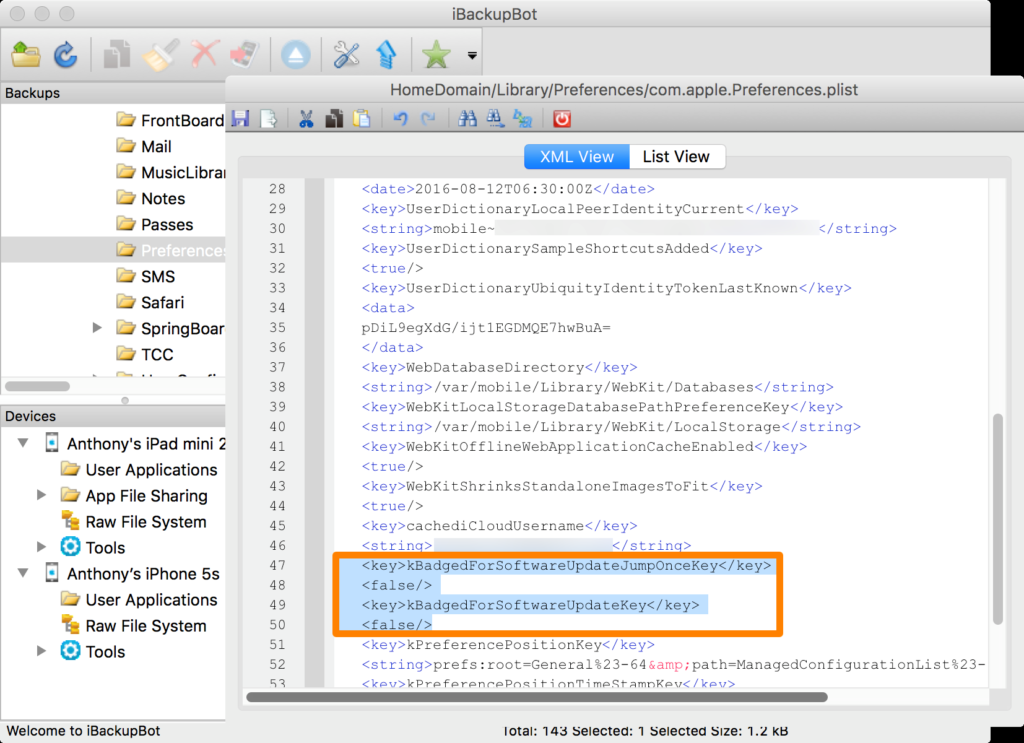
15) Modificati i superiori parametri, sarà necessario salvare e chiudere la finestra di comando;
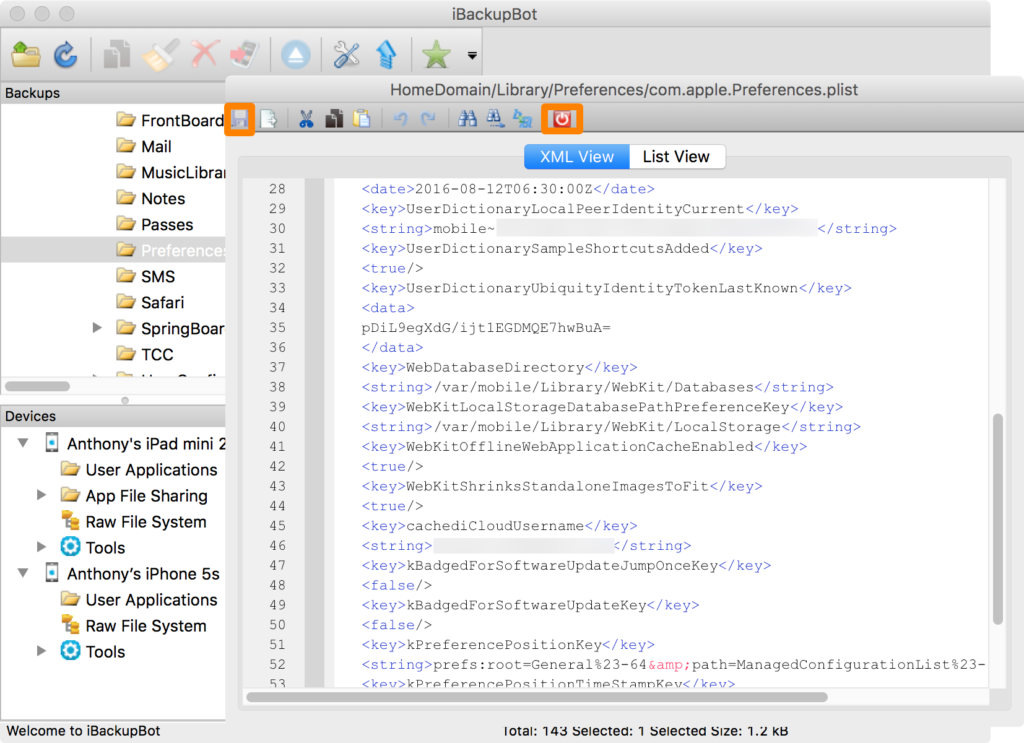
16) Adesso, si dovrà cliccare sul pulsante Restore nella tool bar in alto;
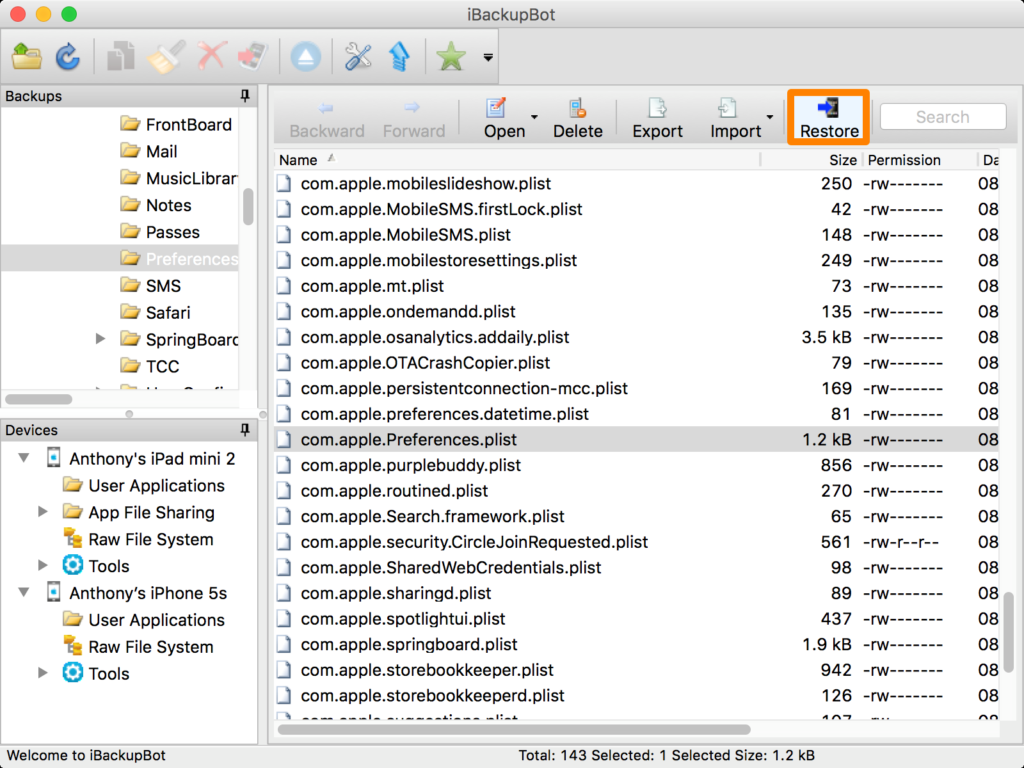
17) Adesso, dovrete selezionare il device collegato sul quale si sta lavorando per eliminare le richieste di aggiornamento, cliccando poi sul pulsante blu “OK”;
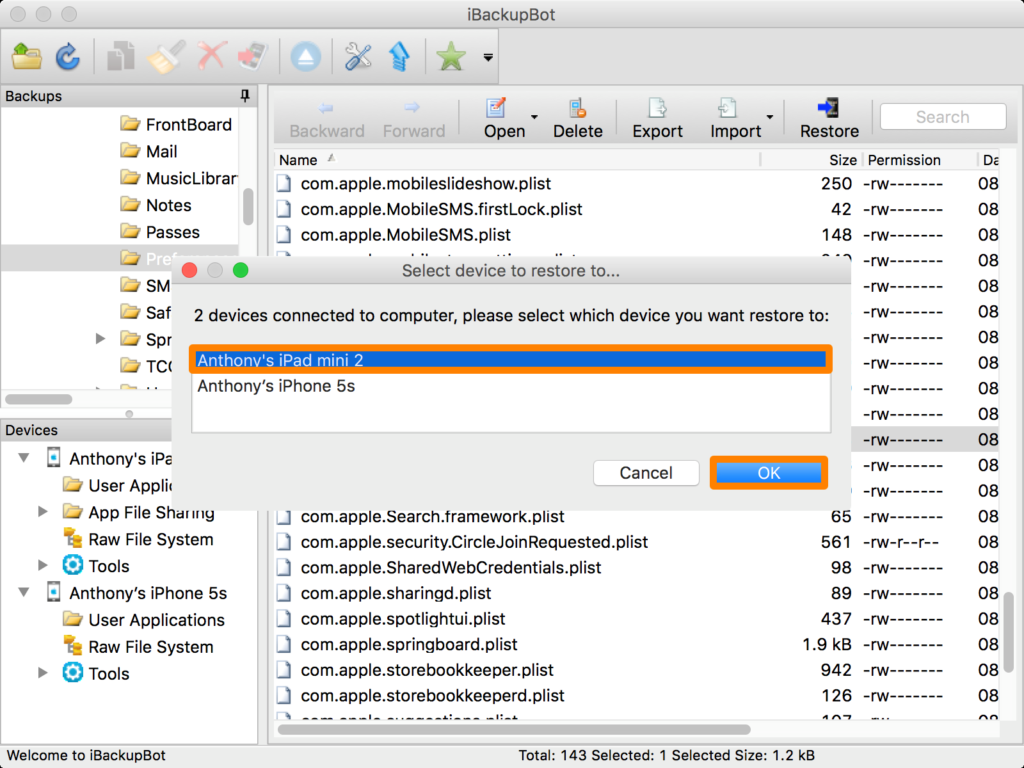
18) Da qui, assicuratevi che siano selezionate le caselle come nell’immagine in basso, dando infine l’OK;
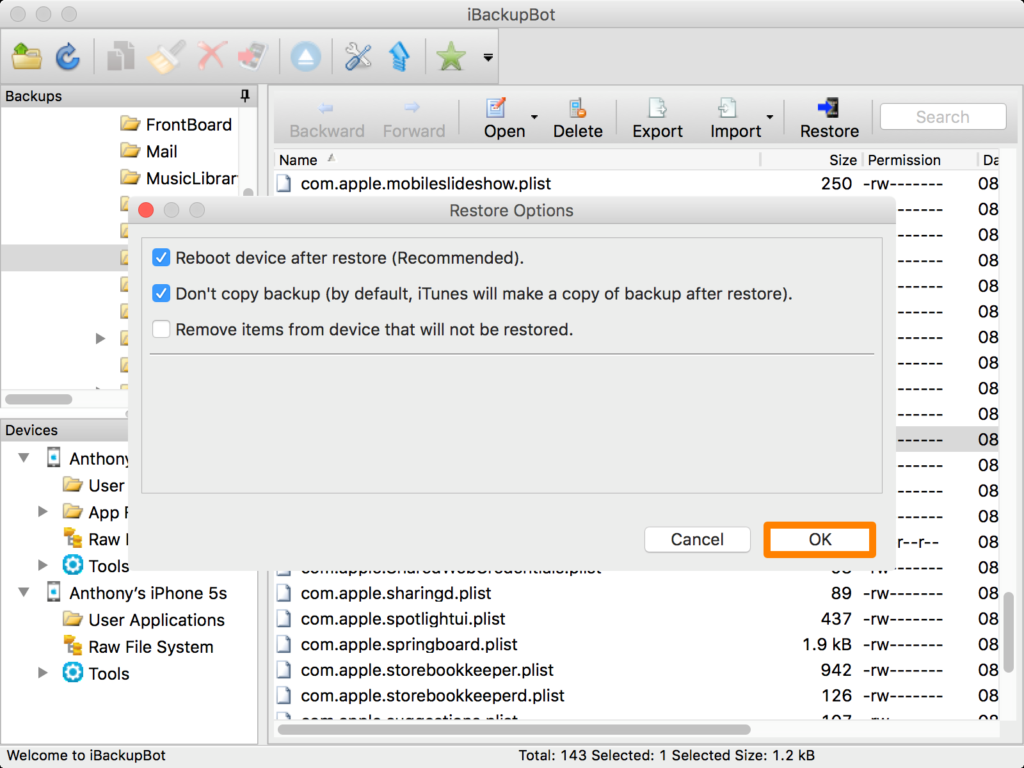
19) Lasciate che il processo termini. Nel caso dovesse apparire a schermo Error 37, assicuratevi di aver correttamente disattivato l’opzione Trova il mio iPhone/iPad, come al punto 1) della guida;
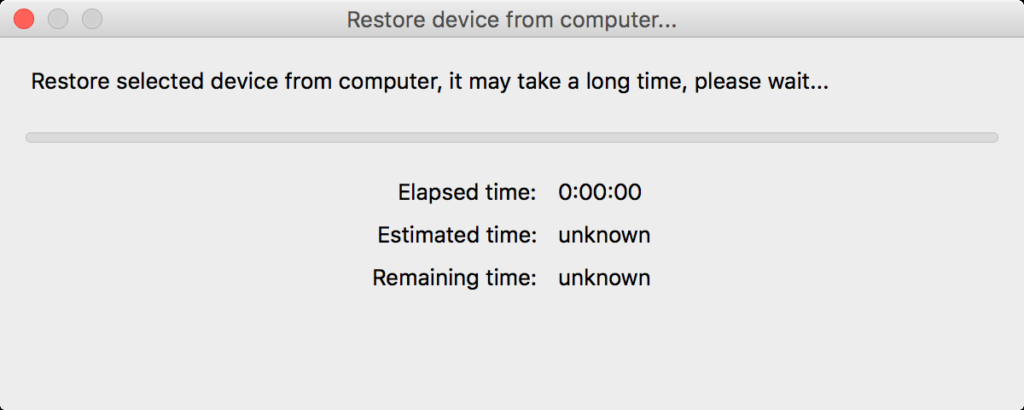
20) Terminato il processo e riavviato il dispositivo, premete l’OK sulla finestra di dialogo apparsa su iBackupBot.
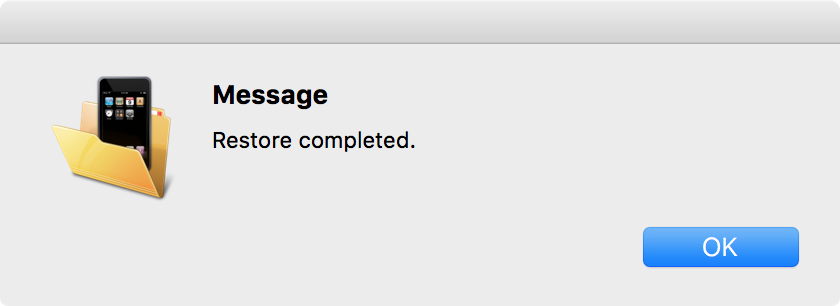
Da questo momento, il vostro dispositivo rimarrà aggiornato anche dopo il rilascio di nuovi firmware da parte di Apple, senza che messaggi, badge e pop up richiedano continuamente l’autorizzazione all’installazione.