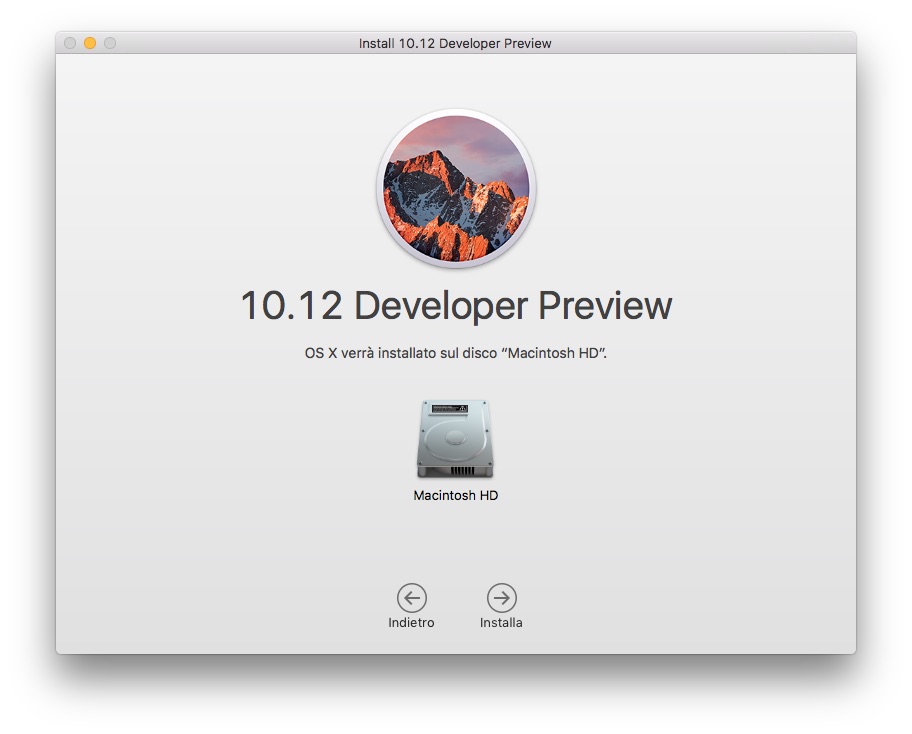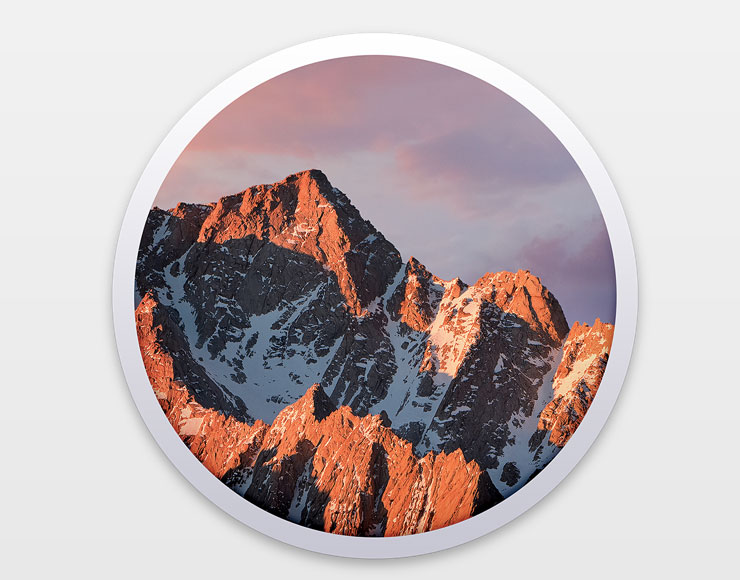Dopo la versione per sviluppatori, Apple ha recentemente rilasciato la beta pubblica di OS X 10.12 meglio noto come macOS Sierra, futura versione del sistema operativo che arriverà nella prima release definitiva in autunno. Dopo aver visto come creare una chiavetta USB da utilizzare per avviare e installare il nuovo sistema operativo, come installarlo all’interno di una macchina virtuale con Parallels Desktop o VMWare Fusion, oggi spieghiamo come creare una partizione in un disco esistente e installare il sistema operativo in una partizione separata da quella principale. Se abbiamo un disco rigido o una unità SSD sufficientemente capiente, creare una partizione per testare il nuovo sistema è una buona idea: avremo la possibilità di provare il nuovo sistema operativo senza intaccare quello esistente, verificare la compatibilità con i programmi che usiamo quotidianamente, i vari dispositivi in nostro possesso e solo dopo decidere eventualmente di installarlo come sistema operativo primario.
macOS Sierra è ancora una versione beta e in quanto tale non ancora sufficientemente maturo, stabile e affidabile, caratteristiche che rendono rischioso usare il sistema in ambienti di lavoro. Se volete ad ogni modo provarlo, di seguito le istruzioni su come creare una partizione su un disco esistente.
- Avviate Utility Disco (applicazione che si trova nella sottocartella “Utility” in “Applicazioni”
- Nella sezione a sinistra della finestra che appare, compaiono i dischi collegati al computer. Selezionate il disco interno (la voce in alto) e fate click sul pulsante “Partiziona”
- Questa sezione di Utility Disco consente di aumentare il numero di partizioni nelle quali un disco è suddiviso. Fate click su “Aggiungi” (tasto “+”): se c’è abbastanza spazio l’applicazione dividerà in due il disco permettendo di creare una partizione nel formato desiderato. In alternativa è possibile trascinare le maniglie del disegno a torta e ridimensionare a piacere la partizione. Altro modo veloce consiste nel digitare direttamente (nel campo “Dimensioni) i GB che vogliamo assegnare alla partizione. Qualunque metodo usato dovremmo indicare il nome (l’etichetta assegnata alla partizione), il formato (selezionate “Mac OS esteso (journaled)” e fare click su “Applica”.
- Fate click su “Continua” per confermare la suddivisione in partizioni. Durante la creazione della partizione, il computer potrebbe sembrare bloccato. Attendete pazientemente (normalmente bastano al massimo un paio di minuti ma usando dischi con molti dati potrebbe essere necessario anche molto più tempo). È fondamentale NON spegnere il computer durante il processo di ridimensionamento. Se volete evitare rischi di qualsiasi tipo, è bene eseguire un backup di tutto prima di procedere al partizionamento. Al termine della procedura basterà ad ogni modo cliccare su “Fine.
- A questo punto la partizione è stata creata. Potrete avviare l’installar di macOS Sierra e quando richiesto, anziché indicare il disco principale, indicare la partizione creata in precedenza come disco di destinazione. Quando viene richiesto il disco di destinazione, fate click sul pulsante “Mostra tutti i dischi”, selezionate la partizione creata in precedenza e procedete con la normale installazione. Al termine dell’installazione ricordate che potete scegliere la partizione dalla quale partire tenendo premuto il tasto Alt all’avvio (in alternativa potete indicarlo nella sezione “Disco di avvio” delle Preferenze di Sistema).
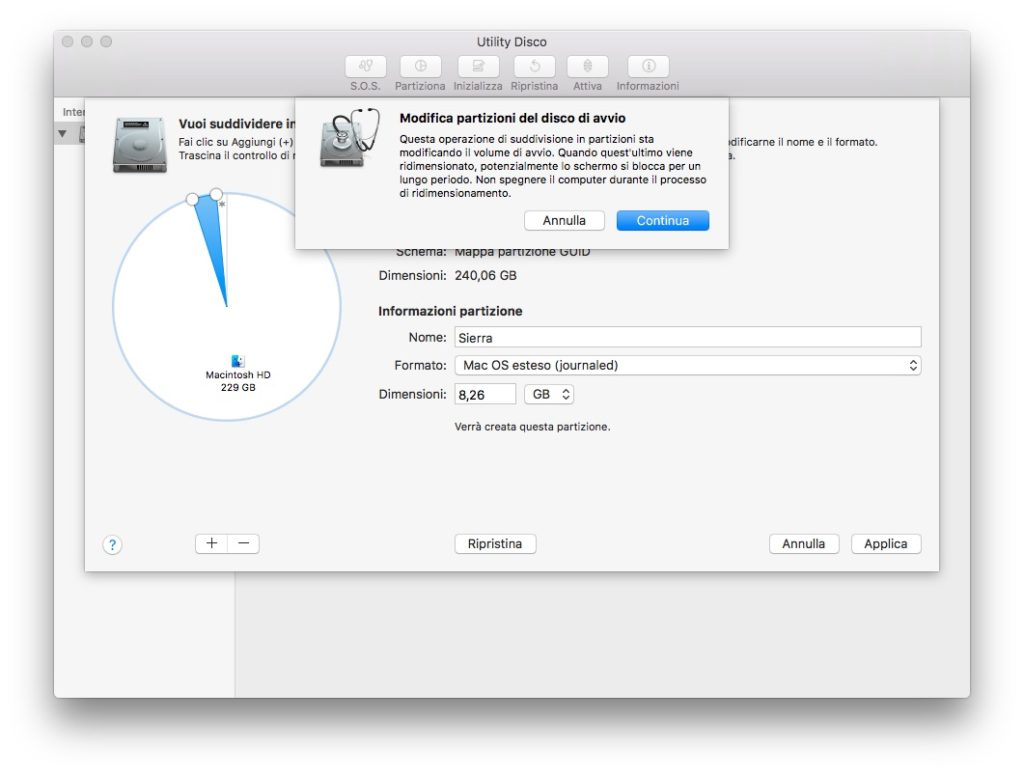
Se Utility disco si rifiuta di creare la partizione
Se Utility Disco non riesce a creare la partizione, il problema è probabilmente da imputare a Boot Camp, al troppo poco spazio a disposizione, all’attivazione dei meccanismi di cifratura con FileVault. I problemi andrebbero verificati caso per caso; potete ad ogni modo installare macOS Sierra su un disco esterno o su una chiavetta USB e testare da questi il nuovo sistema.
Eliminare la partizione
Se volete eliminare la partizione prima creata. Aprite Utility Disco, selezionate il disco sul quale è presente la partizione fate click sul pulsante “-” e poi su “Applica”.