L’offerta di repeater/router WiFi è vasta e articolata. Sul mercato si trova di tutto: da prodotti molto economici a dispositivi costosi e specializzati. Il dispositivo che abbiamo avuto modo di provare – Dodocool DC24 – è un prodotto economico ma allo stesso tempo completo. Si tratta di un access point wireless Dual Band utilizzabile anche come router e repeater. È in grado di prelevare un segnale esistente (2.4GHz o 5GHz) ed estendere il raggio di azione di quest’ultimo permettendo di stabilire una connessione anche agli utenti che si trovano all’infuori dalla posizione del router/access point principale. Il dispositivo supporta le connessioni 2.4G e 5G e integra antenne in grado di offrire stabilità e buone performance sul versante delle prestazioni wireless.
Contenuto della confezione e aspetto
All’interno della confezione (una sorta di cubo da 10x10x10cm), troviamo: il dispositivo vero e proprio (circa 80x56x86 millimetri, 94 grammi) un cavetto di rete RJ45 e un foglio illustrativo con le istruzioni (in inglese). Il dispositivo integra la presa (non servono alimentatori); sulla parte frontale sono presenti 4 spie (Power, LAN, WAN/LAN e WiFi/WPS); sulla parte inferiore troviamo porta LAN, porta WAN, il pulsantino WPS, lo switch che consente di cambiare la funzione tra router AP/Repeater, il pulsante di reset. Sul lato sinistro troviamo invece un interruttore on/off.

Prima configurazione
La configurazione è molto semplice e può essere portata a termini in vari modi, in base a come si desidera usare il dispositivo: come access point, come repeater, come router (collegando un cavo da un diverso router esistente alla porta WAN). Si tratta in ogni caso di passaggi piuttosto semplici. Per la configurazione come extender basta fare in questo modo: si collega il dispositivo a una presa di corrente e si avvia (switch su ON sul lato destro). Tra le connessioni Wi-Fi disponibili appaiono: “Wireless-AC” e “Wireless-N”; selezioniamo quella desiderata e attendiamo qualche secondo affinché venga stabilita la connessione. A questo punto è possibile aprire un browser e digitare l’indirizzo http://192.168.10.1. Bisognerà indicare username e password (per default “admin” e “admin”) per entrare nell’interfaccia grafica di amministrazione del sistema sul dispositivo. Per motivi di sicurezza la prima operazione che viene richiesta è cambiare la password di default dell’amministratore (l’utente “Admin”). Basta digitarla due volte e fare click su “Apply”.
Configurazione avanzata
Dall’interfaccia grafica del sistema (cui è possibile accedere con un qualunque browser da Mac, PC, iPad, ecc.) è possibile richiamare varie funzionalità. La funzione “Router Wizard” guida l’utente passo dopo passo. Viene richiesto se si desidera un indirizzo statico o dinamico, se si utilizza una connessione PPPoE, il nome della connessione (SSID) 2.4G e AC, la tipologia di sicurezza (WPA, WPA2, WPA/WPA2 mixed) e la password. Dopo aver fatto click su “Apply” è necessario attendere qualche secondo e ricollegarsi al dispositivo specificando la password da noi indicata.
La sezione WiFi consente di modificare impostazioni base, attivare/disattivare le connessioni Wi-Fi 2.4G e Wi-Fi 5G/AC, cambiare il canale di trasmissione, specificare la potenza del segnale, attivare o disattivare WPS, funzionalità supportata da vari dispositivi con la quale è possibile associare dispositivi wireless per la connessione ad Internet senza l’utilizzo di un collegamento fisico (cavi) al Router ma grazie alla trasmissione dati delle onde radio, premendo solo un tasto sul Router (o altro dispositivo).
La sezione WAN Setting e LAN Setting consente di modificare impostazioni relativi alla WAN o alla LAN (es. l’indirizzo IP del dispositivo e se attivare o no il server DHCP). La sezione “Impostazioni” (raffigurata dal disegno di una rotella dentata) consente di modificare impostazioni relative a password, data, ora, salvare/recuperare le impostazioni su/da un file, aggiornare il firmware del dispositivo.
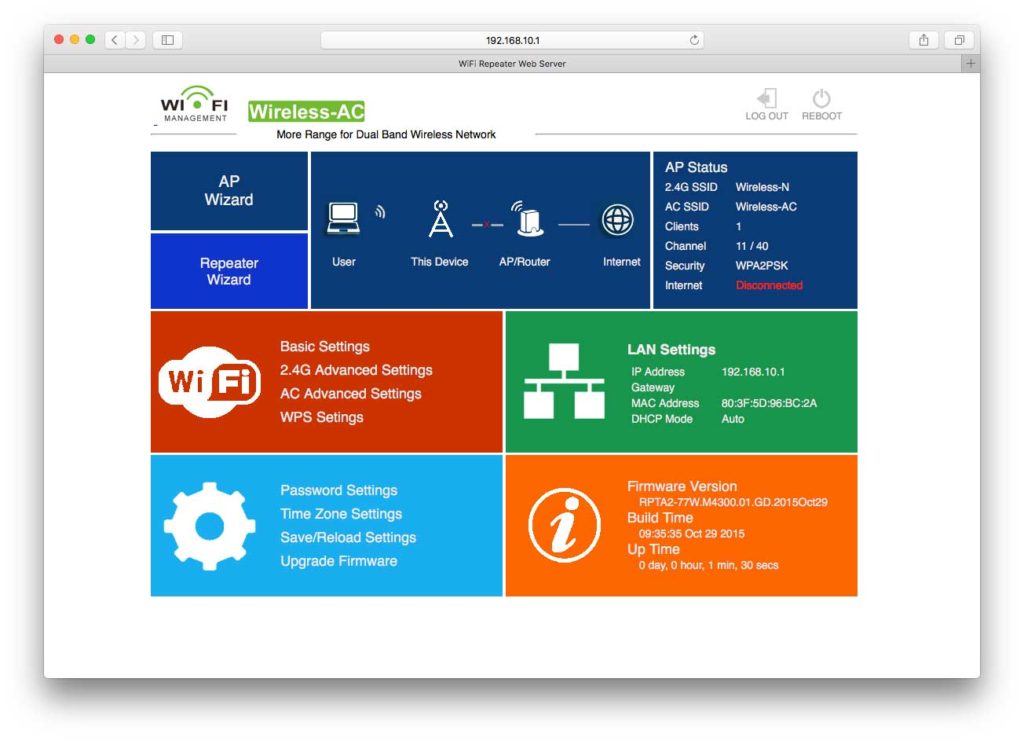
Utilizzo come extender WiFi
Per usare il dispositivo come extender, bisogna scollegarlo dalla rete elettrica, posizionare lo switch nella parte inferiore su “Repeater” e ricollegarlo alla corrente. Dopo un minuto circa, dall’elenco delle connessioni (sul computer o altro dispositivo) è possibile scegliere quelle relativa al dispositivo ed entrare nell’interfaccia di amministrazione; vedremo due nuovi voci: “AP Wizard” e “Repeater Wizard”; come è facile intuire da qui potremo decidere se impostare il dispositivo come access point indipendente o come extender per una connessione esistente. Scegliendo Repeater Wizard, saranno scansionate e visualizzate le varie connessioni disponibili; sarà possibile scegliere quella di nostro interesse, indicare la password e fare click su “Apply”. In pochi minuti il dispositivo sarà pronto e avremo replicato una rete WiFi senza problemi.
Dopo la configurazione il dispositivo deve essere spostato nel luogo della casa che permette la migliore copertura e qualità di segnale (fate riferimento a questo nostro articolo per capire la qualità del segnale wireless ricevuto). La sistemazione ideale del range extender è a metà strada tra il router/AP principale e i dispositivi WiFi. Valgono come sempre i consigli che sempre diamo quando si utilizzano questi accessori: tenerli lontani da telefoni cordless, dispositivi Bluetooth forni a microonde e trasmettitori di segnali video al fine di ridurre al minimo le interferenze wireless. Se possibile, inoltre, è meglio collocare l’extender in luoghi aperti piuttosto che luoghi con ostacoli fisici.
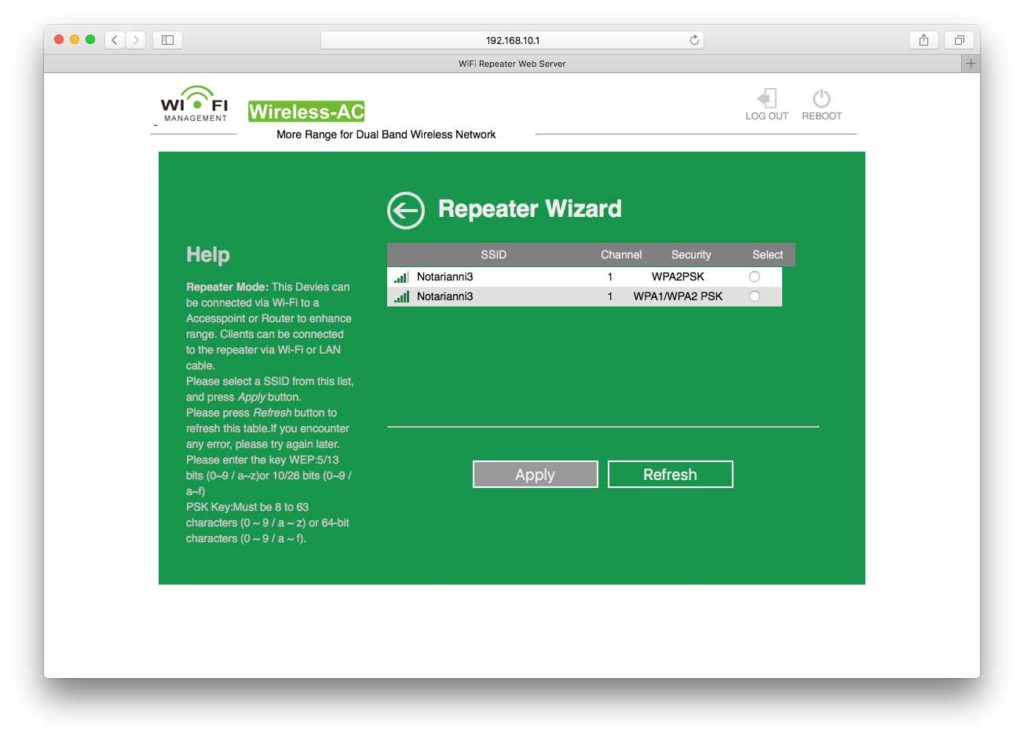
Conclusioni
È un eccellente prodotto, completo, elegante, semplice da usare. Tolto dalla scatola si configura in pochi minuti, senza grandi problemi. Integra tutte le funzioni che si possono desiderare e il costo è estremamente accessibile (29,99 euro nel momento in cui scriviamo su Amazon).
Pro
– Design compatto ed elegante
– Supporto dual band fino a 750Mbps
– Porta LAN integrata
– Molto economico
Contro
– Nulla di rilevare





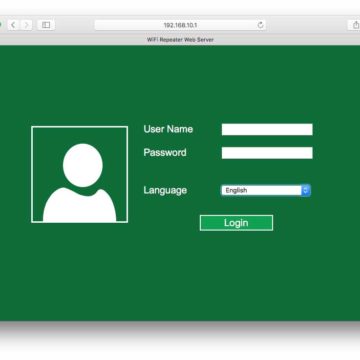
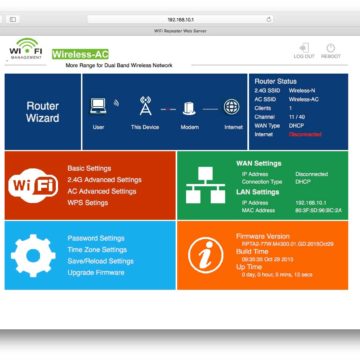
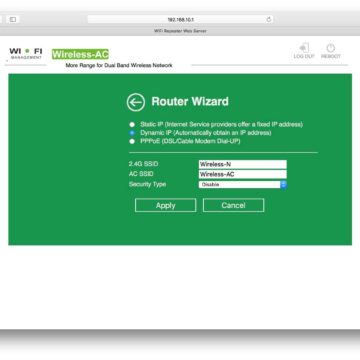




-100x70.jpeg)





