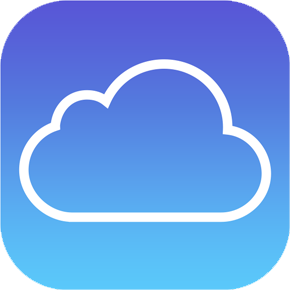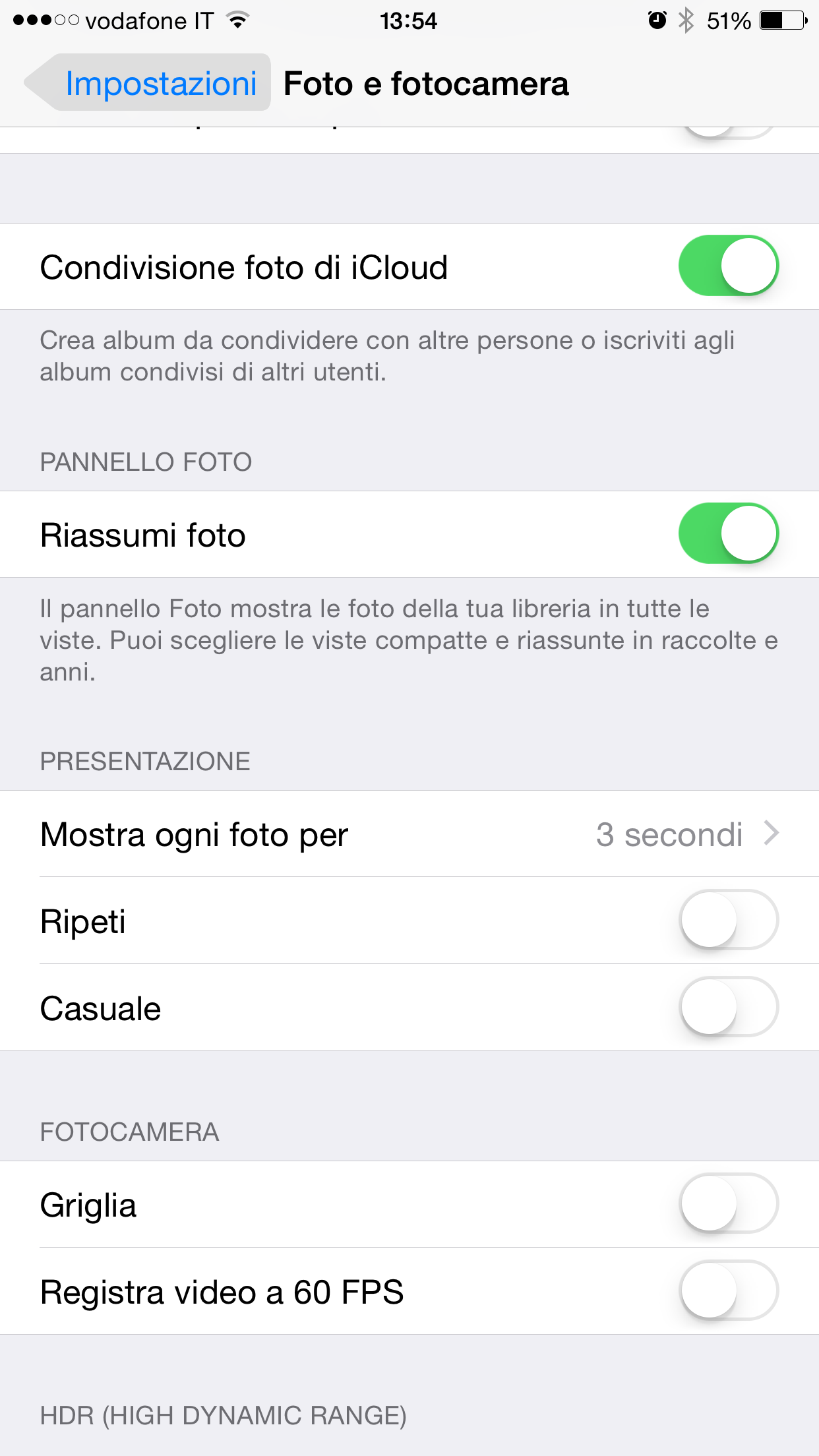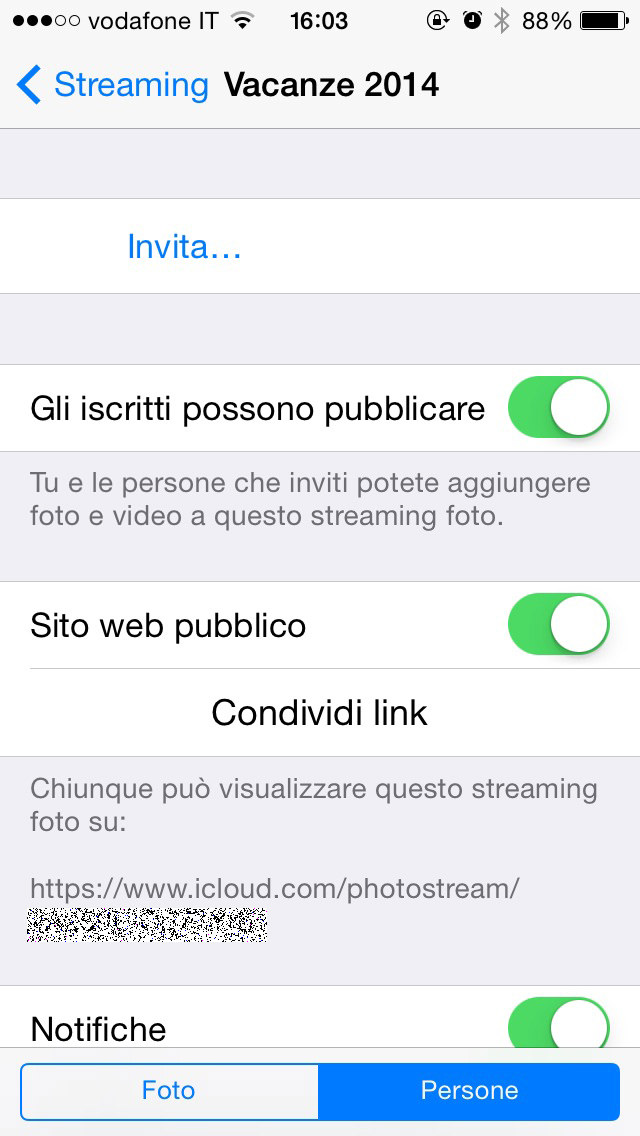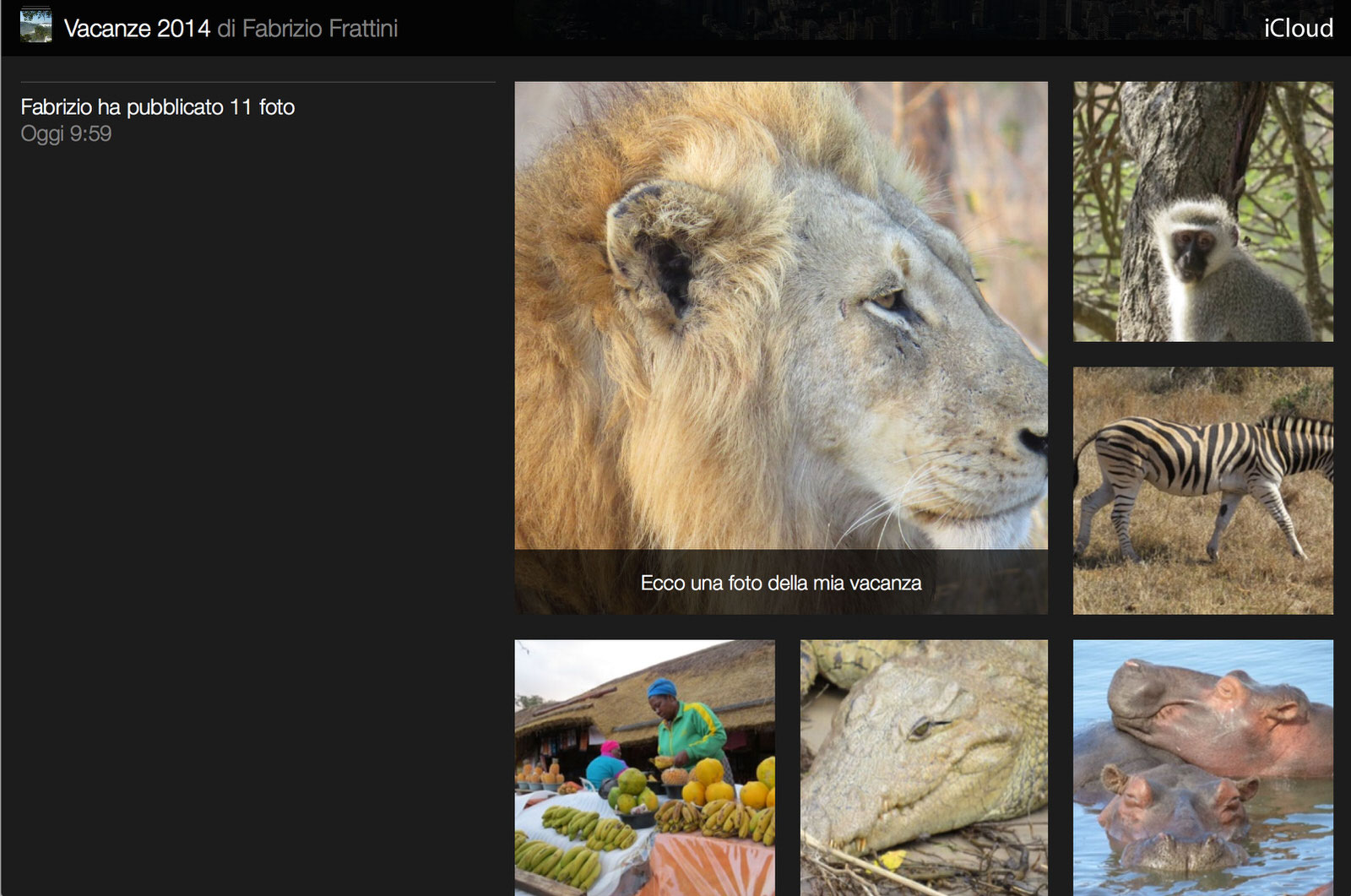Se avete appena ricevuto in regalo un iPhone, se state (o siete) andare in vacanza e volete condividere le foto con amici, parenti siano che essi abbiano un iPhone, un iPad, un Mac, sia altri dispositivi, il vostro dispositivo vi viene incontro con la condivisione delle foto iOS. Questa funzione, denominata streaming condiviso o condivisione foto iCloud. L’interessante opzione, nota ai più, ma non a tutti, diventa particolarmente comoda e anche simpatica da usare quando, appunto si è lontani da parenti, amici, colleghi di lavoro e si desidera condividere le più belle immagini e anche video in maniera istantanea. In passato abbiamo già spiegato il suo funzionamento; riprendiamo il nostro precedente pezzo, consapevoli che in giorni come questi diventa ancora di attualità
Condivisione foto di iCloud che cos’è
Lo streaming condiviso si trova in Immagini —> Condivisi. Qui troveremo la possibilità di creare uno streaming condiviso che è, di fatto, un album le cui immagini possono essere recapitate su altri dispositivi in maniera automatica. A loro volta le persone che sono connesse a questa “cartella” potranno condividere loro immagini; in pratica ci costruiremo il nostro piccolo social fotografico, utile per restare in contatto per immagini, visto che potremo anche commentare le immagini e visto che le foto possono essere viste, oltre che su un dispositivo mobile iOS, anche su Pc, Mac e Android.
Come si attiva Streaming Condiviso
Questa funzione deve essere attivata andando in Impostazioni —> Foto e videocamera —> Condivisione Foto di iCloud. A questo punto quel che dovremo fare sarà andare in Immagini e toccare, in fondo il tasto “Condivisi”; poi dovremo toccare il tasto con il segno “+” (Nuovo Streaming). Ci sarà chiesto il nome dello streaming. Poi i contatti delle persone da invitare allo streaming condiviso. Li potremo scegliere dalla rubrica o aggiungerli manualmente. Potremo anche saltare questo passaggio e decidere successivamente chi invitare allo streaming condiviso. A quel punto avremo un nuovo streaming condiso, pronto da essere riempito di immagini. Tocchiamo lo streaming, poi tocchiamo ancora il segno “+” e vedremo apparire il nostro rullino fotografico con la possibilità di scegliere le foto che vogliamo condividere. Potremo anche aggiungere dei filmati
La condivisione
A questo punto, creato lo streaming condiviso, potremo regolare le preferenze di condivisione. Tocchiamo lo streaming condiviso che ci interessa, poi in fondo tocchiamo il tasto “persone”. Qui potremo scegliere chi abilitare allo streaming attraverso la modalità nativa di iOS. Ovviamente chi scegliamo di abilitare deve avere un dispositivo compatibile (iPad, iPhone, iPod touch, Mac, Windows con pannello iCloud 3.0) e un account iCloud. La persona riceverà l’invito e potrà partecipare allo streaming condiviso, vedendo le foto o, se abbiamo deciso in questo senso, anche aggiungere sue foto.
Per permettere ad altre persone che abbiamo invitato di condividere le loro immagini nello stesso streaming foto, andare in Immagini —> Condivisi —> Streaming condiviso —-> Persone —> attivare l’interruttore “Gli iscritti possono pubblicare”. In questo modo creeremo una sorta di album comunitario con foto di tutti i partecipanti; ad esempio se genitori e figli sono in vacanza in posti diversi, potranno così condividere le foto. Potremo anche commentare e ricevere commenti alle immagini. Basterà toccare una delle foto dello streaming condiviso per avere la possibilità di scrivere una sorta di didascalia. Altri partecipanti allo streaming condiviso, potranno fare la stessa cosa.
Tutti coloro che hanno un iPhone, un iPad o un iPod touch, troveranno il nuovo streaming condiviso in Immagini —> Condivisi.
Ma chi ha un Mac o un PC?
Condivisione con chi ha un account iCloud
Chi ha un Mac o un PC con Windows 7 e Windows 8 può avere accesso allo streaming condiviso (anche crearne uno) purchè abbia un account iCloud e lo si sia attivato (su Mac il pannello si trova in Preferenze di sistema, in Windows c’è un apposito pannello di controllo). Una volta attivato l’account iCloud, su Mac si deve usare iPhoto. Gli streaming condivisi sono nella sezione iCloud di iPhoto. Qui troveremo tutti gli streaming condivisi e potremo commentarli e anche aggiungere foto, prendendole dalla libreria generale e selezionando Condividi. In Windows tutto questo viene eseguito con il pannello iCloud da dove potremo abilitare lo streaming foto e decidere dove collocare le immagini condivise. In Windows si deve selezionare Streaming foto in Preferiti in una finestra della cartella di Esplora file (Windows 8) o Esplora risorse (Windows 7), fare doppio clic sullo streaming condiviso a cui aggiungere altre foto o video, cliccare su “Aggiungi foto o video” nella barra degli strumenti.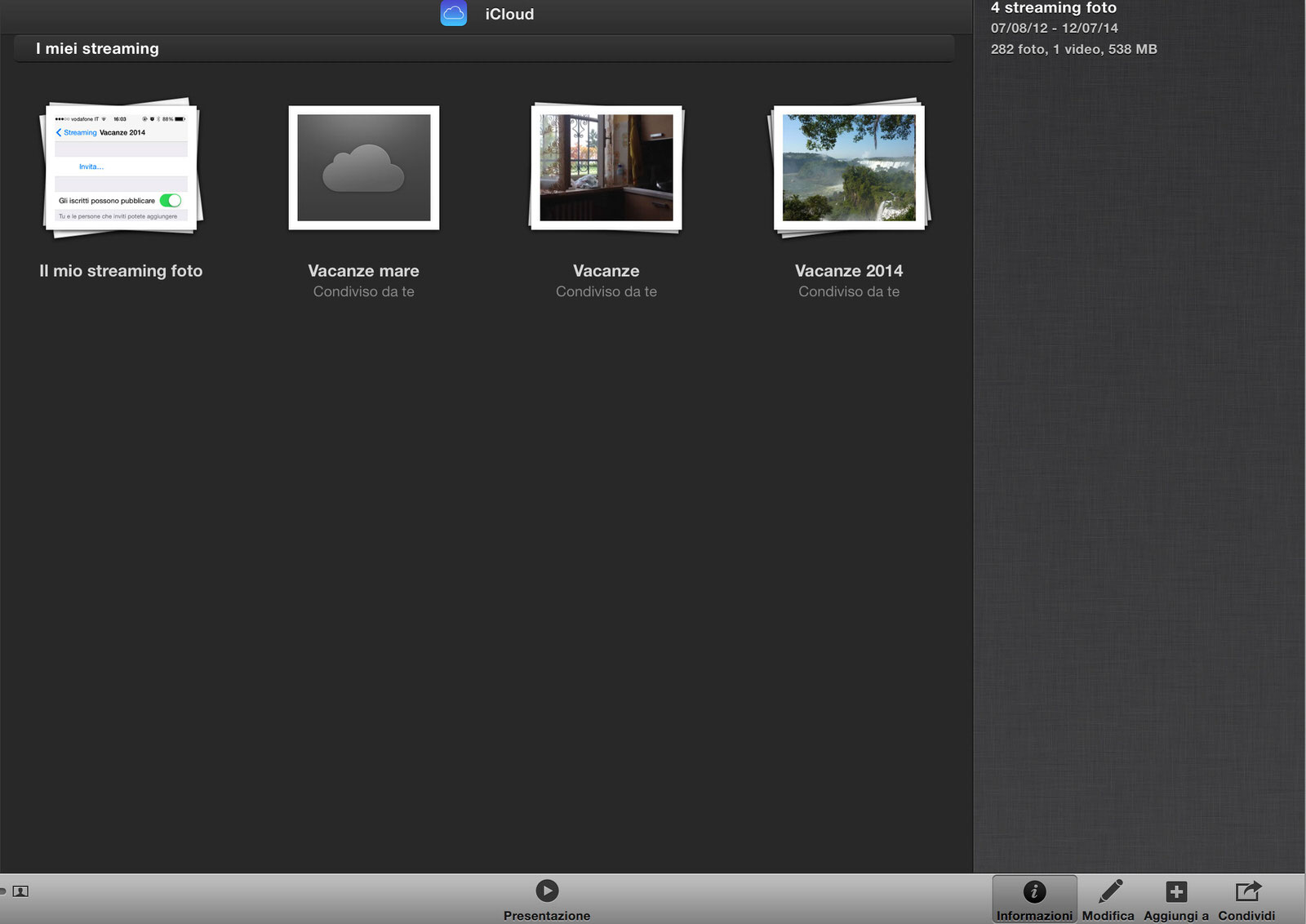
Condividere le foto su sito Web
Le nostre immagini potranno essere condivise anche su Web, dando accesso ad esse a tutti, sia a chi non ha un account iCloud sia a chi non ha un dispositivo compatibile (come un cellulare o un tablet Android ad esempio). In Immagini —> Condivisi tocchiamo lo streaming condiviso che ci interessa, poi tocchiamo Persone. Qui potremo attivare l’opzione Sito Web Pubblico. Un tasto ci permetterà di condividere un link utilizzando le varie opzioni di condivisione offerte come standard in iOS. Il nostro contatto riceverà un link cliccando il quale avrà accesso ad una pagina Internet con il nostro streaming foto. Non sarà possibile commentare o interagire con il nostro streaming, ma sarà possibile vedere le foto a tutto schermo, allestire una presentazione e anche scaricare le immagini.
Attività e notifiche
Streaming condiviso ha anche altre due funzioni utili. La prima è nell’opzione Attività. Si tratta di una sorta di cronostoria di tutto quel che è accaduto nel nostro streaming condiviso, dall’aggiunta di nuove foto ai commenti nostri e di altri autorizzati ad accedere ad esso.
La funzione Notifiche che si abilita da dentro ciascun streaming condiviso, toccando Persone, permette di avere la segnalazione in push di quel che fanno gli altri iscritti al nostro streaming foto.
Cancellare le foto, cancellare gli streaming condivisi
Possiamo cancellare una singola foto da uno streaming, tutto lo streaming o tutti gli streaming.
La prima operazione è simile alla cancellazione delle foto del normale rullino fotografico. Entriamo nello streaming, tocchiamo “Seleziona” in alto a destra, tocchiamo una o più immagini e poi il cestino in basso a destra.
Per cancellare tutto lo streaming, andiamo in streaming condivisi e poi tocchiamo in alto a destra “Modifica”. Avremo la possibilità di eliminare l’intero streaming che ovviamente sparirà anche dai dispositivi che sono stati abilitati ad accedere ad esso.
Per cancellare tutti gli streaming condivisi, potremo procedere così per tutti gli streaming condivisi. In alternativa potremo disabilitare del tutto condivisione foto in Impostazioni —> Foto e fotocamera. Tutti gli streaming condivisi saranno cancellati.
Attenzione al consumo dati
Streaming condiviso usa, al contrario de “Il mio streaming foto”, sia il Wi-Fi che la rete cellulare. Per questo, anche se le foto sono ridimensionate automaticamente dal sistema, potreste trovarvi ad avere un forte consumo di dati e questo sia che siate voi ad avere creato lo streaming condiviso, sia che abbiate accettato di aderire ad uno streaming condiviso. In questo secondo caso, ogni singola foto collocata sullo streaming condiviso da chiunque abbia aderito a quello streaming, sarà scaricata dentro al vostro dispositivo. Per questa ragione potrebbe essere una buona idea disattivare la funzione di rete cellulare. Andate in Impostazioni —>Cellulare e scendendo più sotto in Utilizza dati cellulare per e spegnete l’interruttore di Fito. A questo punto la condivisione avverrà solo quando il dispositivo sarà in copertura Wi-fi.