Vi è mai capitato di lasciare il vostro Mac in pausa e di ritorno trovare finestre spostate, applicazioni aperte e, nel peggiore dei casi, tracce di qualche “spione” che è andato a caccia delle vostre informazioni? Per evitare tutto questo basta fare in maniera che al momento in cui lasciate la scrivania, subentri la password di blocco della schermata. La redazione di Macitynet propone una semplice guida per bloccare facilmente il Mac; basta un semplice click prima di allontanarsi dalla propria postazione per mettere i dati al sicuro ed evitare che terzi possano lavorare indisturbati. Ecco come bloccare Mac con password e cambiare facilmente utente.
La prima cosa da fare è quella di aprire il pannello Preferenze del proprio Mac e dirigersi alla voce Utenti e Gruppi. All’interno di questa Finestra occorre poi cliccare sulla voce Opzioni di Login, che si trova esattamente in basso rispetto agli utenti indicati nella colonna di sinistra. All’interno di questa finestra sarà necessario impostare le opzioni come mostrato nella figura subito di seguito.
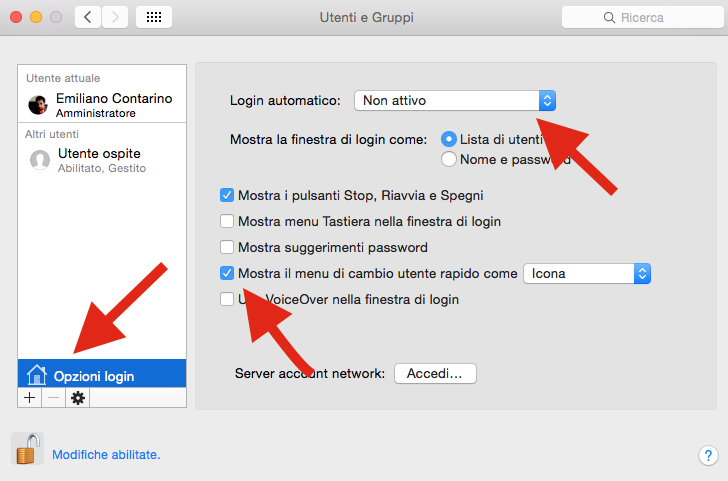
Anzitutto, alla voce Login Automatico è necessario impostare Non attivo, oltre a dover selezionare anche la casella mostra il menù di cambio utente rapido. Per quest’ultima impostazione è possibile scegliere, a seconda dei gusti, se visualizzare l’icona o il nome utente. A seconda della scelta, la barra di stato in alto del Mac mostrerà una piccola icona a forma di utente, oppure il nome utente del proprio Mac. Cliccando proprio su quest’ultimo sarà possibile bloccare il Mac velocemente e richiamare immediatamente la finestra di login.
Questa finestra di login, richiamata con un semplice click, richiederà la password ogni qual volta l’utente vorrà entrare con il proprio account utente. Inoltre, bloccando il Mac in questo modo si avrà la possibilità di iniziare la sessione dal punto esatto in cui la si era lasciata precedentemente, trovando il desktop esattamente come era prima del blocco, con tutte le finestre e le applicazioni aperte. Altresì, da questa finestra di login è possibile cambiare utente ed avviare il Mac in modalità ospite. Anche dopo aver avviato una sessione ospite, quando si deciderà di ritornare alla sessione amministratore, l’utente si ritroverà tutte le finestre aperte in precedenza.














