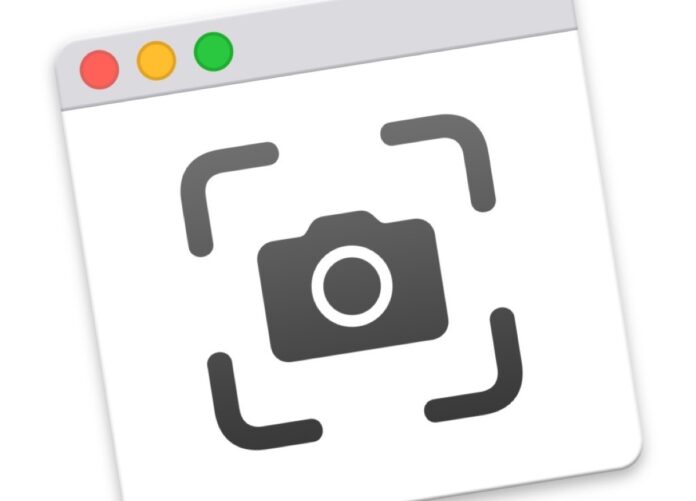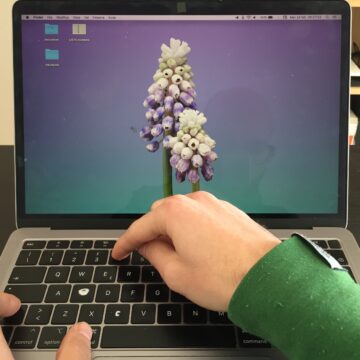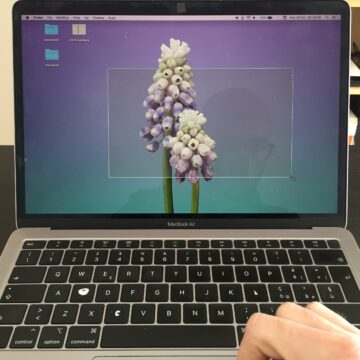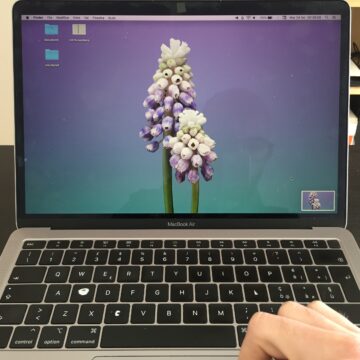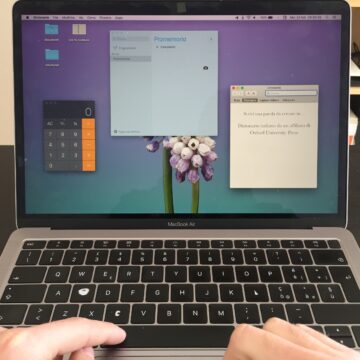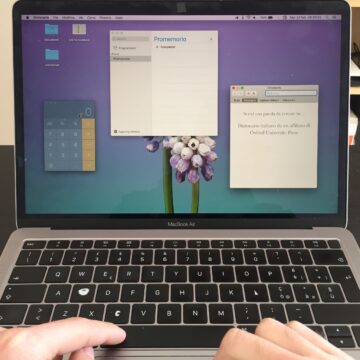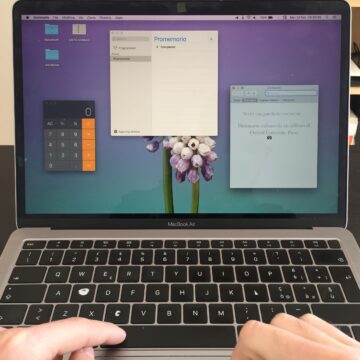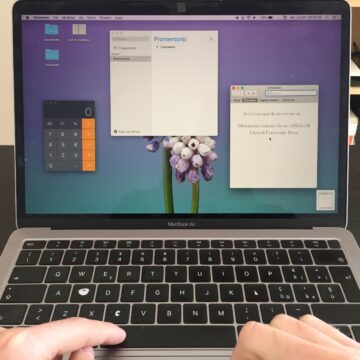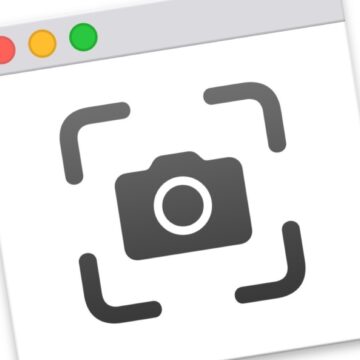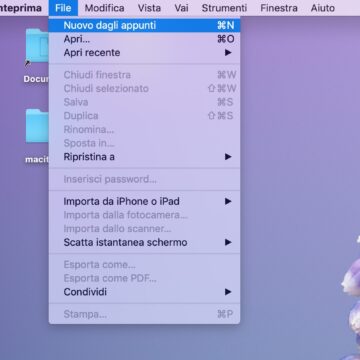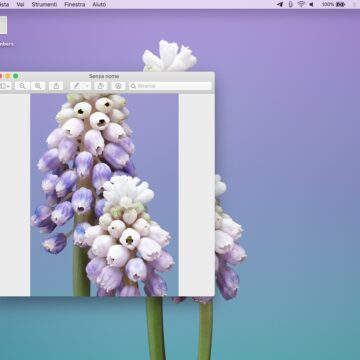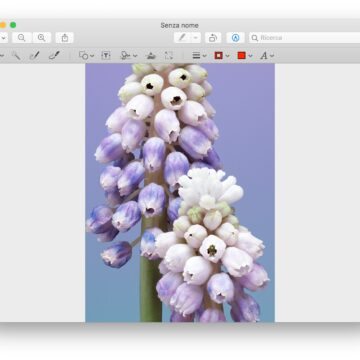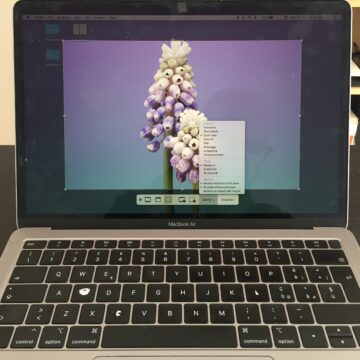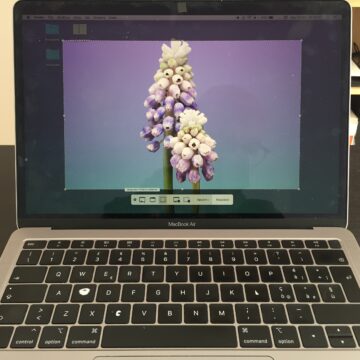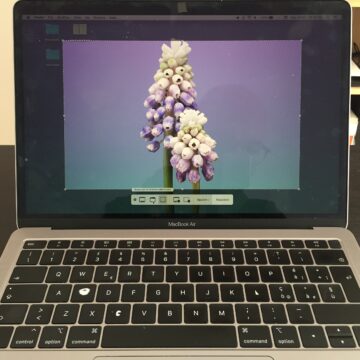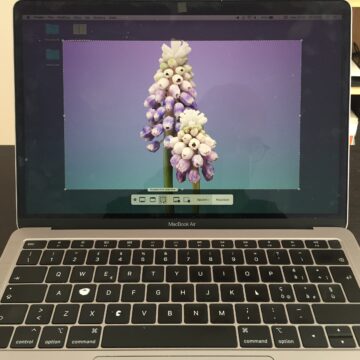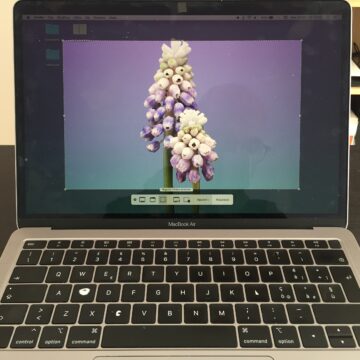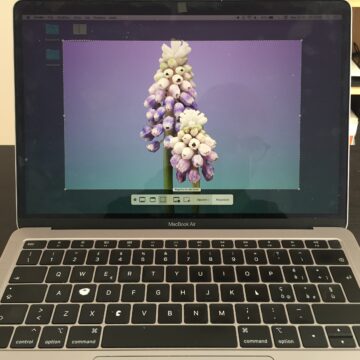Mentre per fotografare lo schermo su iPhone, Apple Watch e fare lo screenshot di iPad basta premere una combinazione di tasti, per salvare una foto di ciò che appare sullo schermo del Mac è qualche cosa che esiste fin dalla prima versione del sistema operativo ma anche qualche cosa di un po’ più flessibile e, per qualche aspetto, da domare.
Per chi non lo sapesse, si tratta di una comoda funzione che permette di salvare tutto ciò che appare sullo schermo come se scattassimo una foto al monitor: questo è molto utile in diverse occasioni, per fare qualche esempio quando si vuole mostrare una funzione di un particolare software ad un amico oppure quando si ha la necessità di salvare tutti gli step durante una particolare operazione di fotoritocco su Photoshop per farne un tutorial.
Screenshot Mac tramite scorciatoia da tastiera
Catturare lo schermo del Mac tramite la tastiera è davvero molto semplice e può essere effettuato in diversi modi, ciascuno utile in particolari situazioni.
1. Salvare l’intera schermata in un solo colpo
Mentre su Windows la cattura dello schermo avviene con la pressione del tasto Print Screen o Stamp, con la cattura schermo Mac è possibile salvare tutto quello che appare sul desktop attraverso una combinazione di tasti, compreso dock, barra di stato e qualsiasi altro elemento visibile all’interno del monitor ad eccezione del cursore del mouse, unico elemento a non comparire mai nell’immagine.
Per farlo, basta premere in sequenza i tasti Command + Shift + 3, ed il risultato sarà salvato sulla Scrivania in un’immagine in png.

2. Salvare solo un’area specifica dello schermo
Questa funzione è molto utile nel caso in cui vogliamo memorizzare soltanto una porzione del desktop, e si effettua premendo in sequenza Command + Shift + 4. Il cursore del mouse sparirà ed al suo posto avremo una sorta di mirino che mostrerà le coordinate X ed Y in pixel nell’angolo in basso a destra dello stesso.
A questo punto non dovrete far altro che cliccare e mantenere premuto in modo da selezionare l’area interessata, allo stesso modo di quando si fa una selezione multipla di più file all’interno di una cartella: durante l’operazione le coordinate X ed Y verranno sostituite dalla grandezza in pixel dell’area selezionata, mostrandoci effettivamente quanto sarà grande la porzione d’immagine che staremo per salvare.
3. Salvare una sola finestra
Questa funzione possiamo definirla un potenziamento della precedente, in quanto permette di salvare tutto ciò che compare all’interno di una finestra ma in un sol colpo e senza dover selezionare minuziosamente tutta l’area che quest’ultima occupa. Per farlo, basta premere in sequenza Command + Shift + 4 per veder comparire il mirino di prima, ma a questo punto premete la barra spaziatrice: il mirino verrà sostituito da una macchina fotografica che evidenzierà l’area che starà per salvare quando spostata tra i diversi elementi che compaiono sullo schermo.
Oltre a fare una foto dell’intera finestra, è utile per fotografare singoli elementi, icone ed anche finestre o elementi che si trovano in secondo piano.
Bonus: Catturare uno screenshot salvandolo nella clipboard
E’ anche possibile catturare uno screenshot con uno dei tre metodi sopra descritti senza però salvare automaticamente l’immagine su disco. Se, prima di confermare la cattura, si tiene premuto il tasto “Ctrl“, lo screenshot verrà memorizzato soltanto negli appunti (clipboard, ndr): a quel punto vi basterà incollarlo dentro l’app Anteprima del Mac (Cmd+N) oppure in una qualsiasi applicazione di messaggistica, sul desktop o una cartella specifica con il tradizionale comando Cmd+V.
Personalizzare gli screenshot
Salvarli in una cartella specifica
Sebbene salvare uno screenshot tramite scorciatoia da tastiera sia molto utile, per chi utilizza questa funzione quotidianamente potrebbe essere comodo salvarli tutti insieme in una cartella specifica piuttosto che sulla Scrivania in modo da poterli archiviare con più facilità. Per farlo, avviate il Terminale e scrivete il comando
defaults write com.apple.screencapture location ~/Downloads
dove Downloads è la cartella dei Download. Se volete salvarli all’interno di un’altra cartella specifica non dovrete far altro che cambiare il percorso nel quale salvare il file. Per identificare quest’ultimo, vi consigliamo di attivare l’opzione “Mostra la barra del percorso” all’interno del menù “Vista” del Finder, in modo da conoscere con esattezza il percorso nel quale è situata una cartella all’interno del Mac visualizzandola nella barra in basso. Un’altro esempio potrebbe essere il comando
defaults write com.apple.screencapture location ~/Documents/Screenshot
nel caso in cui volessimo salvare ad esempio tutti gli screenshot all’interno dell’omonima sottocartella nella cartella Documenti. Ad ogni modo, dopo aver cambiato il percorso, per far sì che vengano applicate le modifiche, digitate il comando
killall SystemUIServer
Modificare il formato degli screenshot
Oltre a cambiare il percorso di salvataggio delle immagini, è possibile anche modificare il formato in cui vengono salvati: i file png infatti, anche se di maggior qualità rispetto ad un jpg, sono tremendamente più pesanti. Per condividerli più velocemente sul web o per risparmiare spazio su disco nel caso in cui siano sufficienti immagini di buona qualità, potrebbe essere sufficiente salvarli tutti in jpg: per farlo, sempre dal Terminale digitate il comando
defaults write com.apple.screencapture type jpg
seguito dal comando
killall SystemUIServer
per applicare le modifiche. Sostituendo jpg con gif, jpeg 2000, jpeg, pdf, pict, png, psd, sgi, tga e tif potrete cambiare il salvataggio delle immagini nei rispettivi formati.
Fare uno screenshot tramite software Apple
Se le scorciatoie da tastiera vi rimangono difficili da imparare, dovete sapere che su Mac è integrato un software che permette di gestire ugualmente quest’operazione ma senza dover memorizzare alcun comando: si chiama Istantanea e la potete trovare facilmente digitando il nome anche nello Spotlight.
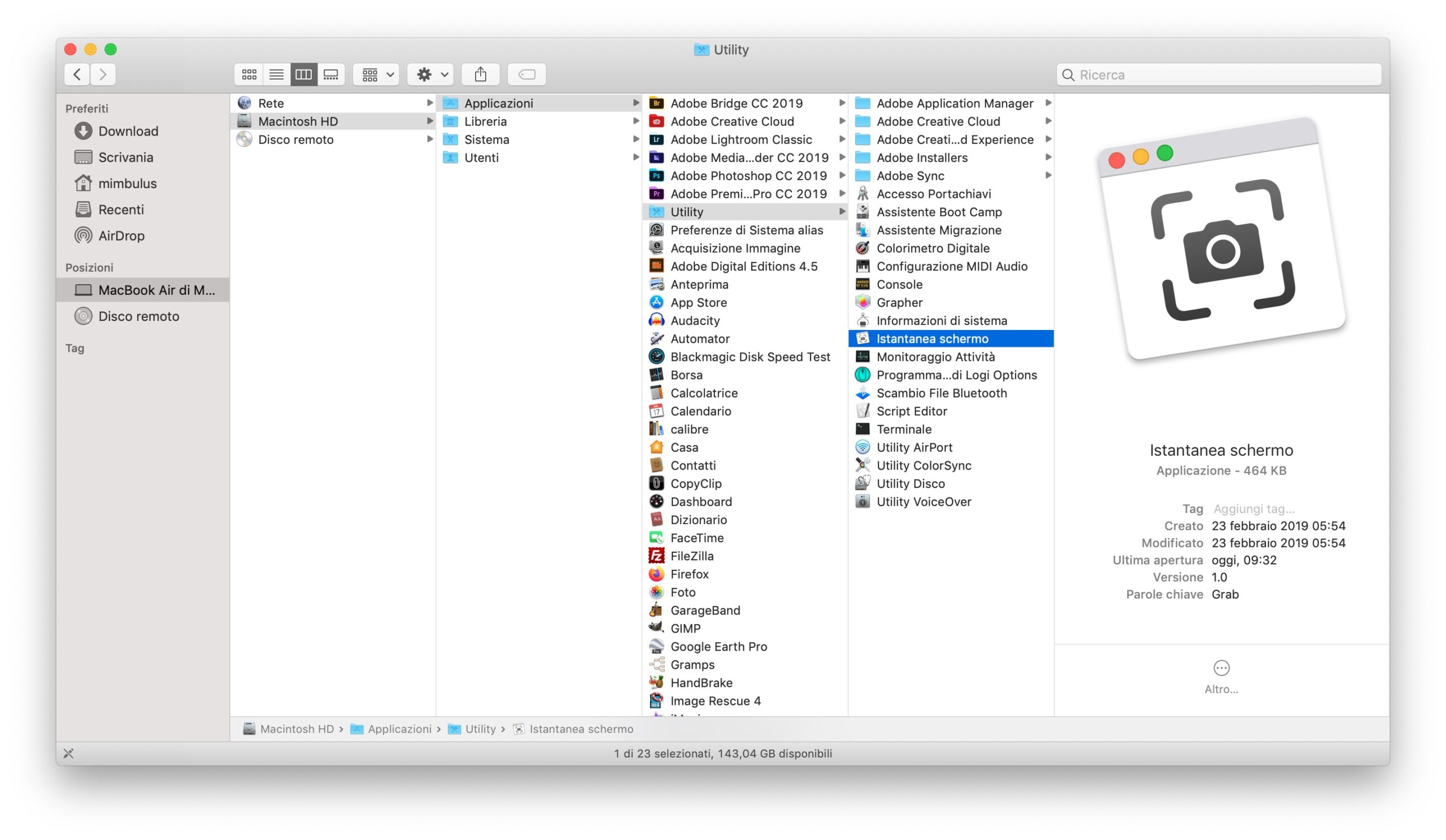
Quest’app permette di gestire le stesse tre operazioni dei comandi sopracitati in maniera visiva ma offre in più anche una serie di funzioni aggiuntive.
C’è infatti anche la possibilità di avviare la registrazione video dello schermo, sia intero che di un’area selezionata, e dal pannello opzioni è disponibile ad esempio la funzione “Timer” che permette di scattare automaticamente una foto dopo 5 o 10 secondi.
Da qui si può anche selezionare una destinazione specifica per lo screenshot che si sta catturando e si può anche spuntare la voce “Mostra puntatore del mouse” per includere nella schermata anche il cursore del mouse.
Modificare uno screenshot
Qualsiasi screenshot può essere modificato con qualsiasi software di fotoritocco oppure attraverso gli strumenti offerti gratuitamente da Apple tramite l’app Anteprima. In più, a partire da macOS Mojave, è possibile accedere a questi ultimi senza dover necessariamente salvare l’immagine: basta cliccare sull’anteprima dello screenshot visibile nell’angolo in basso a destra prima che sparisca (a quel punto infatti il sistema operativo salva l’immagine nella posizione predefinita o definita dall’utente tramite i comandi descritti in questo articolo).
Con gli strumenti di Apple è possibile effettuare ritagli, aggiungere forme, sottolineature, testi, ruotare l’immagine, evidenziarne una parte, applicare una firma oppure disegnarci sopra. Al termine, si può cliccare sul tasto “Fine” per salvare lo screenshot modificato, oppure sull’icona del cestino per cancellare tutto. In alternativa si può cliccare sul pulsante “Condividi” per inviare l’immagine elaborata ad un’app senza salvarla sul disco.
Su Macitynet trovi centinaia di tutorial su Mac: parti da questa pagina.