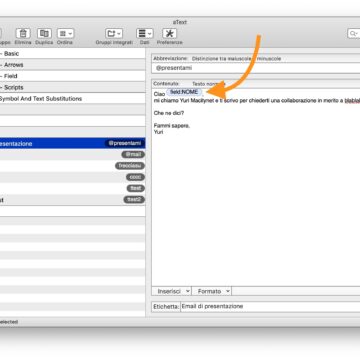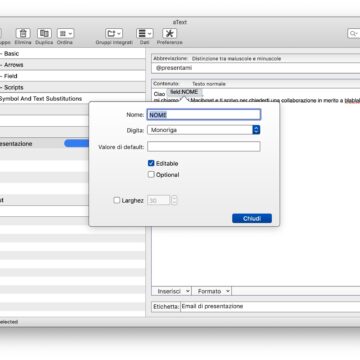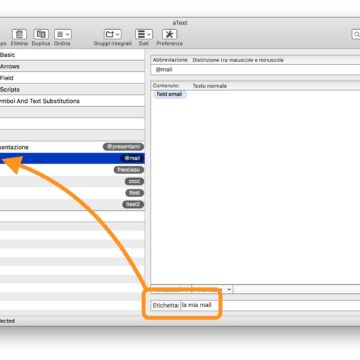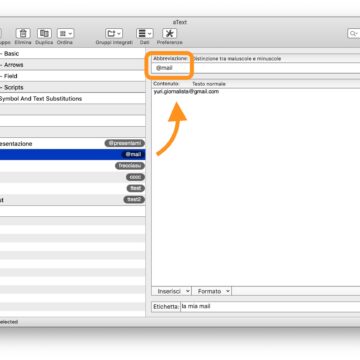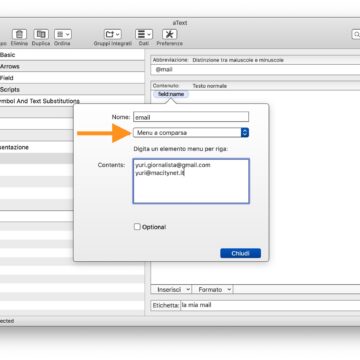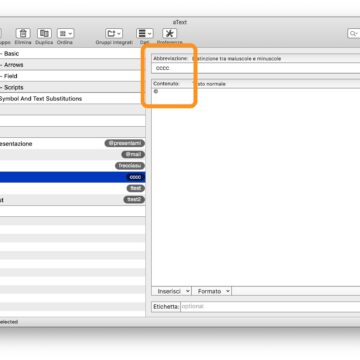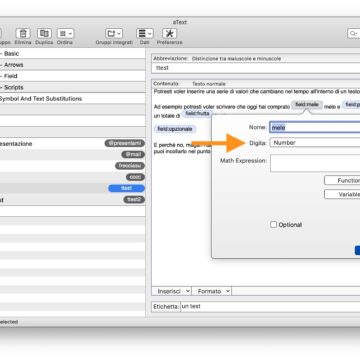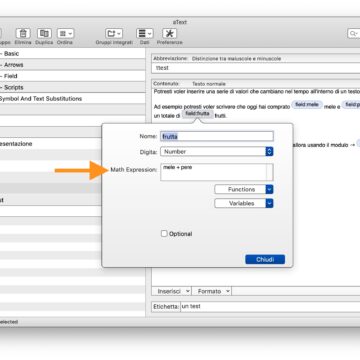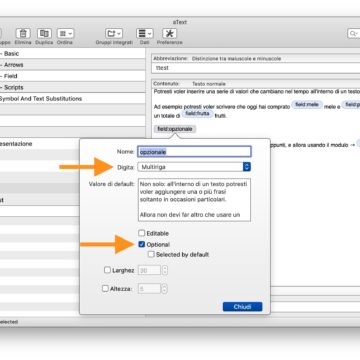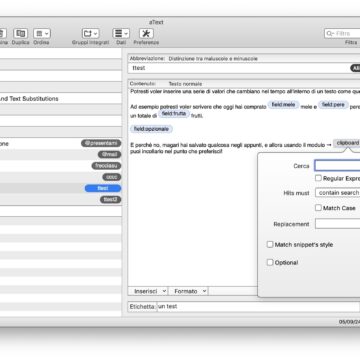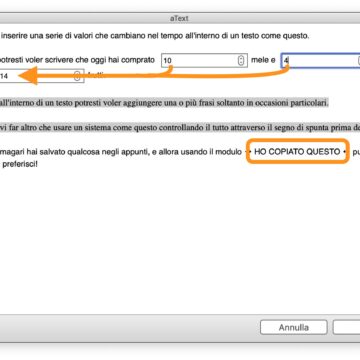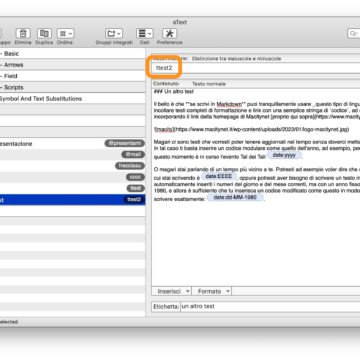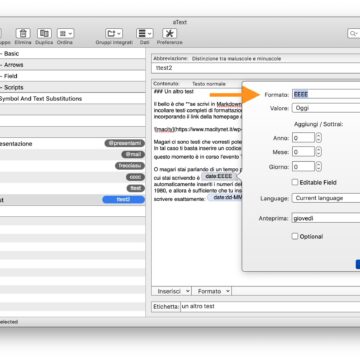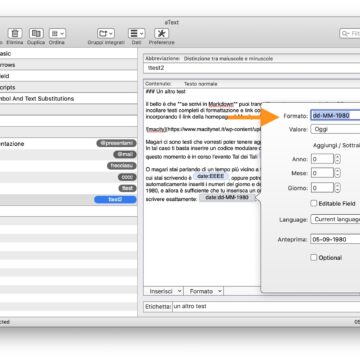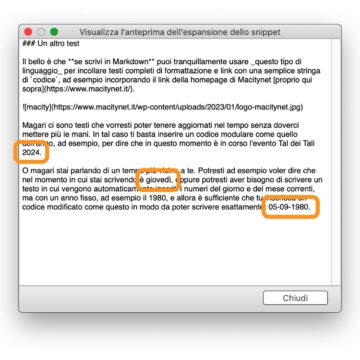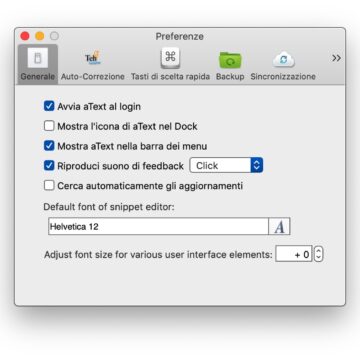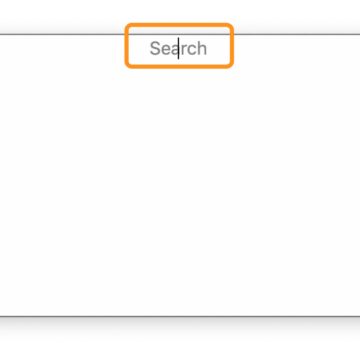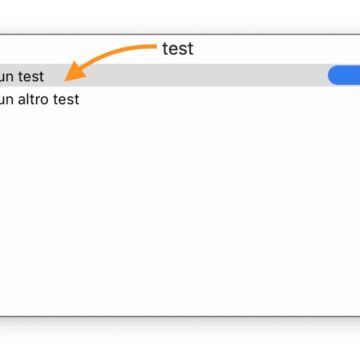Ci siamo da poco imbattuti in aText per Mac e ci è cambiata la vita. Se dovessimo descriverlo con una frase vi diremmo che è in grado di digitare interi testi con la semplice pressione di un tasto, ma staremmo comunque banalizzando le sue potenzialità. Il punto di forza infatti sono le variabili che si possono inserire e che, senza far nulla, modificano il proprio contenuto in base a condizioni specifiche. Il risultato sono testi automatici adattati al contesto e che, se ben configurati, non hanno bisogno di altro.
Senza un software come questo il semplice copia-incolla dei testi ripetitivi si fa lo stesso, non c’è dubbio. Basta prepararseli prima e tenerli sempre pronti, banalmente salvandoli in un file .txt, andando poi a modificare qualche parola o qualche numero quando se ne presenta la necessità.
Con aText le cose cambiano radicalmente perché fa tutto lui: una volta messo a punto il sistema non bisogna far altro che pigiare un pulsante o, se si ha memoria, digitare il comando che è stato assegnato alla funzione che si desidera richiamare, e al resto pensa il software.
Nelle righe che seguono vi descriviamo qualche esempio in modo da mostrarvi, concretamente, cosa è in grado di fare.
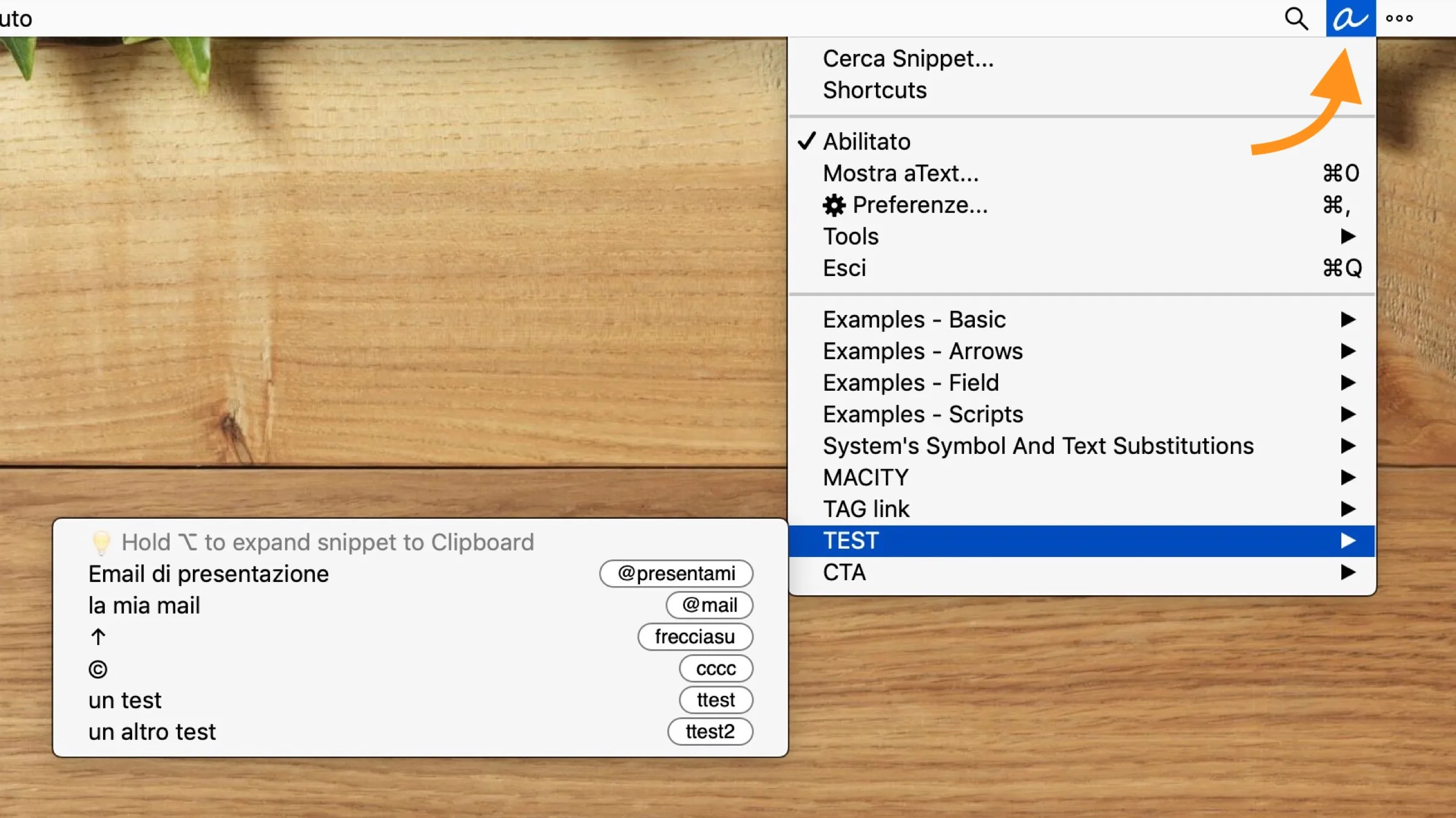
L’email di presentazione
Uno degli esempi di utilizzo più comuni è per altro quello già pre-configurato nell’app nel momento in cui la andate ad avviare per la prima volta. La mail pre-compilata.
Nel nostro caso ne abbiamo scritta una semplice semplice, tanto per farvi capire come funziona, associandola (come si vede dalle immagini) al comando @presentami.
Nel momento in cui si digita questa stringa di codice si aprirà una finestra in sovrimpressione con il testo precompilato e un box, quello del nome del destinatario, da inserire a mano. Una volta digitato questo, si clicca su Ok e tutto il blocco di testo verrà incollato nell’applicazione in primo piano (in questo caso potrebbe essere l’app Mail di Apple, oppure la finestra di composizione di GMail aperta nel proprio browser preferito).
Il proprio indirizzo mail
Altro esempio è l’indirizzo email. Quante volte vi capita di doverlo digitare, magari perché vi serve per accedere all’ennesimo servizio online? Con aText, seguendo il nostro esempio, vi basta digitare il comando @mail ed ecco che in un lampo al suo posto comparirà il vostro indirizzo.
Non essendoci limiti al numero di comandi che si possono creare potete usare questo sistema per tutti gli indirizzi che avete; oppure per rendere il tutto ancora più semplice è sufficiente inserire la variabile Campo, impostare il Menu a comparsa e, nell’area Contents, inserire tutti gli indirizzi mail, uno sotto l’altro. A quel punto dopo aver digitato il solito comando l’app vi farà prima scegliere l’indirizzo da inserire.
Caratteri speciali
Quest’app si può usare anche per inserire facilmente emoji e caratteri speciali come, nell’esempio che vi mostriamo, le frecce direzionali o il marchio del Copyright. Anche qui bisogna perderci tempo la prima volta andando a cercare i simboli che servono dal Visore caratteri: ma una volta creato il comando, richiamarli sarà un gioco da ragazzi.
I blocchi di testo mutaforma
Se questo vi sembra niente, adesso arriva il bello. Date un’occhiata a quello che abbiamo chiamato “un test” e che si richiama col comando ttest. Nel momento in cui si digita questa stringa la finestra in sovrimpressione ci chiederà di inserire i due valori che ci interessano, e nel terzo spazio ne farà la somma.
Più in basso, attivando la spunta sulla casella, inseriremo il testo evidenziato in grigio, mentre se decidiamo di lasciarla deselezionata, quel testo (per questa volta) non verrà inserito.
Nell’ultima parte, all’interno della variabile clipboard, il sistema incollerà l’ultima cosa che abbiamo memorizzato negli appunti col classico ⌘C.
Nel ttest2 che abbiamo chiamato “un altro test” mostriamo altri esempi, come quello dell’inserimento di testi scritti in Markdown. Anche qui, volendo, si possono inserire variabili che cambiano. Come nel caso dell’anno corrente, che può comparire all’interno di un testo usando la semplice stringa di codice date:yyyy. Oppure il giorno della settimana (lunedì, martedì, mercoledì…) con il date:EEEE.
Personalizzazione e sincronizzazione
Ci fermiamo qui, ma gli esempi che si potrebbero fare sono infiniti, e anche molto più complessi. Tutto chiaramente dipende dal modo in cui lo si vuole impiegare, e come lo si configura.
Ad esempio si possono creare dei comandi che si attivano subito non appena si digita l’ultima lettera/numero della stringa, oppure soltanto dopo aver schiacciato il tasto Spazio o Invio.
Alcuni comandi potrebbero non avere una scorciatoia; vuoi perché a un certo punto diventa difficile ricordarle tutte, o semplicemente perché si usa talmente poco che si intende volerla richiamare con un click. In tal caso basta agire dall’icona nella barra dei menu, andando a selezionare il comando desiderato dall’elenco.
In questi casi può tornare utile anche la scorciatoia configurabile nelle Preferenze alla voce Cerca snippet: una volta eseguita la combinazione di tasti scelta si aprirà un piccolo pannellino di ricerca e lì, digitando una o più lettere, si va a recuperare al volo il comando desiderato.
C’è da lavorarci sopra per giorni e settimane, forse anche per mesi, creando di volta in volta le automazioni che si ritengono di voler richiamare più e più volte nel corso del tempo. E per non doverlo fare mai più, c’è la possibilità di esportare tutti i comandi in modo da archiviarne una copia su una memoria esterna o, configurando la sincronizzazione sul cloud (Dropbox è supportato, per dire), non solo tutto il lavoro di configurazione non andrà più perso, ma si potrà persino importare e tenere aggiornato su tutti i propri Mac.
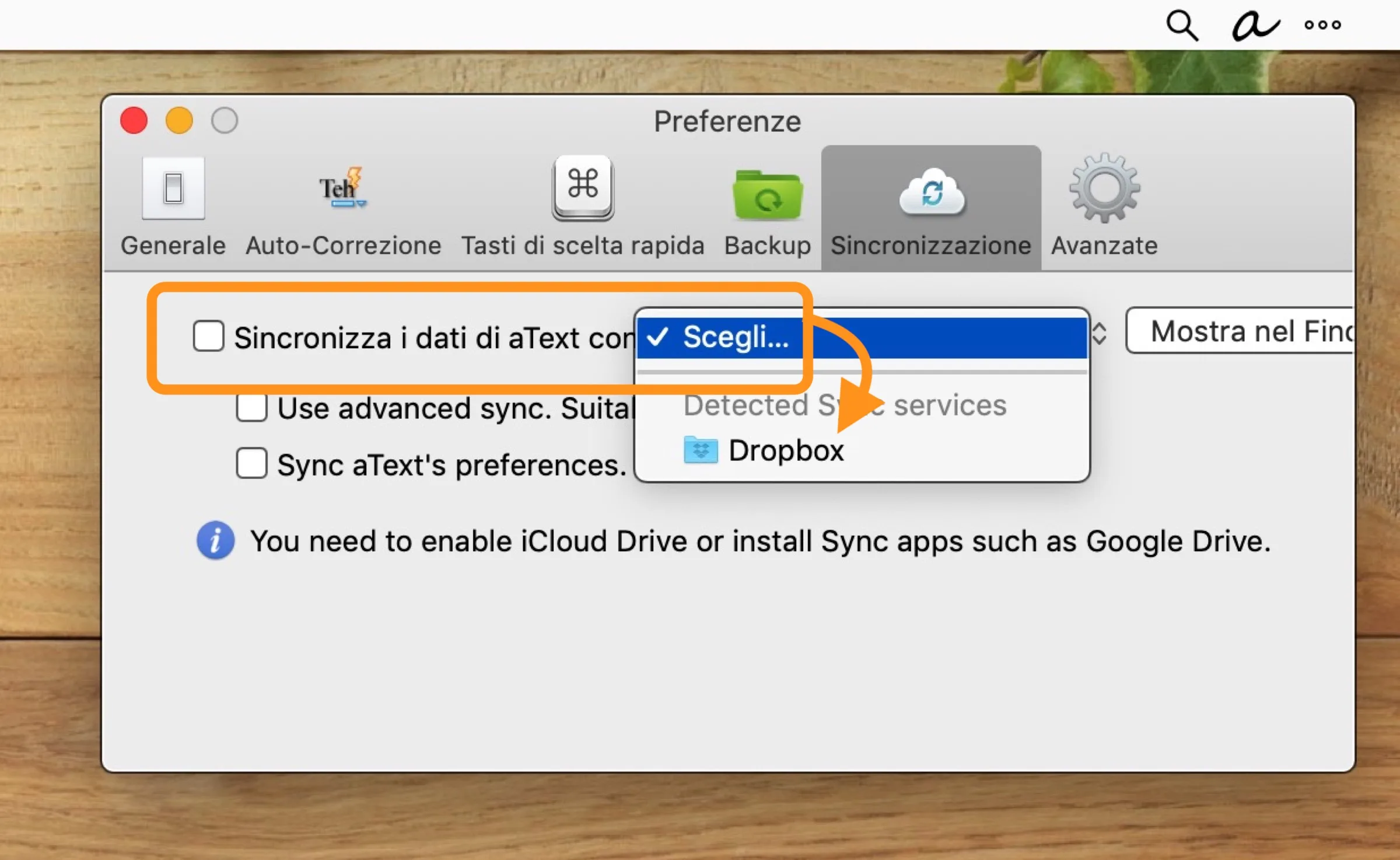
Download aText per Mac
Potete scaricare aText dal sito ufficiale e provarlo gratuitamente per le prime tre settimane; poi dovrete comprare una licenza. Ma per quel che fa secondo chi scrive sono soldi ben spesi e, a ben vedere, non costa neppure tanto. Quella a vita, per un solo utente e un massimo di cinque computer (tra Mac e Windows: si, c’è anche per Windows) costa appena 29,99 $.