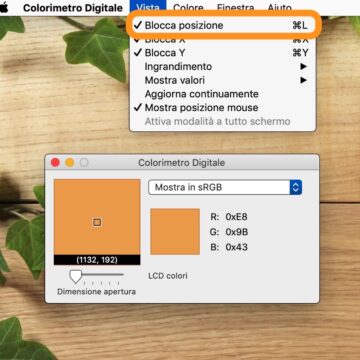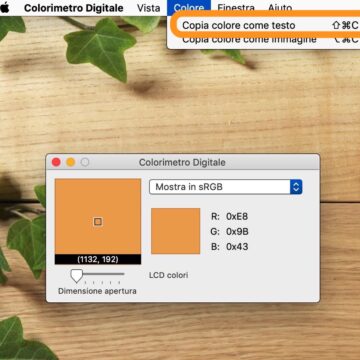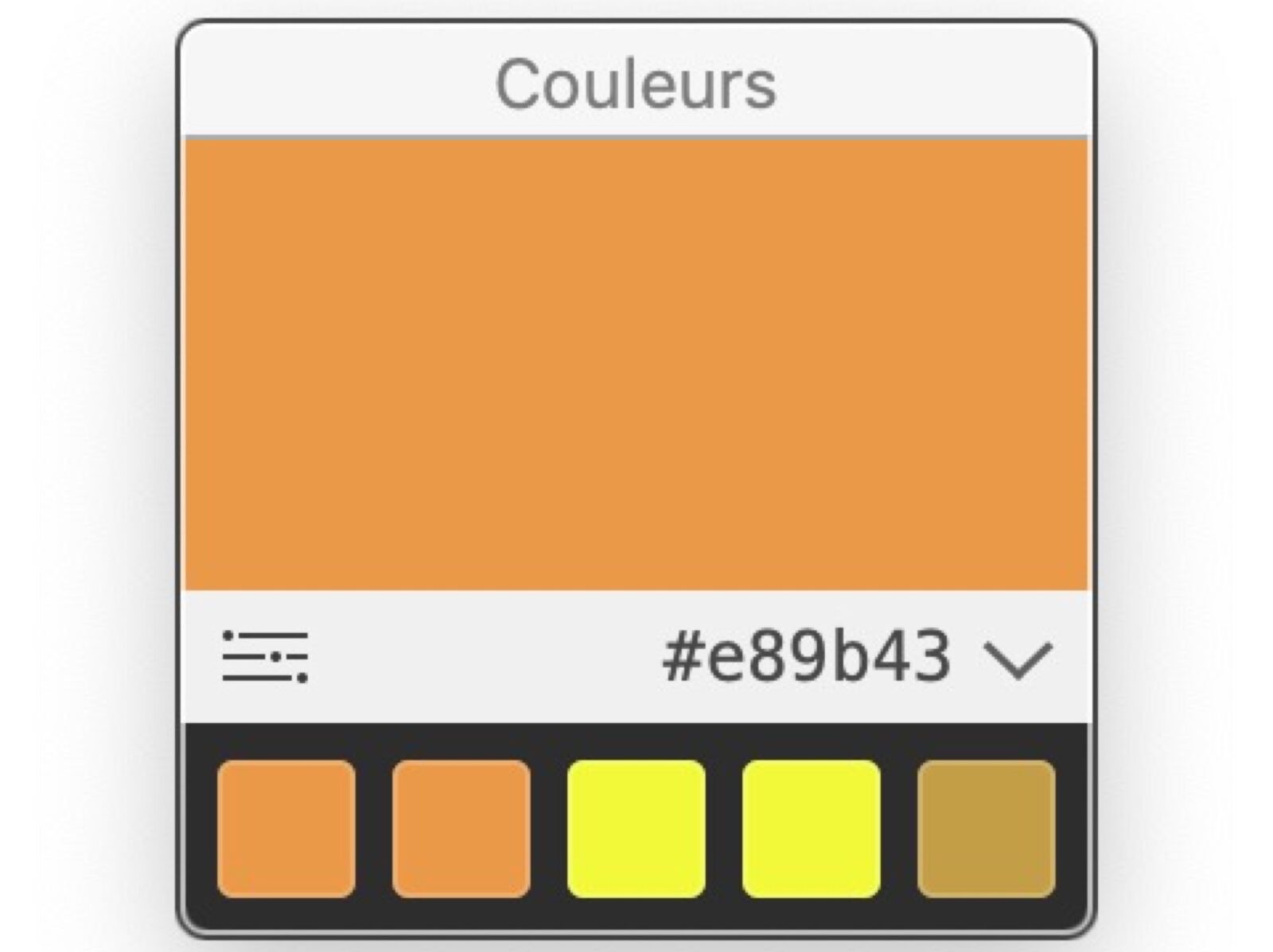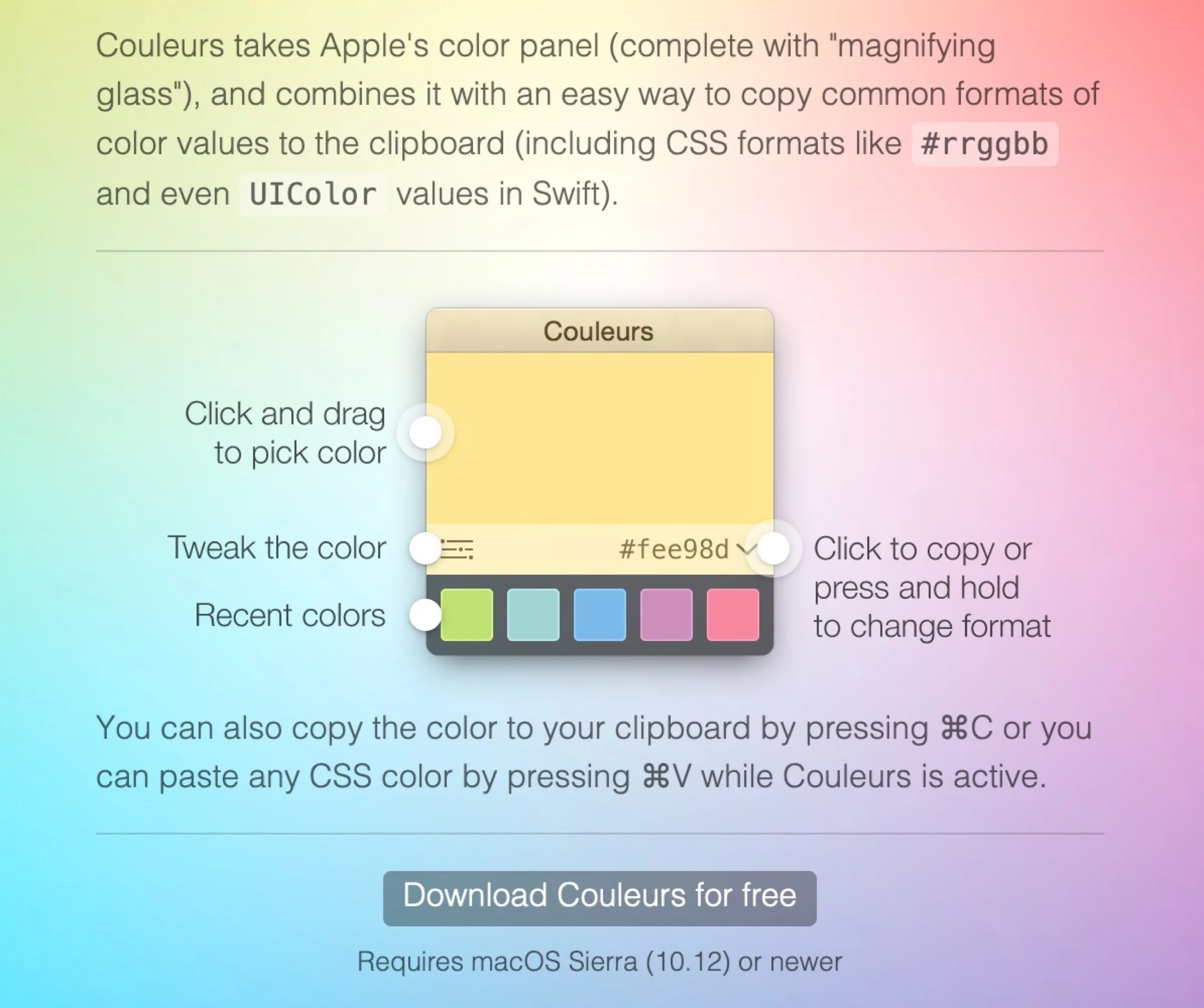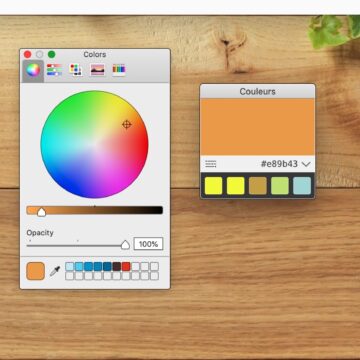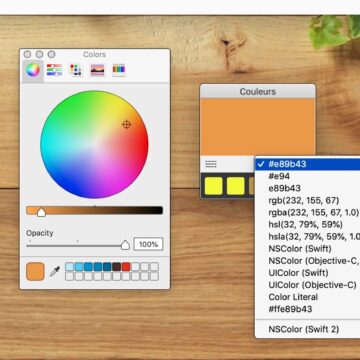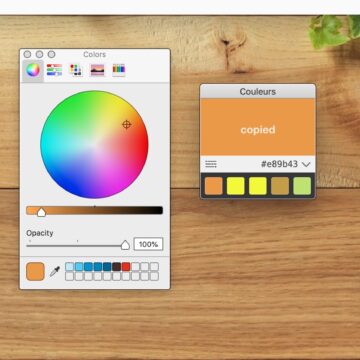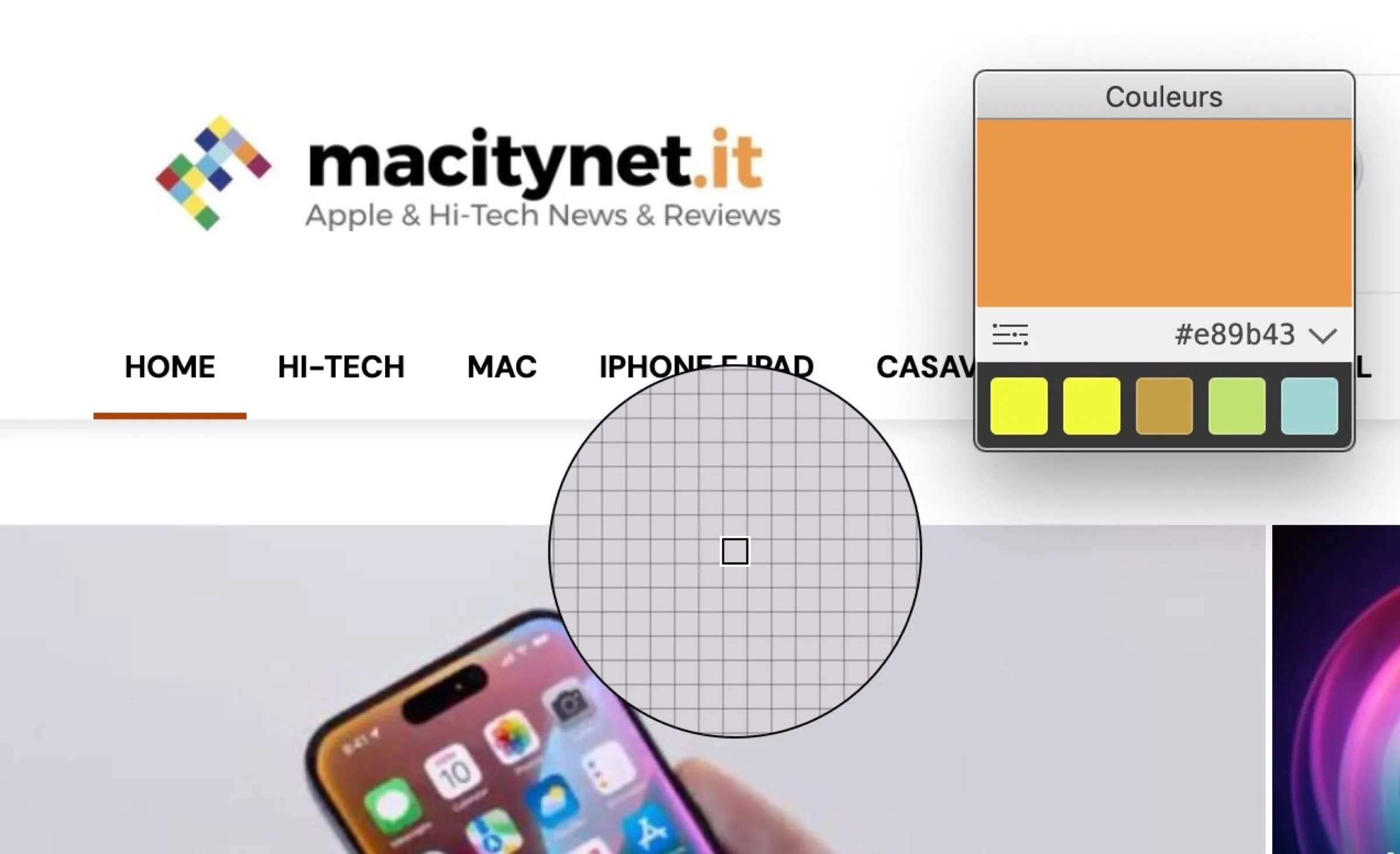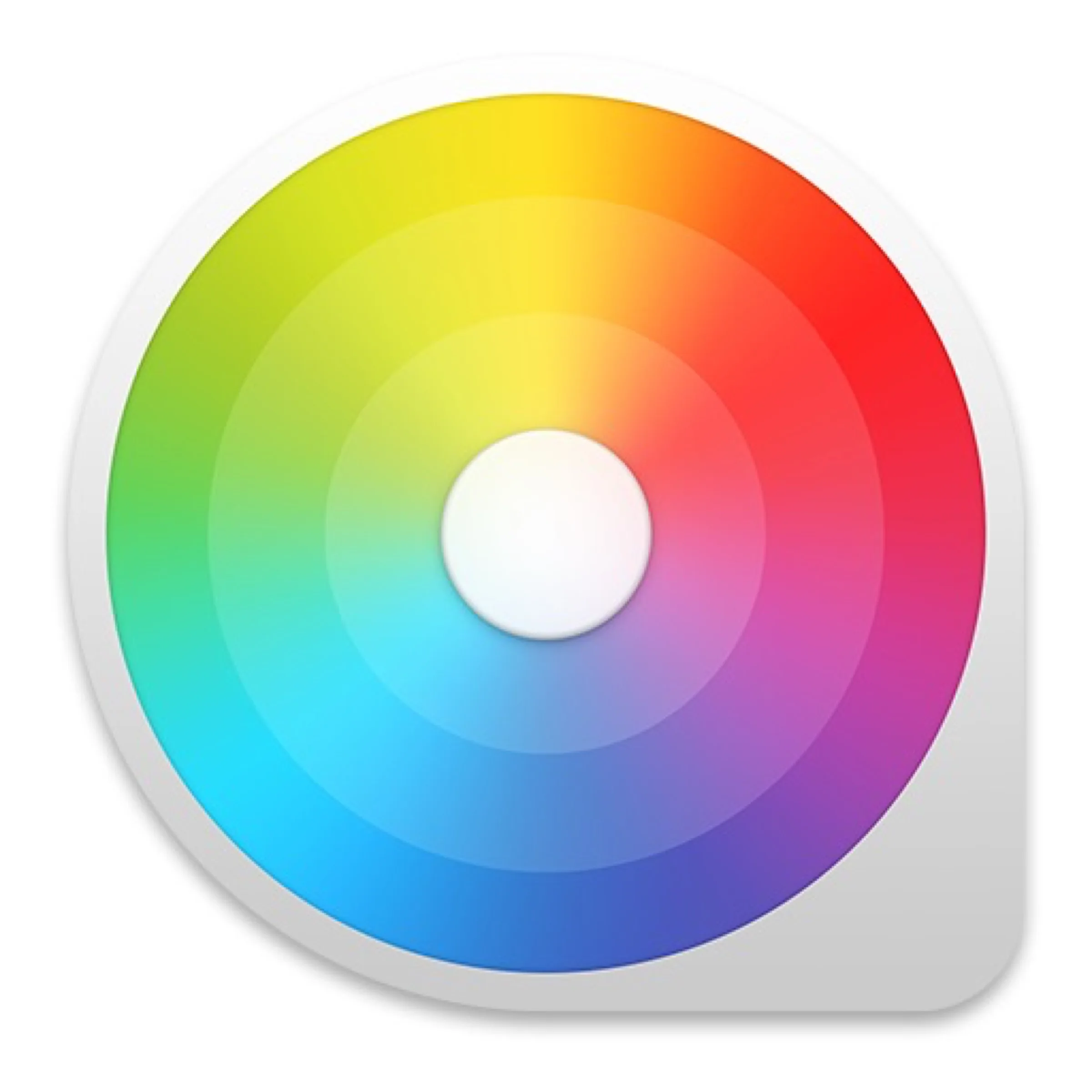Per chi lavora col Mac e ha a che fare coi colori il color picker, ovvero quell’app per selezionare i colori, è uno strumento fondamentale: ne esistono ormai a centinaia, ma Couleurs è tra le migliori che abbiamo avuto il piacere di scoprire.
Qualcuno potrebbe chiedere: perché scaricare l’ennesima app quando Apple offre già uno strumento che fa la stessa cosa?
Il colorimetro digitale di Apple
In effetti sui Mac è già presente una utility chiamata Colorimetro Digitale progettata proprio per svolgere lo stesso compito. Alla fine il risultato si raggiunge lo stesso, ma non è facile da usare o, meglio, per chi la avvia per la prima volta il suo funzionamento non appare per nulla chiaro.
Una volta trovato il colore da prelevare (posizionandoci sopra il cursore del mouse) bisogna infatti agire attraverso le scorciatoie da tastiera; quindi bisogna conoscerle.
Ci viene in aiuto la barra dei menu, dove troviamo il comando Blocca posizione ⌘L che permette di fissare il colore scelto riprendendo così possesso del cursore del mouse. Poi con Copia colore come testo ⇧⌘C si va a copiare il codice negli appunti.
La semplicità di Couleurs
Tutto questo possiamo farlo in maniera migliore e godendo di diversi vantaggi semplicemente installando un’app come Couleurs. Rinunciando a meno di 20 MB su disco otteniamo infatti un’interfaccia molto più piccola e a suo modo essenziale, ma non per questo priva di funzionalità.
Innanzitutto, prelevare i colori è molto più intuitivo: si clicca col tasto sinistro del mouse sopra l’area principale e, sempre tenendolo premuto, si trascina il cursore (che sarà diventato una lente di ingrandimento) sopra il colore da prelevare, quindi semplicemente si rilascia il pulsante.
Inoltre l’app tiene in memoria gli ultimi cinque colori prelevati, che possono essere richiamati in qualsiasi momento cliccando sopra l’anteprima. Se poi bisogna trovare un colore vicino a quello prelevato, basta cliccare sul pulsante di Modifica (sulla sinistra, il simbolo è una specie di equalizzatore a tre barre) e da lì modificare l’opacità, l’esposizione o cercarne uno dalla tavoletta dei colori.
Per copiare il colore scelto poi non bisogna memorizzare chissà quale scorciatoia perché basta cliccare sul relativo codice visualizzato nella parte in basso a destra.
Non solo: tenendoci premuto sopra appare l’elenco di tutti i formati disponibili, potendo così selezionare e copiare quello interessato. Per impostazione predefinita l’app mostra il codice HEX, ma si può cambiare in qualsiasi momento e il formato scelto resterà selezionato anche agli avvii successivi dell’app.
L’app nello specifico indica ogni colore scelto nei formati:
- HEX
- RGB
- RGBA
- HSL
- HSLA
- NSColor (Swift e Swift 2)
- NSColor (Objective-C, 10.7+)
- UIColor (Swift)
- UIColor (Objective-C)
- Color Literal
Nell’esempio in foto abbiamo prelevato il colore arancione usato da Macitynet che in HEX corrisponde al codice #e89b43. Con questo codice è ad esempio possibile replicarlo nelle applicazioni di fotoritocco come Photoshop oppure nello sviluppo delle pagine del sito web all’interno del codice HTML o CSS.
Ma allo stesso modo per gli sviluppatori di applicazioni che lavorano con il linguaggio Swift si rivelano utili i codici che, sempre nell’esempio dell’arancio-Macity, corrispondono alle indicazioni NSColor(srgbRed: 0.9117, green: 0.6065, blue: 0.2608, alpha: 1) oppure UIColor(red: 0.9117, green: 0.6065, blue: 0.2608, alpha: 1) che l’applicazione copia direttamente negli appunti nel momento in cui si seleziona uno di questi due formati.
Come scaricare Couleurs
Sebbene quindi il Mac offra già uno strumento simile, Couleurs non solo offre un maggior numero di funzioni ma è anche più versatile e semplice da usare.
Ma soprattutto è uno strumento completamente gratuito e funziona con tutti i Mac a partire da macOS 10.12. Non essendo distribuito tramite l’App Store, si scarica direttamente da questa pagna dello sviluppatore.
Tutti gli articoli che parlano di software e app per Mac sono disponibili nella sezione dedicata di macitynet.