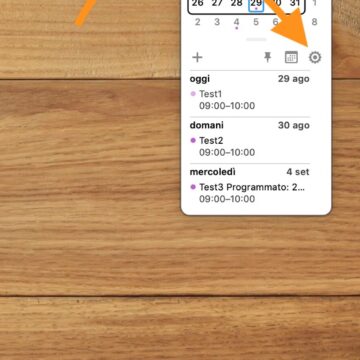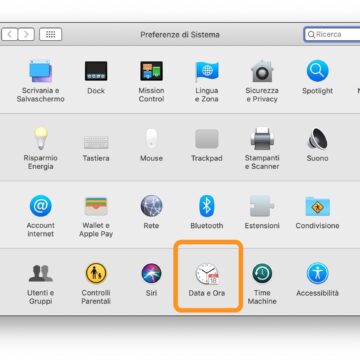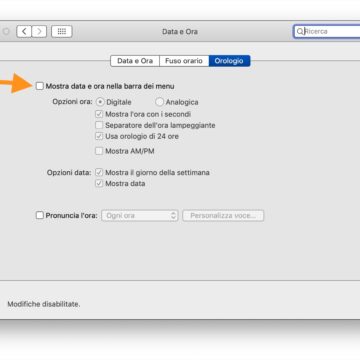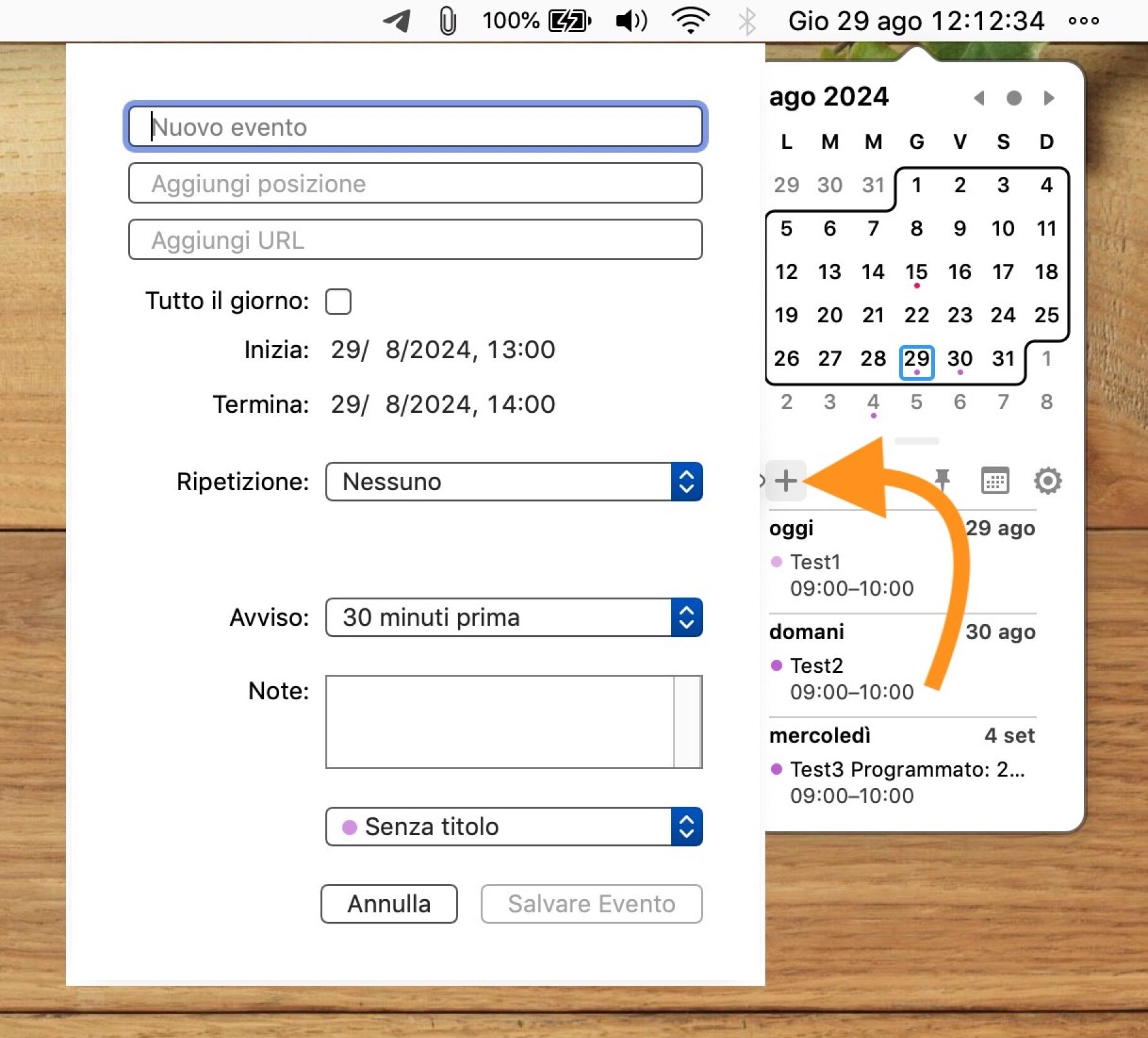Quando siamo al Mac e vogliamo dare un’occhiata alla data o all’ora ci basta spostare lo sguardo nell’angolo in alto a destra dello schermo: è infatti qui che Apple ha posizionato queste utili informazioni fin dalle prime versioni del suo sistema operativo. Tuttavia se ci clicchiamo sopra non succede pressoché niente: la finestra che si apre in sovrimpressione permette infatti semplicemente di accedere al pannello per personalizzarne l’aspetto.
Se volete potenziare quest’area del Mac, siete nel posto giusto: in questo articolo infatti vi parliamo di Itsycal, un’applicazione che collega all’indicatore della giornata i calendari sincronizzati nell’app di Apple, così che in un click possiamo scoprire i prossimi appuntamenti o aggiungerne al volo di nuovi.
Non solo: vi spieghiamo anche come fare per far sì che la fusione avvenga in maniera invisibile, lasciando intatto l’aspetto e il formato di Apple.
Installare l’app
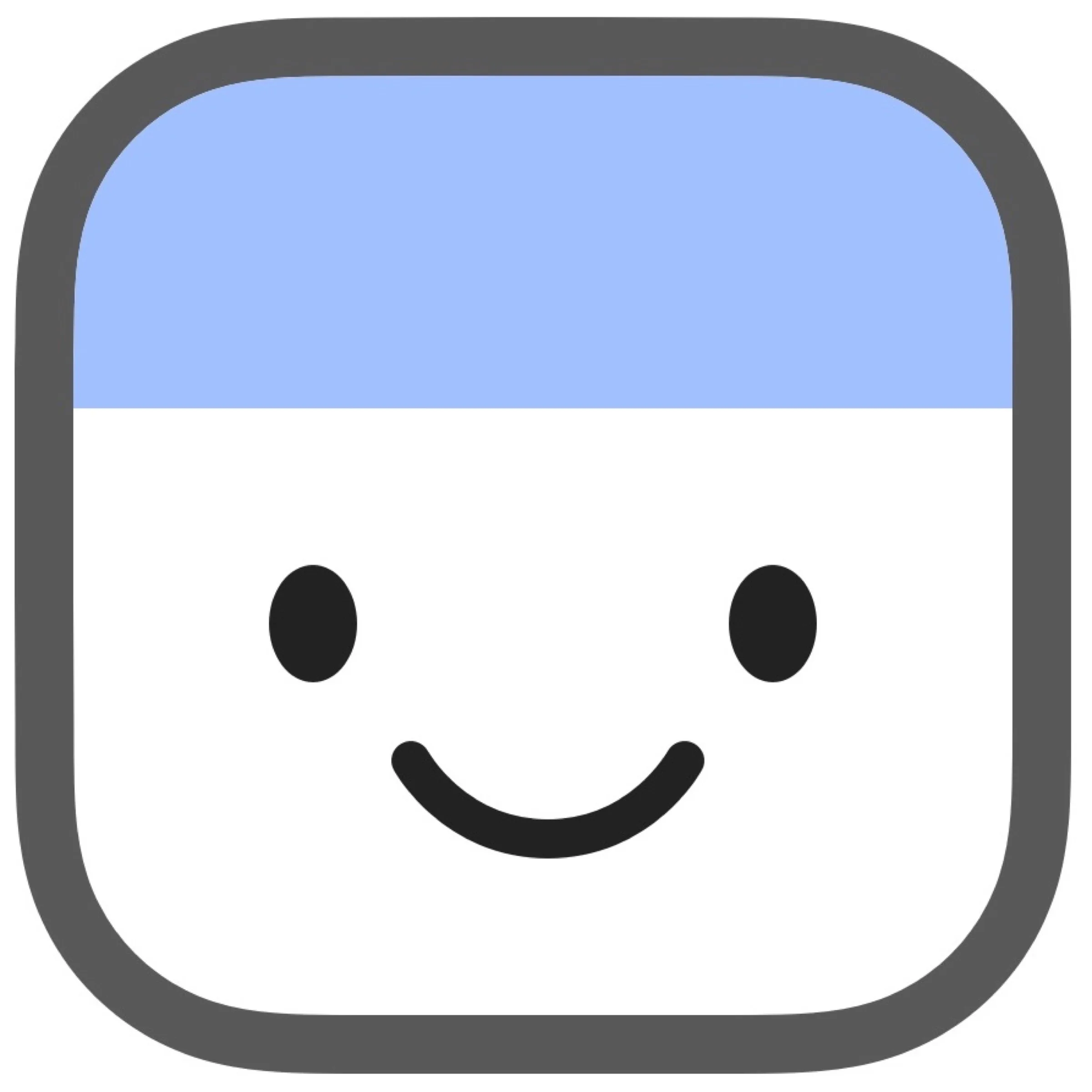
Il link per il download è disponibile qui sul sito ufficiale e troviate sia quello per macOS 11+, sia il link per le versioni precedenti del sistema operativo.
L’app pesa poco più di 1 MB e si installa come molte altre applicazioni per Mac, ovvero decomprimendo prima lo zip e trascinando poi l’icona nella cartella Applicazioni.
Prima configurazione
Al primo avvio sarà necessario configurarla sia per aggiungere i calendari, sia per personalizzarne l’aspetto.
La prima cosa da notare è che nella barra di stato sarà comparso un numerino (il numero del giorno corrente) su sfondo nero. Fate così:
- Cliccateci sopra;
- cliccate sul pulsante delle Impostazioni (l’ingranaggio);
- cliccate su Preferenze.
Avete così appena aperto il pannello di configurazione.
Dal pannello Generali potete attivare o disattivare alcune opzioni come l’avvio automatico all’accensione del computer e i calendari da sincronizzare, oltre che decidere il numero di eventi da mostrare in lista (da nessuno a un massimo di 31 giorni).
Imitare lo stile di Apple nella barra di stato
Ora non vi resta che cambiare l’aspetto dell’icona nella barra di stato. Non è fondamentale ai fini dell’utilizzo di quest’app, ma se vi piace l’idea, vi diciamo come fare (e perché ha senso).
Spostatevi nel pannello Aspetto, quindi attivate la spunta alla voce Nascondi icona e nel campo di testo scrivete esattamente questa sequenza di lettere e simboli:
E d MMM H:mm:ss
Come avrete notato, adesso sulla barra di stato la data e l’ora di Apple appare duplicata. Non è un errore perché abbiamo appunto appena imitato lo stesso stile.
- La lettera “E” infatti rappresenta il giorno della settimana (nell’esempio mostrato in foto, la dicitura “Gio” che sta per giovedì);
- La lettera “d” è invece il giorno del mese (nell’esempio, 29);
- “MMM” è invece il mese, nell’esempio “ago” che sta per agosto;
- H:mm:ss sono invece nell’ordine gli indicatori di ora, minuti e secondi.
Potete regolare questa sequenza come più vi aggrada, ad esempio cancellando “ss” se non vi interessano i secondi, oppure cancellando data e mese se vi interessa leggere qui soltanto il giorno della settimana.
Disabilitare il duplicato
Una volta che avete configurato l’aspetto come più vi piace, potete disabilitare l’indicatore di Apple che è a tutti gli effetti un duplicato ormai inutile.
Aprite le Preferenze di Sistema, quindi:
- Cliccate su Data & Ora;
- togliete la spunta alla voce Mostra data e ora nella barra dei menu.
Cosa cambia adesso
D’ora in avanti molto probabilmente non utilizzerete nemmeno più l’app Calendario di Apple perché non solo cliccando sulla data e ora stile-Apple potete accedere ad una panoramica di tutti gli appuntamenti in calendario, ma se dovrete aggiungerne di nuovi vi basterà cliccare sul tasto “+” per aprire l’apposito pannello.
Altre guide…
Lo sapevate che su Macitynet trovate centinaia di altri tutorial su iPhone, iPad, ma anche su Mac e Apple Watch? Vi basta cliccare sul nome del dispositivo che vi interessa per sfogliarli tutti selezionando poi quelli che desiderate leggere.
Tutti i tutorial per iOS 17 e iOS 18 sono nelle sezioni dedicate ai rispettivi sistemi operativi e loro aggiornamenti.