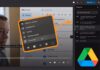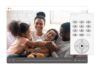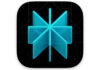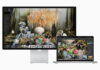Per tornare alla schermata principale vi basta strisciare il dito verso l’alto, per leggere le notifiche o aprire il Centro di Controllo dovete “tirare giù” le rispettive tendine. Gesti semplici a cui ormai gli utenti iPhone hanno fatto il callo: ma siamo sicuri che è tutto qui?
Niente affatto: l’interfaccia progettata da Apple può essere controllata con diversi gesti e tocchi che velocizzano enormemente la navigazione, permettendo così agli utenti di risparmiare tempo ed essere più produttivi.
Con questo articolo abbiamo pensato di raccogliere tutti quelli più utili e che possono fare la differenza. E anche se usate iPhone da una vita, dedicate cinque minuti del vostro tempo per arrivare fino in fondo, perché non è escluso che qualcuno di questi potrebbe suonarvi del tutto nuovo. E cambiarvi la vita.
Multitasking
Partiamo dalla navigazione tra le app: se strisciate verso l’alto e vi fermate a metà schermo accedete al Task Manager, una schermata dove sono raccolte tutte le app che avete aperto, dalla più alla meno recente. Per selezionarne una vi basta scorrere tra queste schede, ma c’è un modo ancora più veloce per passare da un’app all’altra.
Sui telefoni senza tasto Home è sufficiente strisciare il dito sulla barra lunga in basso, verso destra per passare rapidamente a quelle aperte precedentemente, e verso sinistra per tornare alle ultime app. Molto comodo se bisogna spostarsi tra due app per copiare-incollare-trasferire contenuti da una all’altra.
Quando aprite un’app e vi addentrate all’interno di un menu, per tornare indietro, oltre a cliccare sul relativo pulsante in alto a sinistra, potete strisciare il dito partendo dal bordo a sinistra.
Se invece volete saltare ad una pagina diversa che non sia l’ultima visitata, magari per tornare direttamente alla prima, vi basta tenere premuto il dito sopra la freccia in alto a sinistra per aprire il menu contenente tutta la gerarchia delle pagine aperte: da qui con un solo click salterete alla pagina che vi interessa.
Safari
Alcuni dei gesti che abbiamo appena descritto funzionano anche dentro Safari: ad esempio se strisciate il dito sopra la barra degli indirizzi passate rapidamente agli altri pannelli aperti, mentre tenendo il dito premuto sul tasto indietro è possibile aprire la cronologia delle pagine visitate e saltare rapidamente a quella interessata.
Altro trucco per una più rapida navigazione consiste nello scorrere più velocemente in alto o in basso quando si ha a che fare con pagine web molto lunghe: nel momento in cui si sposta la pagina verso l’alto o verso il basso, sul bordo destro apparirà uno slider che mostra la posizione in cui ci si trova in quel momento. Questo slider può essere anche controllato spostandolo in alto o in basso (vi basta poggiarci il dito sopra) per raggiungere molto più rapidamente il punto della pagina desiderato.
Selezioni facili, anche multiple
Se dovete selezionare più elementi all’interno di un’app, che sia un elenco di note o delle email ricevute, c’è un metodo veloce veloce per selezionarli in sequenza: vi basta strisciare sullo schermo con due dita dal primo all’ultimo elemento che volete includere nella selezione. Funziona sia dall’alto verso il basso, che nel senso opposto.
Se state lavorando ad un testo in Note o in una qualsiasi altra app che prevede la creazione e gestione di elenchi o caselle di testo da spuntare, strisciando verso destra su un elemento è possibile aumentarne il rientro (verso sinistra per ridurlo).
Per selezionare invece una parola vi basta farci un doppio tap sopra. Con il triplo tap sopra una parola invece viene selezionata automaticamente l’intero paragrafo che la contiene.
E se tenete premuto il dito sulla barra spaziatrice, la tastiera diventa un trackpad, in modo da poter posizionare il cursore con precisione nel punto esatto in cui vorreste che fosse.
Lavorare con foto e allegati con una sola mano
State scrivendo una mail e dovete prendere un allegato che si trova in un’altra mail? Niente di più semplice: trascinate giù la bozza per vederla rimpicciolire nella barra inferiore dello schermo, quindi aprite la mail in cui è presente l’allegato e semplicemente poggiateci il dito sopra per attivare il trascinamento.
Ora, senza lasciarlo, usate un altro dito per ritirare in alto la bozza, quindi rilasciate l’allegato per inserirlo in questa nuova mail.
Qualcosa di simile si può fare anche con le foto. Se tenete premuto il dito sopra l’anteprima di una immagine, con un altro dito poi potete semplicemente cliccare quelle nelle vicinanze per aggiungerle alla selezione.
Tenendo sempre premuto il dito sullo schermo vi basterà poi effettuare uno swipe verso l’alto per tornare alla schermata principale, quindi aprire una qualsiasi altra app (come Messaggi) e rilasciare poi la selezione per allegare le immagini (sempre nell’esempio di Messaggi, per inviare le foto dentro una specifica chat).
Dalla Homepage potete anche rilasciare la selezione di foto direttamente sopra l’icona di un’app: ad esempio se lo fate con Mail, le immagini diventano l’allegato di una nuova bozza vuota creata al volo dal sistema.
Hop-hop Gadget pollice
Il titolo di questo paragrafo è una rivisitazione della celebre frase con cui l’Ispettore Gadget, protagonista dell’omonimo cartone animato degli anni ’90, richiamava i suoi arnesi speciali per fare cose impossibili, perché è di una cosa altrimenti impossibile a cui facciamo riferimento in questo ultimo gesto.
Si tratta in realtà di un controllo abbastanza vecchiotto ma che ancora oggi continua ad essere molto buono e utile specie coi telefoni più grandi.
In pratica strisciando il dito verso il basso partendo dalla parte bassa dello schermo è possibile spostare tutta l’interfaccia verso la metà inferiore dello schermo, in modo da poter raggiungere più facilmente i tasti che si trovano in alto ad una pagina dove normalmente il pollice non arriva, tutto con una mano sola.
Questo controllo potrebbe non essere attivo: andate in Impostazioni > Accessibilità > Tocco e attivate l’interruttore alla voce Accesso Facilitato per poterlo utilizzare.
Altri gesti
Se l’argomento vi appassiona sappiate che potete controllare iPhone anche con alcuni gesti della mano semplicemente indossando un Apple Watch: qui vi abbiamo spiegato come fare.
Se invece guardate al futuro, ecco qui una carrellata di gesti che servono per controllare Vision Pro.
Altre guide…
Lo sapevate che su Macitynet trovate centinaia di altri tutorial su iPhone, iPad, ma anche su Mac e Apple Watch? Vi basta cliccare sul nome del dispositivo che vi interessa per sfogliarli tutti selezionando poi quelli che desiderate leggere. Tutti i tutorial per iOS 17 sono nella sezione dedicata al sistema operativo e ai suoi aggiornamenti.