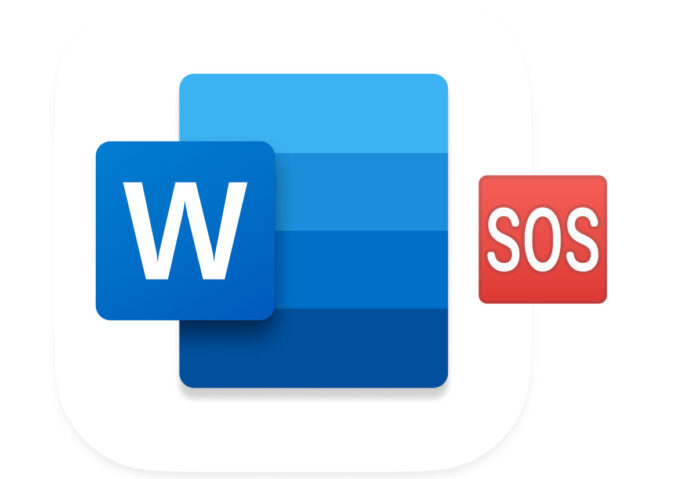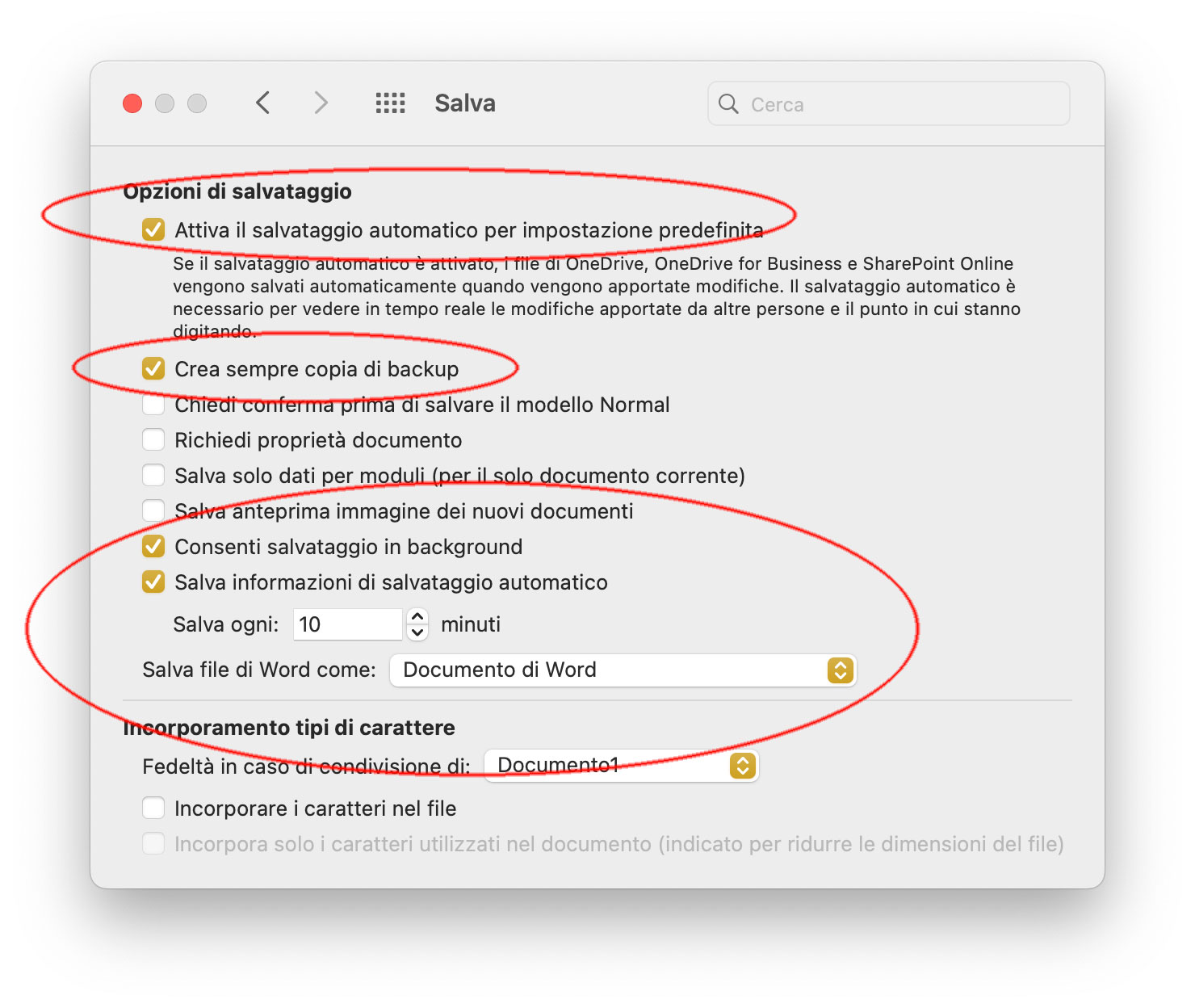Le versioni più recenti di Microsoft Word sono molto più stabili rispetto al passato ma per vari motivi può ancora adesso capitare che l’applicazione vada in crash, si chiuda all’improvviso: se non abbiamo l’accortezza di salvare costantemente il documento sul quale stiamo lavorando, c’è il rischio di perdere tutto quello che avevamo scritto.
Per evitare questo di problemi, il consiglio è prima di tutto salvare immediatamente il file dopo avere digitato un minimo di testo, specificando nome e posizione. In questo modo potremo salvare continuamente il lavoro svolto, premendo al volo la combinazione di tasti command-s.
Come attivare il salvataggio automatico
Se preferite che Word salvi automaticamente al posto vostro man mano che digitate, è possibile aprire dal menu “Word” la voce “Preferenze”, da qui selezionare “Salva” e attivare le opzioni “Attiva il salvataggio automatico” e “Consenti salvataggio in background”.
Da questa stessa finestra è possibile specificare ogni quanti minuti salvare il documento (es. ogni 10 minuti) e il formato di salvataggio (opzione che ha senso solo se dovete scambiare file con persone che usano formati diversi).
Altra interessante opzione attivabile dalla finestra delle preferenze relative al salvataggio è “Crea sempre copia di backup”, utile per salvare a fianco di ogni file, una copia di riserva.
Se Word si chiude all’improvviso come recupero il documento?
Se Word si chiude o per qualche motivo o avete forzatamente chiuso l’applicazione e avete bisogno di recuperare quanto avevate scritto ma non salvato, niente panico: è possibile tentare varie strade per recuperare il documento che stavamo scrivendo.
La prima possibilità è quella di riaprire semplicemente Word: le versioni aggiornate integrano la funzione di recovering automatico e ripristinano il documento sul quale l’utente stava lavorando.
Se Word si apre ma non mostra il documento che si era chiuso?
Se Word non ripristina automaticamente il documento sul quale stavamo lavorando, dal Finder di macOS aprite il menu “Vai” e incollate il seguente percorso:
~/Library/Containers/com.microsoft.Word/Data/Library/Preferences/AutoRecovery
si aprirà la cartella che contiene i file di recovering. Può capitare che i file vengano identificati come danneggiate all’apertura da Word. In questo caso è possibile recuperare il testo trascinandolo sull’utility TextEdit e salvandolo come nuovo file: perderemo probabilmente elementi di formattazione (grassetti, corsivi, ecc.) ma almeno avremo recuperato il testo scritto.
Su macitynet trovate centinaia di Tutorial su Mac e dispositivi Apple partendo da questa pagina.