Il copia e incolla tra iPhone o iPad e un PC Windows può creare qualche grattacapo, sopratuttto per chi è abituato da anni all’immediatezza di Apple AirDrop ma non solo.
Copiare e incollare testo tra iPhone/iPad e Mac è facilissimo grazie alla Universal Clipboard, funzionalità dei dispositivi Apple che permette di copiare testo, immagini, foto e video su un dispositivo e incollare il contenuto su un altro. È, ad esempio, possibile copiare una ricetta dal Mac e incollarla all’istante in una nota su un iPhone vicino; oppure copiare un file da un Mac per incollarlo in una cartella su un altro Mac e così via.
L’Universal Clipboard funziona con tutti i dispositivi Apple a patto che su questi sia attivo Wi-Fi, Bluetooth e l’opzione Handoff in Impostazioni di Sistema (sul Mac) e in Impostazioni (sui dispositivi iOS e iPadOS); bisogna, inoltre aver eseguito l’accesso con lo stesso ID Apple su tutti i dispositivi.
E se volessimo sfruttare il copia & incolla da un dispositivo a un altro tra iPhone/iPad e un PC con Windows?
Né iOS, né Windows offrono tecnologie di serie per consentire il copia / incolla tra le due piattaforme, ma è possibile superare questa limitazione con vari metodi: un primo metodo un po’ tortuoso consiste nel passare per iCloud.
Il sistema è meno immediato del copia / incolla che è possibile fare tra iOS, iPadOS e macOS ma funziona con tutte le app che è possibile sincronizzare con iCloud (Note, Mail, Contatti, i vari programmi della suite iWork, ecc.)
Ecco come procedere:
- Ipotizziamo che vogliamo copiare in memoria il testo di una nota su iPhone o iPad per trasferirlo e incollarlo in un testo su PC Windows. Prima di tutto dobbiamo assicurarci che le Note siano sincronizzate: aprite Impostazioni su iPhone, selezionate il vostro account, da qui “iCloud”, poi la voce “Mostra tutto” e assicuratevi che l’opzione per la sincronizzazione delle Note sia attiva (impostata su “Si”).
- Sul PC aprite il sito www.iCloud.com, fate click su “Accedi”; eseguite il login usando le credenziali del vostro account iCloud (lo stesso che è impostato su iPhone/iPad), confermando i vari passaggi.
- A questo punto aprite dal browser l’app Note, aprite la nota di vostro interesse, selezionate quanto desiderato, copiatela in memoria (su Windows la scorciatoia è CTRL-C) e incollatela (tasti CTRl-V) dove volete.
Stesso discorso per altri elementi sincronizzabili da iCloud e visibili dal sito www.icloud.com (Contatti, foto, promemoria, documenti e parti di questi i Pages, Numbers ecc.).
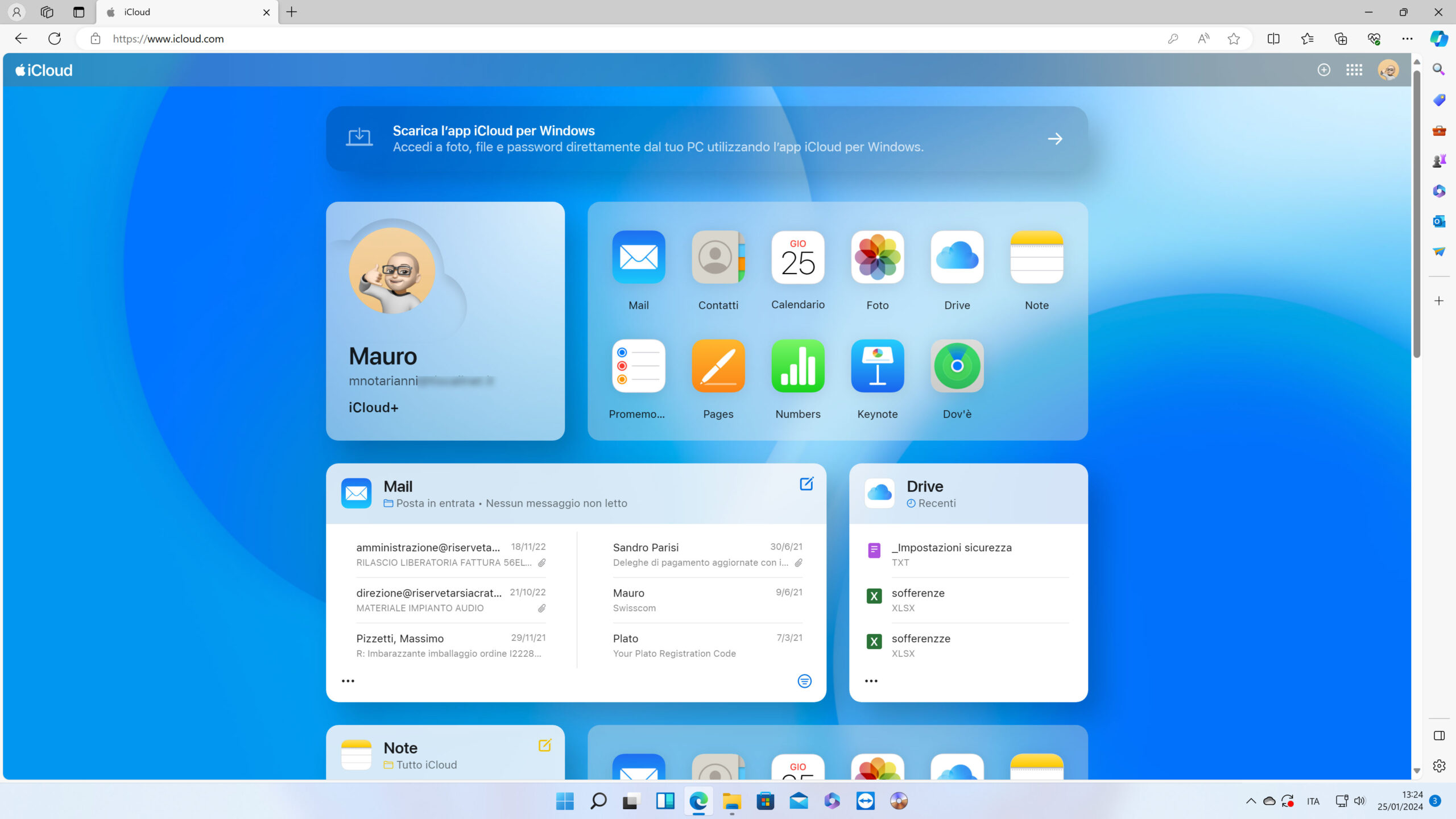
Alternativa
Una possibile alternativa al sistema visto sopra è sfruttare AirDroid, utility per la sincronizzazione tra dispositivi Android e PC Windows, ma che esiste anche in versione iOS (si scarica da qui) e che consente il copia e incolla dei testi da iPhone a PC Windows. La versione base di AirDroid è gratuita se si accetta la pubblicità (per ottenere le funzionalità complete è richiesto un abbonamento mensile).
Dopo avere installato AirDroid su iPhone bisogna registrarsi, consentire l’accesso a foto, notifiche e alla rete locale. Bisogna a questo punto selezionare la sezione “Airdrop web”: appaiono le indicazioni su come collegarsi dal PC Windows al telefono. A noi è apparsa l’indicazione di sfruttare l’indirizzo: http://192.168.1.4:8888
Abbiamo aperto su Windows l’applicazione Esplora File, indicato l’indirizzo assegnato da AiDroid e consentito l’accesso al telefono: appare la schermata del web server di Airdrop; da qui possiamo accedere a vari elementi di iPhone, inclusi gli Appunti, ai quali possiamo accedere da una sezione dedicata.
Alternativa ad AirDroid
Alternativa a AirDroid è sfruttare Snapdrop, un sito web che consente di condividere file e testi tra diversi dispositivi, inclusi iPhone e PC Windows, a patto che i device siano collegati nella stessa rete. Ecco come procedere:
- Aprite su tutti e due i dispositivi il sito di Snapdrop.
- Su Windows dovrebbe apparire l’icona del vostro iPhone, mentre su iPhone appare l’icona del vostro PC. A ogni dispositivo verrà assegnato un nome casuale per l’identificazione (fondamentale per essere sicuri di mandare il file corretto alla persona giusta).
Selezionate il nickname generato e il file che avete bisogno di mandare: vedrete comparire il file sul secondo dispositivo e scaricarlo con estrema semplicità.
Su macitynet trovate centinaia di Tutorial riguardanti Mac, iPad e iPhone, Apple Watch web e social. Partite da questa pagina per scoprirli tutti, anche divisi per piattaforma.

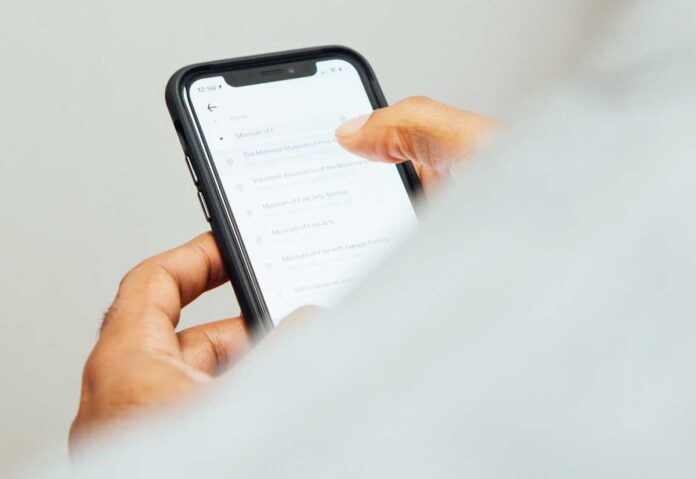
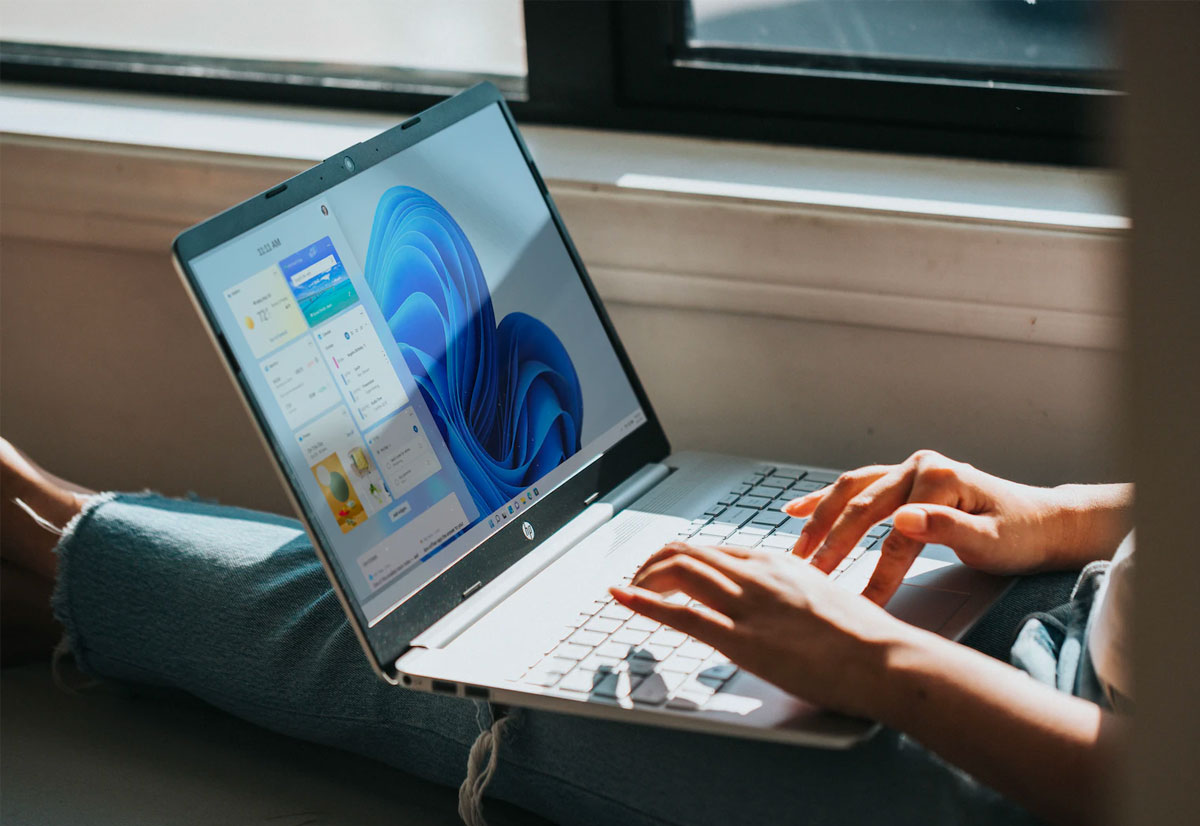

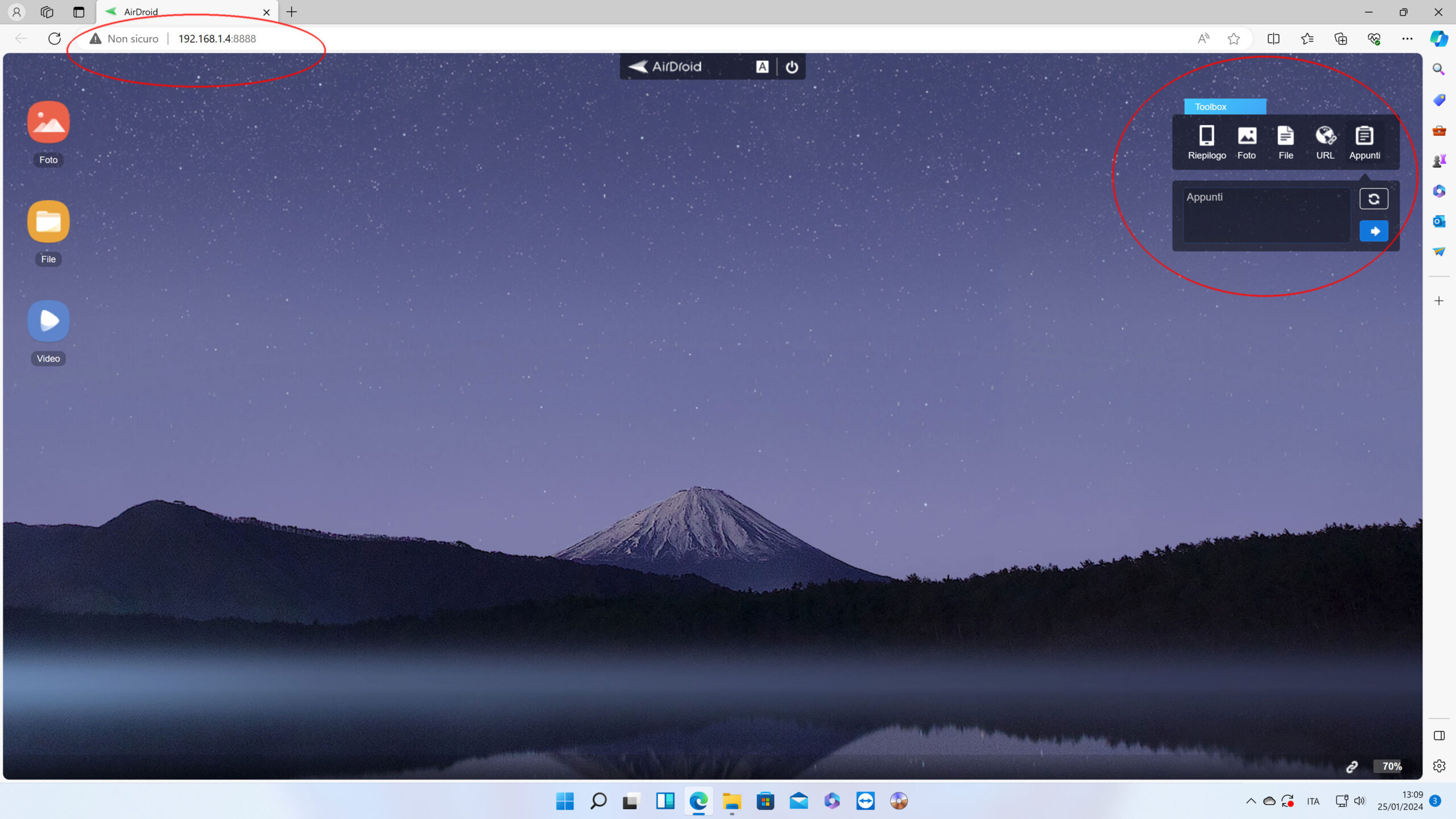









![TUC Technology tra le eccellenze Made in Italy al CES 2025 [NON APPROVARE] TUC Technology tra le eccellenze “Made in Italy” al CES 2025 - macitynet.it](https://www.macitynet.it/wp-content/uploads/2024/12/tuc1-1200-100x70.jpg)


