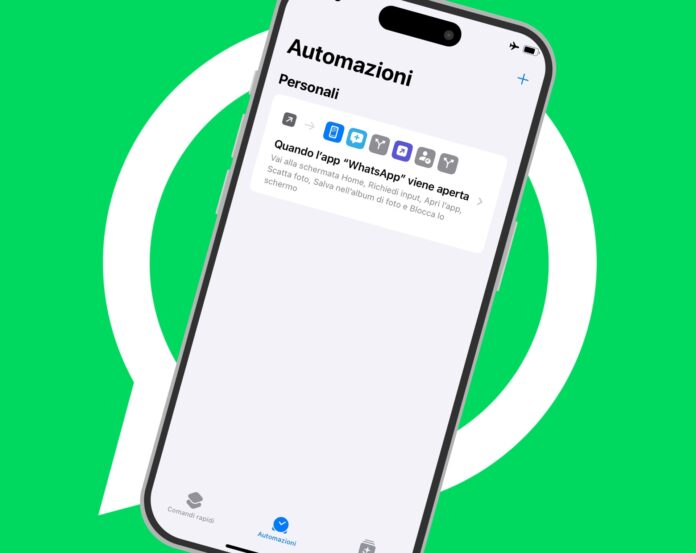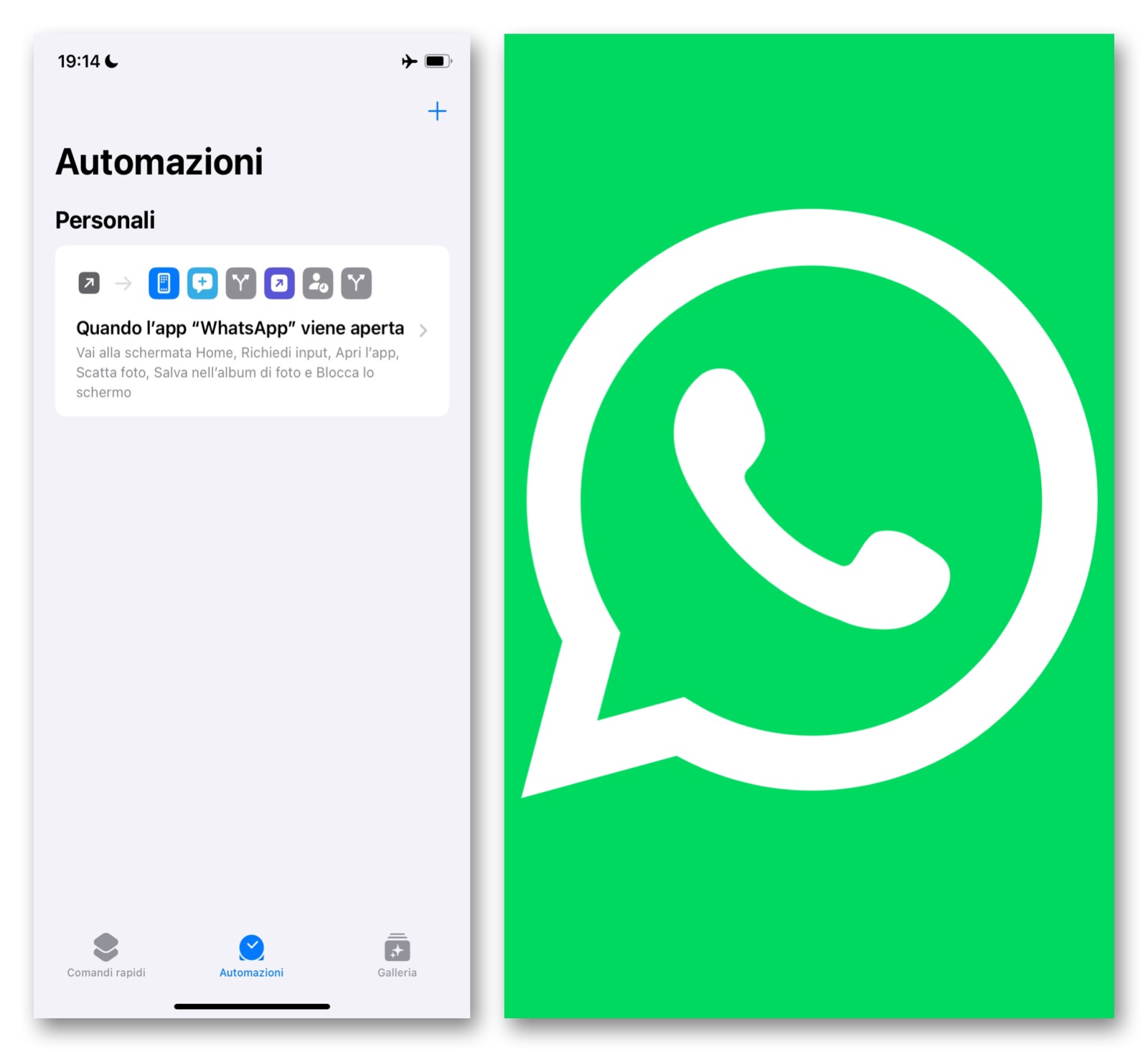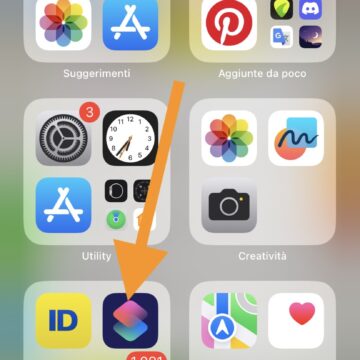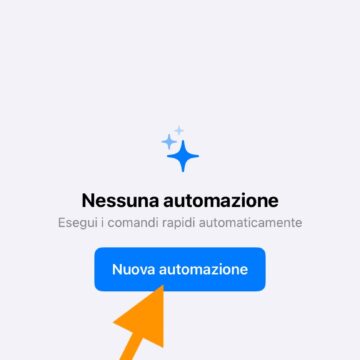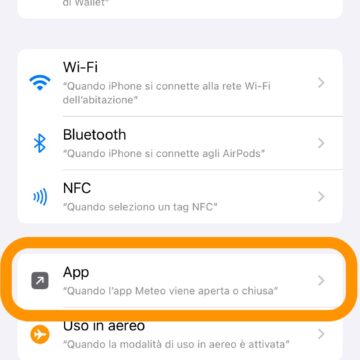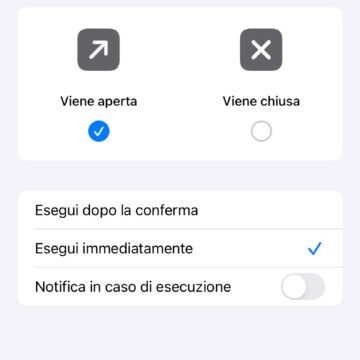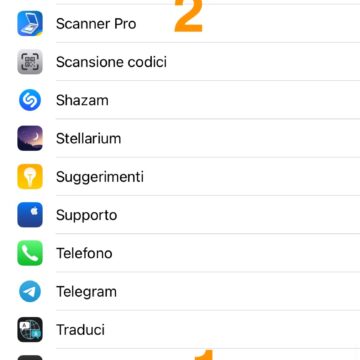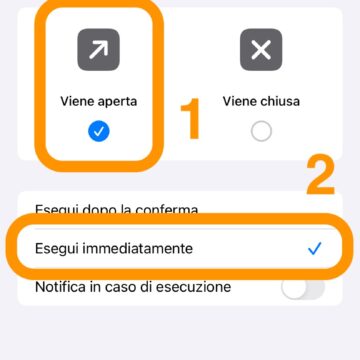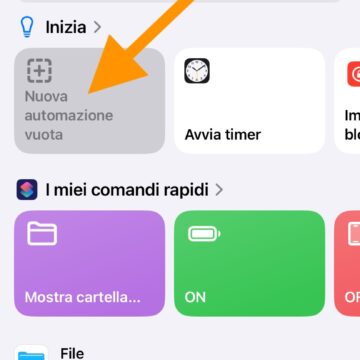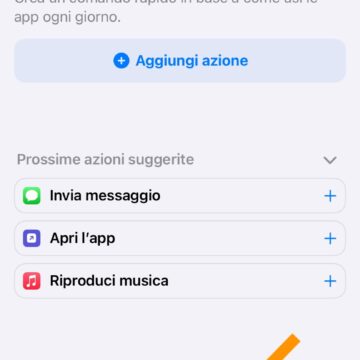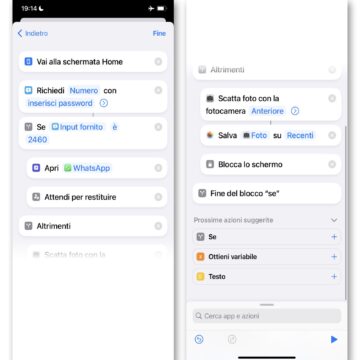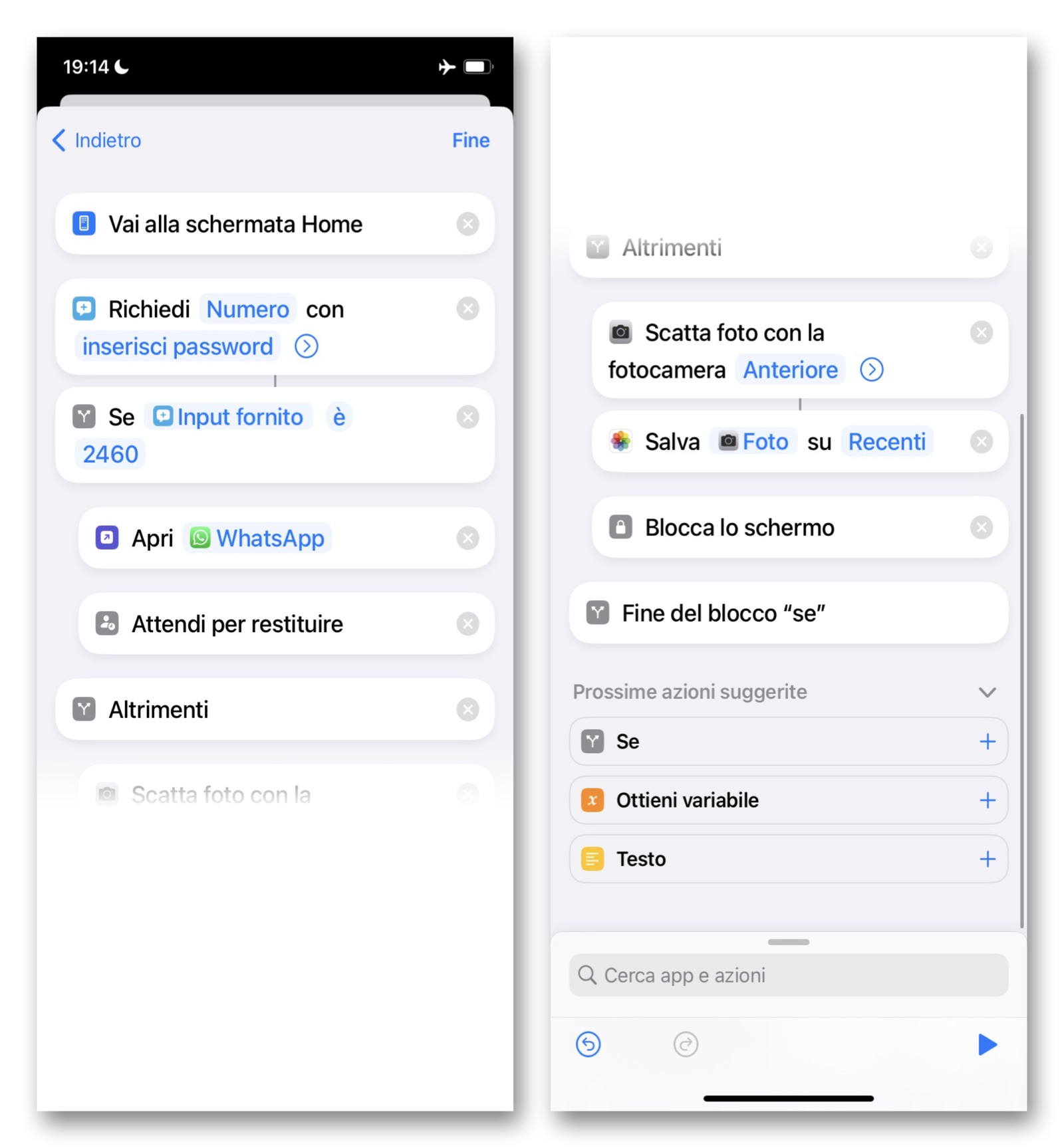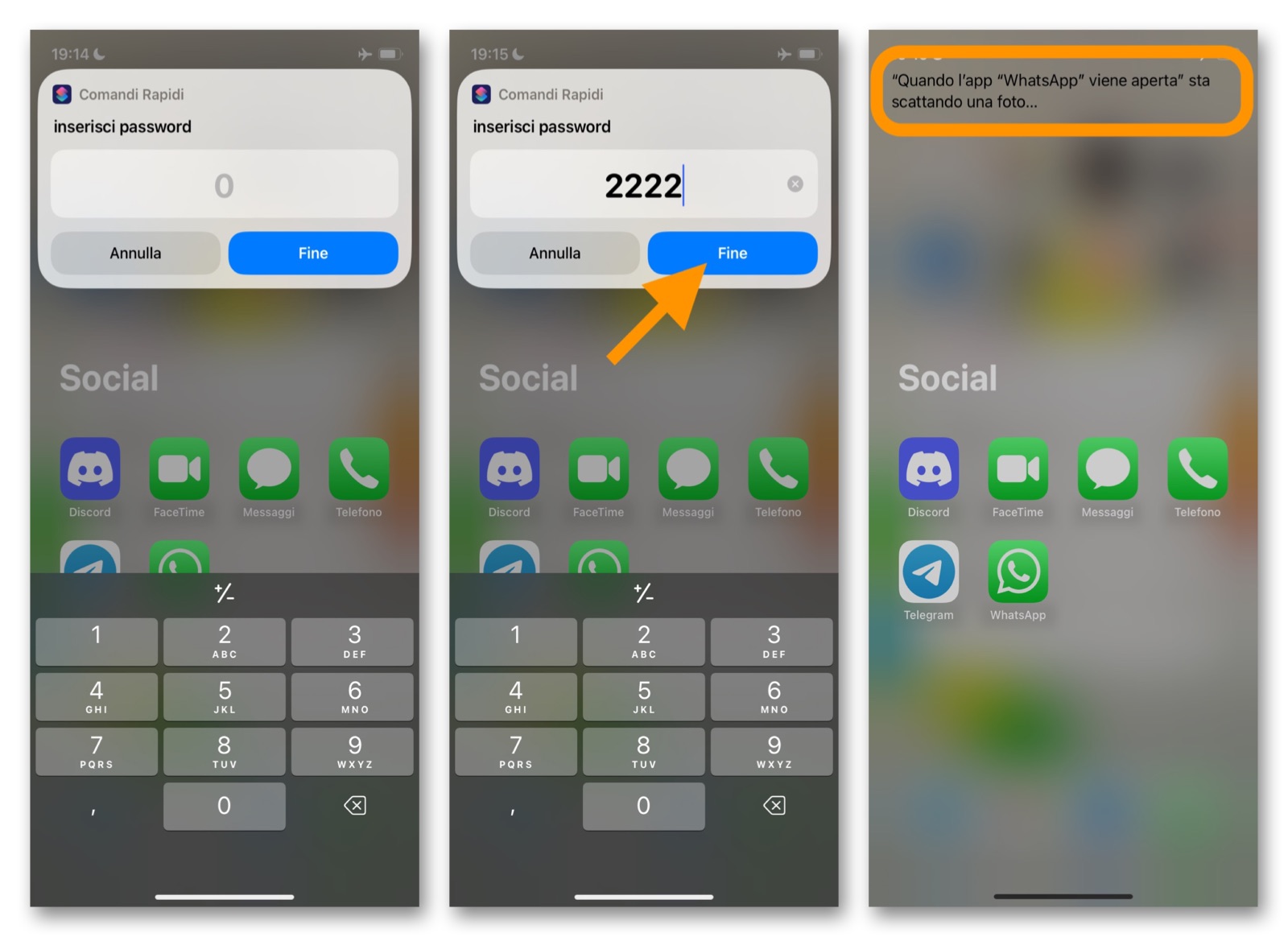Coi Comandi Rapidi potete fare davvero di tutto (ad esempio potete usarla per attivare l’antifurto su iPhone), persino bloccare le app dietro una password: ecco quindi una sequenza di azioni che, se programmata, non solo impedisce a un furbetto di aprire Whatsapp per leggere le chat, ma anche di scoprire chi è stato e quando ci ha provato.
Questa guida nasce grazie al contributo di Lucia, una nostra lettrice che nei giorni scorsi ci ha inviato una mail per chiederci se fosse «possibile creare anche una AUTOMAZIONE che fa scattare un SELFIE ogni volta che si SBLOCCA l’iPhone con il CODICE».
La risposta è “ni”, nel senso che a causa delle restrizioni di Apple attualmente in vigore, iPhone è in grado di scattare il selfie solo se lo schermo è sbloccato, e di conseguenza:
- Non scatta il selfie se il telefono è già bloccato
- Non scatta il selfie se si sblocca o si tenta di sbloccare il telefono (che poi è quello che ci ha chiesto)
Però possiamo fare in modo che l’iPhone impedisca l’apertura delle singole applicazioni proteggendole dietro una password e scatti un selfie ogni qual volta il tentativo di accesso fallisce, ovvero quando si inserisce la password sbagliata. Nel ringraziarla per il prezioso stimolo, condividiamo con voi questo nuovo tutorial nella speranza che possa essere di aiuto anche a voi.
Come impedire l’accesso alle app di iPhone su iOS 17
- Aprite l’app Comandi Rapidi
- Accedete alla sezione Automazioni (il pulsante nella barra inferiore)
- Cliccate sul pulsante Nuova automazione (oppure il tasto + in alto se ce ne sono già delle altre create in precedenza)
- Selezionate l’opzione App
- Dalla scheda App, selezionate Whatsapp (o qualsiasi altra app vogliate proteggere)
- Selezionate l’opzione Viene aperta
- Spuntate la voce Esegui immediatamente
- Cliccate su Avanti
La prima fase è fatta. State creando un’automazione che reagisca all’apertura dell’app selezionata. Adesso:
- Cliccate su Nuova automazione vuota (riquadro grigio)
- Nella barra di ricerca in basso (Cerca app e azioni) cercate Vai alla schermata Home e aggiungete l’azione
- Cercate Richiedi input e selezionatelo
- Modificate la prima opzione selezionando Numero e nel campo di testo digitate qualcosa di esplicativo (nel nostro esempio abbiamo scritto inserisci password)
- Cercate Se (Compariranno anche le azioni Altrimenti e Fine del blocco “se”)
- Come prima opzione selezionate Input fornito, come condizione scegliete è, e come Numero digitate la password segreta (nel nostro esempio trovate scritto 2460)
- Cercate Apri l’app
- Selezionate la stessa app che state proteggendo (nel nostro esempio, Whatsapp)
- Trascinate questa nuova azione sopra il blocco Altrimenti
- Cercate Attendi per restituire, aggiungetelo e trascinatelo sopra il blocco Altrimenti
- Cercate Scatta foto
- Selezionate fotocamera Anteriore
- Cliccate sulla freccia destra e spegnete l’interruttore Mostra anteprima fotocamera
- Cercate Salva nell’album di foto
- Cercate Blocca lo schermo
- Trascinate l’azione Fine del blocco “se” in fondo all’elenco.
Se avete fatto tutto come vi abbiamo scritto, dovreste avere una sequenza di azioni sovrapponibile a quella che trovate nelle immagini seguenti:
Fate un confronto e correggete eventuali errori. Poi cliccate su Fine (in alto a destra).
Cosa succede adesso
D’ora in avanti ogni volta che si apre Whatsapp, l’app viene chiusa immediatamente e su schermo compare la richiesta di inserimento password. Se siete voi, la conoscete, inseritela per accedere all’app.
Se invece si inserisce una password sbagliata, il telefono scatta un selfie, poi blocca lo schermo.
Ora, ci sono alcuni “piccoli” problemi: innanzitutto questo sistema funziona solo se l’iPhone è rimasto sbloccato e chi tenta di accedere all’app non conosce il trucco.
Perché in tal caso gli basterà aprire l’app Comandi Rapidi, selezionare l’automazione in questione e leggere la password che abbiamo creato per proteggere l’app di Whatsapp.
Allo stesso modo, potrebbe anche restare fregato la prima volta, ma se è stato sufficientemente attento avrà capito cosa è successo. Di conseguenza la seconda volta che troverà l’iPhone sbloccato e incustodito, prima di aprire l’app Whatsapp si guarderà bene dal farlo, andando prima in Comandi Rapidi per scoprire la password.
La cosa peggiore è che allo stato attuale il pulsante Annulla non viene considerato una risposta sbagliata alla richiesta, perciò cliccandolo semplicemente l’automazione termina e l’app, che invece dovrebbe chiudersi, resterà aperta.
Non è quindi una soluzione definitiva, ma comunque resta un buon antifurto per le app soprattutto al primo tentativo e per gli utenti che non hanno dimestichezza con iPhone.
Noi vel’abbiamo mostrato usandolo per Whatsapp, ma come dicevamo in apertura potete usarlo per ogni app, dalle Foto e via dicendo. Peccato non poterla usare per l’app Comandi Rapidi, che impedirebbe la lettura del codice!
Altre guide…
Potrebbe interessarvi anche:
Lo sapevate che su Macitynet trovate centinaia di altri tutorial su iPhone, iPad, ma anche su Mac e Apple Watch? Vi basta cliccare sul nome del dispositivo che vi interessa per sfogliarli tutti selezionando poi quelli che desiderate leggere. Tutti i tutorial per iOS 17 sono nella sezione dedicata al sistema operativo e ai suoi aggiornamenti.