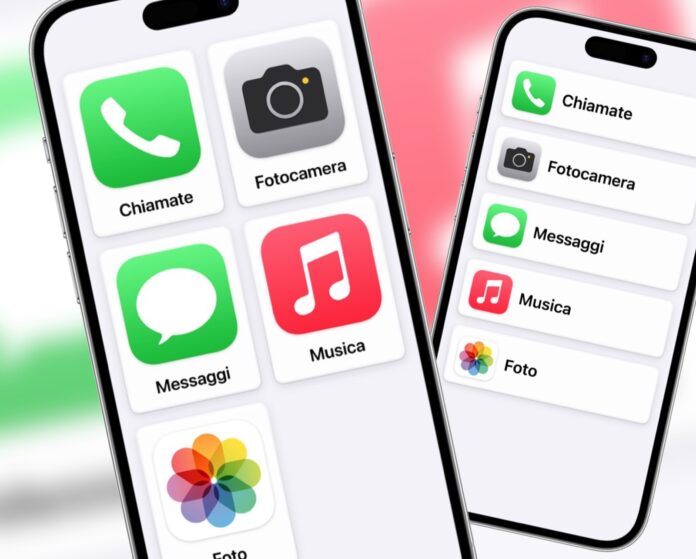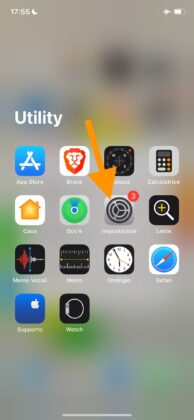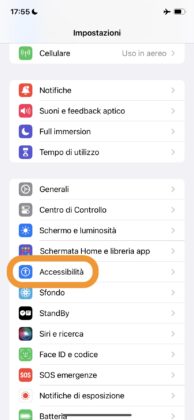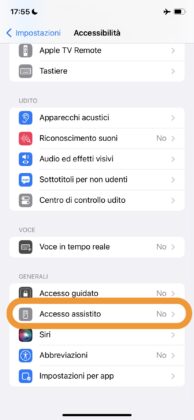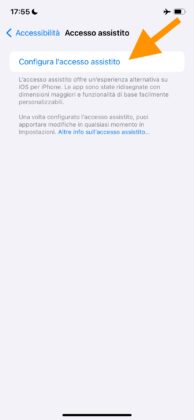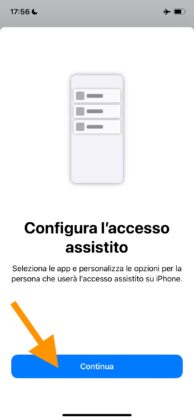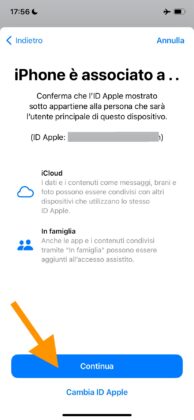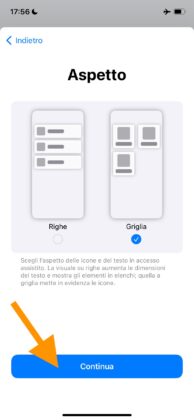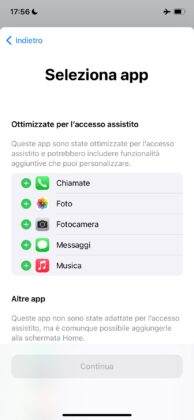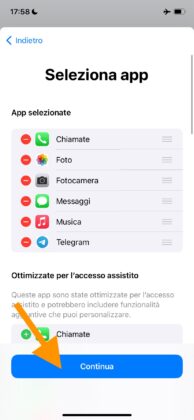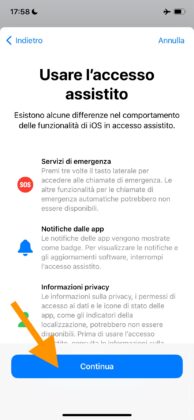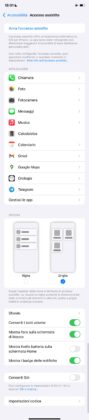Avete presente gli smartphone del marchio Brondi, progettati su misura per essere utilizzati dagli anziani? Grazie ad iOS 17 e iOS 18 anche iPhone può avere un’interfaccia del genere. Questo significa che se ne avete uno abbastanza vecchio (deve però girarci iOS 17 o superiore, mi raccomando: qui trovate l’elenco completo delle compatibilità) anziché chiuderlo nel cassetto e lasciarlo morire così, potete regalarlo ad un vostro familiare, anche se ha difficoltà ad usare gli smartphone.
La nuova modalità di cui vi parliamo in questo articolo si chiama Accesso assistito e che Apple ci stava lavorando lo sapevamo già da un anno, ovvero quando una sua prima versione apparve all’interno della beta di iOS 16.2. La conferma poi che sarebbe arrivata con iOS 17 l’abbiamo avuta a Maggio. Nasce per semplificare l’uso del telefono alle persone con disabilità, ma come dicevamo può essere interpretata anche come soluzione per dare nuova vita ad un iPhone che sarebbe finito in discarica dandolo in mano ad una persona anziana.
Perciò se vi interessa sapere come attivarla e configurarla, seguite le istruzioni qui sotto.
Come attivare la modalità Accesso Assistito su iPhone
- Aprite l’app Impostazioni
- Scorrete in basso e accedete al pannello Accessibilità
- Scorrete in basso ed entrate nella sezione Accesso assistito
- Cliccate su Configura l’accesso assistito
A questo punto verrà avviata la prima configurazione. Vi troverete di fronte ad una serie di schermate tramite le quali Apple vi presenta la modalità e vi chiede di impostare le caratteristiche dell’interfaccia. Nell’ordine dovrete:
- Confermare l’Apple ID (o inserirne uno nuovo)
- Selezionare l’Aspetto, scegliendo se visualizzare le app in formato elenco (Righe) o Griglia
- Selezionare le app da visualizzare
Nel momento in cui scriviamo Apple ha lavorato a cinque app che presentano una interfaccia del tutto nuova, fortemente semplificata proprio per poter essere utilizzata con questa modalità. Le app sono:
- Chiamate
- Foto
- Fotocamera
- Messaggi
- Musica
Se le volete visualizzare nella modalità Accesso Assistito allora, quando vi trovate nella scheda Seleziona app, dovrete aggiungerle cliccando sul tasto (+) in verde accanto al nome.
Scorrendo in basso, su Altre app, trovate anche le applicazioni di terze parti che avete installato sull’iPhone e che, eventualmente, potrete aggiungere alla Homepage del telefono quando questa modalità sarà attiva.
Le app saranno completamente funzionanti, i caratteri saranno un po’ più grandi e i comandi (ad esempio della tastiera) potrebbero essere semplificati, ma non ci sarà un’interfaccia vera e propria progettata appositamente per questa modalità. Tuttavia funzionano, e alla grande. Noi di Macitynet a onor di cronaca ad esempio abbiamo fatto qualche prova con la Calcolatrice, il Calendario e l’Orologio di Apple, oltre che con Gmail, Google Maps e Telegram.
Nella fase finale di configurazione vi sarà chiesto di:
- Creare un codice a quattro cifre per questa modalità, che dovrà essere diverso dal PIN o da qualsiasi altro codice
Serve sia per attivare che per disattivare la modalità, evitando così attivazioni o disattivazioni non autorizzate. Dopo averlo inserito potrete decidere di:
- Impostare ID Apple di recupero, così se dimenticate il codice per l’accesso assistito potete usare l’ID Apple per interrompere la modalità
- saltare questo passaggio cliccando su Non ora
Fatto questo la configurazione è ultimata. Ora vi verrà chiesto di
- avviare subito la modalità cliccando su Inizia a usare l’accesso assistito
- oppure tornare alla schermata principale cliccando su Avvia più tardi
Se cliccate sulla prima opzione, seguirà una schermata nera recante al centro la scritta Avvio l’accesso assistito… in bianco: attendete il completamento del processo (in genere meno di dieci secondi) per vedere trasformata l’intera interfaccia di iPhone. Ora la nuova modalità è attiva.
Se invece rimandate l’avvio (opzione 2), successivamente vi basterà comunque tornare nel pannello dell’Accesso Assistito nelle Impostazioni e cliccare sul pulsante:
- Avvia accesso assistito (che sostituisce il precedente Configura l’accesso assistito)
In questa schermata ora per altro saranno comparse anche altre opzioni per personalizzare l’interfaccia di questa modalità, ovvero:
- Gestisci app (per aggiungere/rimuovere le app)
- Opzioni (Righe o Griglia, per cambiare la disposizione delle app nell’interfaccia)
- Sfondo (per selezionarne uno diverso dalla schermata grigia disponibile per impostazione predefinita)
- Consenti i tasti volume (On/Off)
- Mostra l’ora sulla schermata di blocco (On/Off)
- Mostra livello batteria sulla schermata Home (On/Off)
- Mostra i badge delle notifiche (On/Off)
- Consenti Siri (On/Off)
- Impostazioni codice (per cambiare il PIN di accesso alla modalità)
Come disattivare la modalità Accesso Assistito su iPhone
- Schiacciate tre volte consecutivamente il tasto di Stanby
- Cliccate su Interrompi l’accesso assistito
- Inserite il PIN creato precedentemente
Vedrete nuovamente comparire la schermata nera, questa volta con al centro la scritta Interrompo l’accesso assistito… in bianco. Ancora pochi secondi e l’iPhone tornerà all’interfaccia originale.
Altre guide…
Lo sapevate che su Macitynet trovate centinaia di altri tutorial su iPhone, iPad, ma anche su Mac e Apple Watch? Vi basta cliccare sul nome del dispositivo che vi interessa per sfogliarli tutti selezionando poi quelli che desiderate leggere. Tutti i tutorial per iOS 17 o iOS 18 sono nella sezioni dedicate ai sistemi operativi e ai loro aggiornamenti.